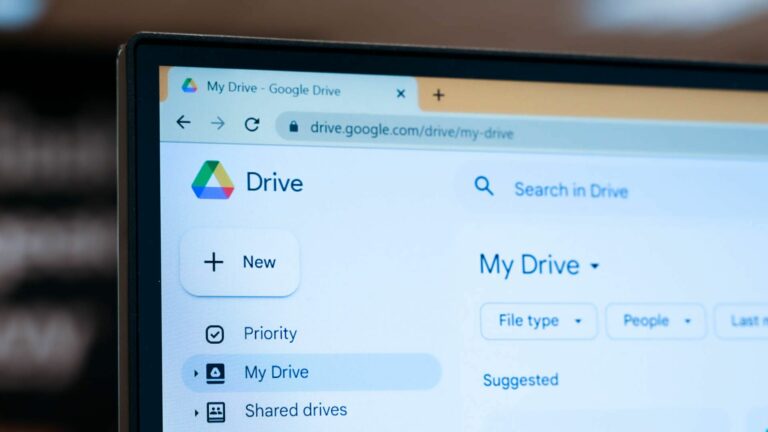Как включить и использовать функцию «Найти мое устройство» в Windows 11
Ключевые выводы
- Чтобы включить функцию «Найти мое устройство», откройте «Настройки», перейдите в раздел «Конфиденциальность и безопасность» > «Найти мое устройство» и включите «Найти мое устройство».
- Чтобы отследить и заблокировать потерянное устройство, перейдите на сайт устройств Microsoft, войдите в свою учетную запись Microsoft, выберите свое устройство, выберите «Найти мое устройство» и нажмите «Найти».
- Чтобы заблокировать устройство, выберите «Блокировать», добавьте дополнительное сообщение и нажмите «Блокировать».
Если вы хотите иметь возможность находить и блокировать свой компьютер с Windows 11 в случае его потери или кражи, включите на нем опцию «Найти мое устройство». Мы расскажем, как работает эта функция, как ее включить и как с ее помощью найти пропавшее устройство.
Что такое «Найти мое устройство» в Windows 11?
«Найти мое устройство» — это встроенная функция Windows 11, которая позволяет отслеживать местоположение вашего компьютера. Думайте об этом как о функции Apple Find My, но для Windows.
После включения вы можете использовать свою учетную запись Microsoft для отслеживания вашего компьютера с Windows 11 на карте. Вы даже можете заблокировать компьютер, чтобы любой, кто его обнаружит, не смог получить доступ к вашим данным. Эта функция также позволяет отображать сообщение на потерянном устройстве, поэтому, если кто-то найдет устройство, он сможет вернуть его вам.
Как включить «Найти мое устройство»
Программы для Windows, мобильные приложения, игры - ВСЁ БЕСПЛАТНО, в нашем закрытом телеграмм канале - Подписывайтесь:)
Чтобы включить функцию «Найти мое устройство», убедитесь, что вы вошли в учетную запись Microsoft и эта учетная запись является администратором на вашем компьютере.
Затем откройте приложение «Настройки», нажав Windows + i. На левой боковой панели выберите «Конфиденциальность и безопасность». На правой панели выберите «Найти мое устройство».
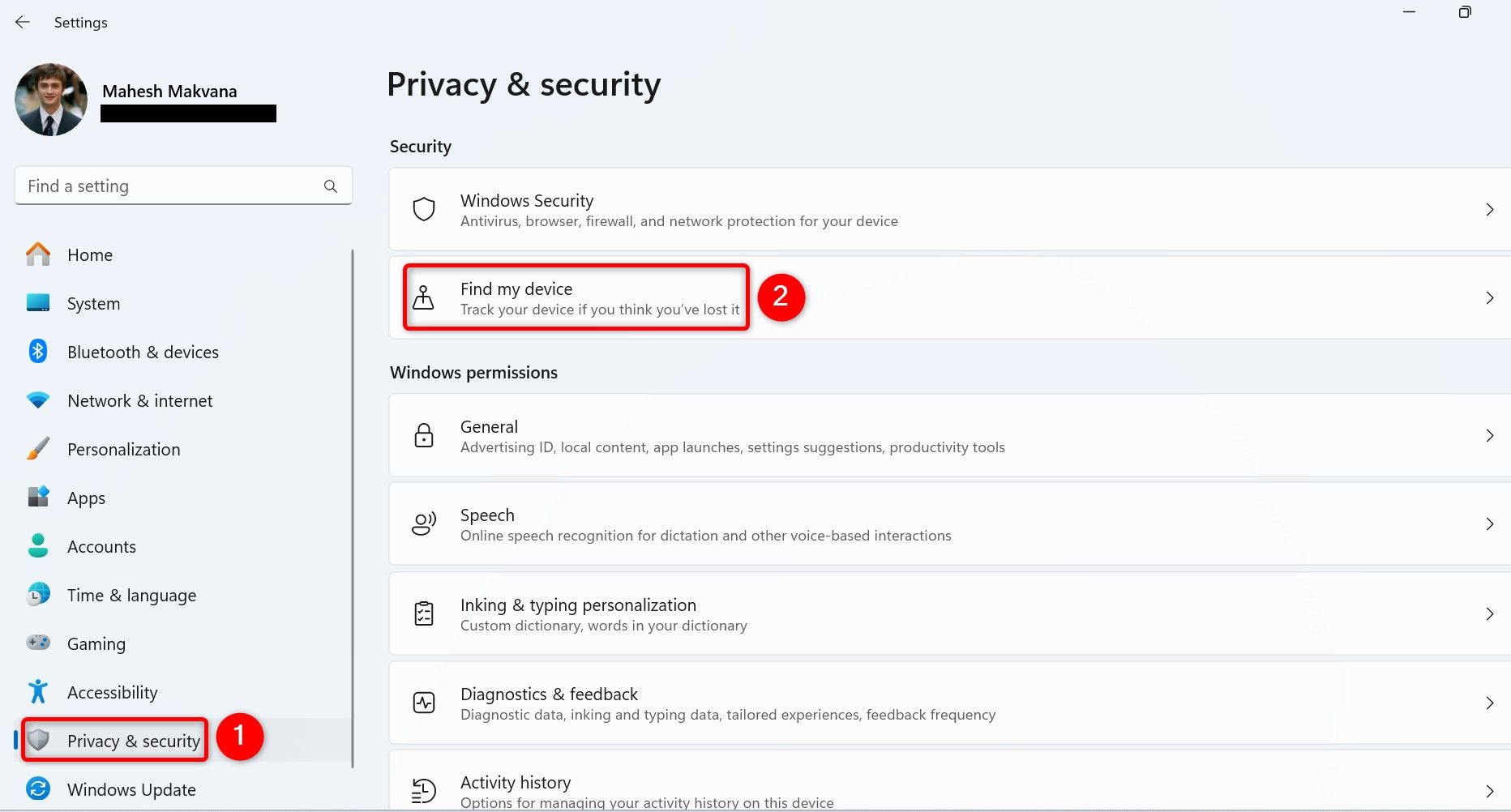
На следующем экране включите переключатель «Найти мое устройство».
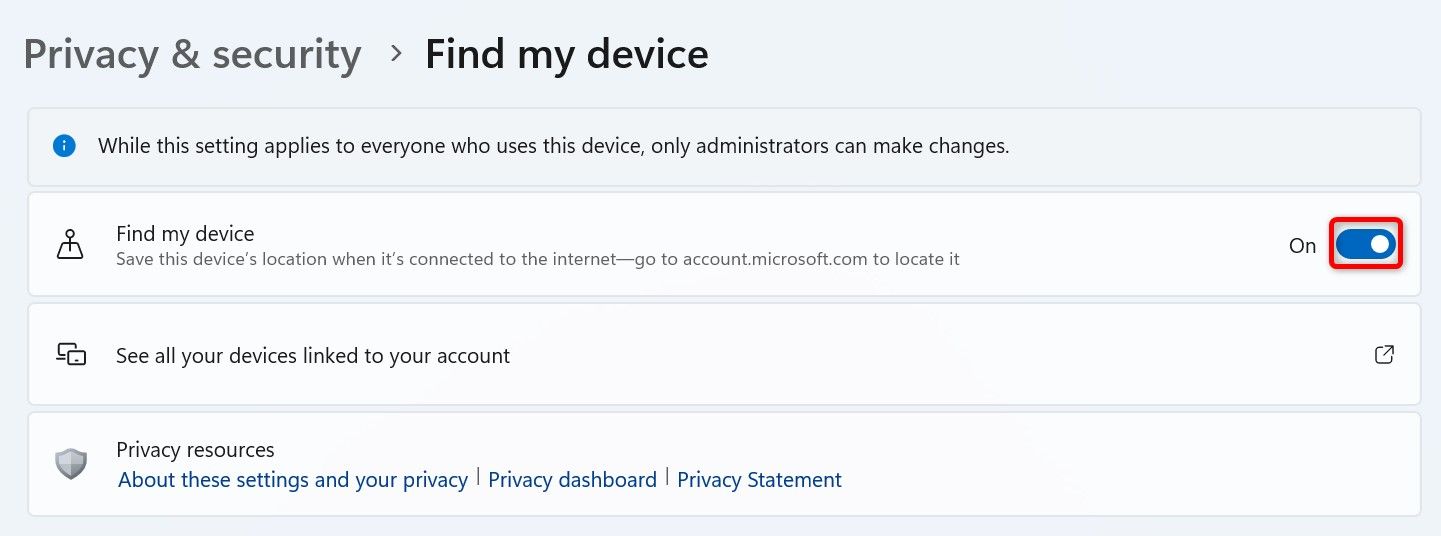
И это все. Вы успешно включили эту функцию на своем компьютере. Теперь вы можете найти это конкретное устройство, используя свою учетную запись Microsoft.
Как найти или заблокировать устройство с помощью функции «Найти мое устройство»
Чтобы отследить или заблокировать компьютер с функцией «Найти мое устройство», запустите веб-браузер на своем устройстве и перейдите на страницу «Устройства» Microsoft. Войдите в ту же учетную запись Microsoft, которую вы используете на компьютере, который хотите найти.
После входа в систему выберите из списка устройство, которое хотите найти. Затем выберите «Найти мое устройство».
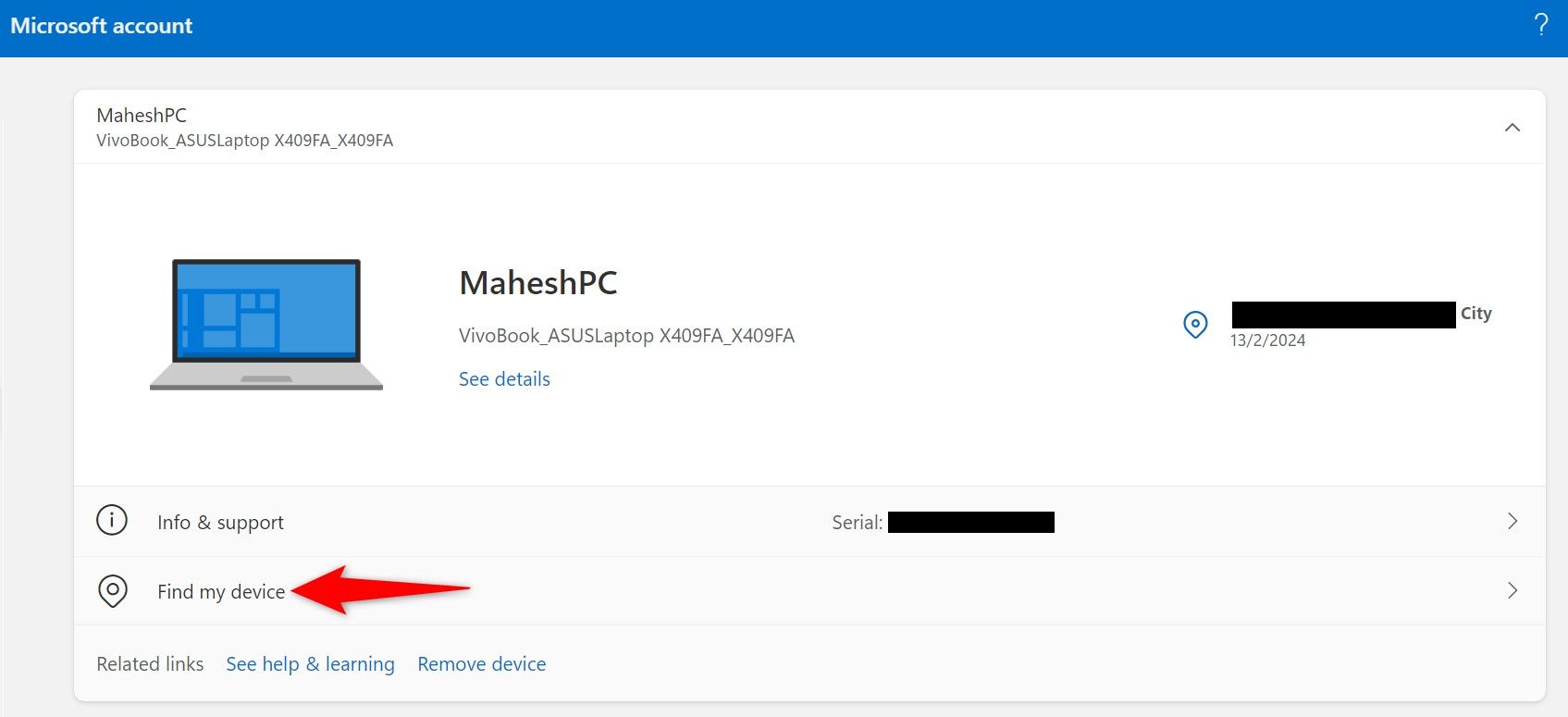
На странице устройства нажмите «Найти», чтобы начать отслеживать местоположение устройства.
Если текущее местоположение устройства недоступно, Microsoft отобразит последнее записанное местоположение.
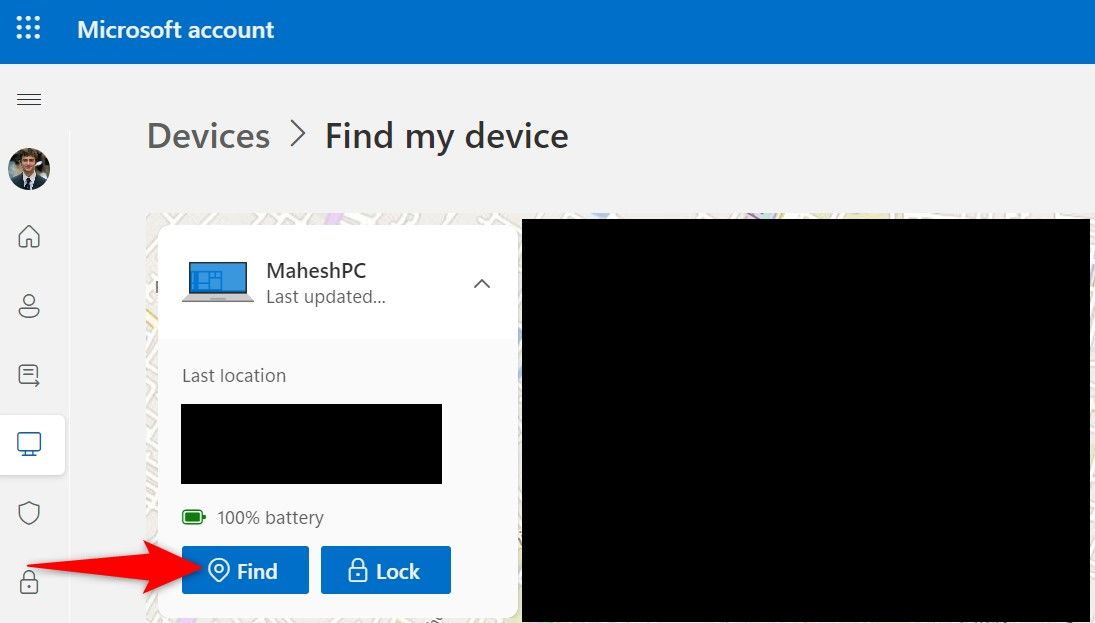
Как только устройство будет найдено, вы увидите его местоположение на карте. Чтобы увеличить масштаб, нажмите знак «+» (плюс) справа от карты. Это позволяет вам определить точное местоположение вашего устройства.
Когда я попытался найти свой личный ноутбук с Windows с помощью этой функции, я смог увидеть его точное местоположение на карте. Однако учтите, что если вы живете в многоквартирном доме (как я), будет немного сложно определить, на каком этаже он находится. В этом случае вам нужно будет осмотреться, где вы, вероятно, оставили его после использования.
Обратите внимание, что Microsoft отобразит уведомление о том, что администратор попытался найти устройство на том устройстве, которое вы пытаетесь найти.
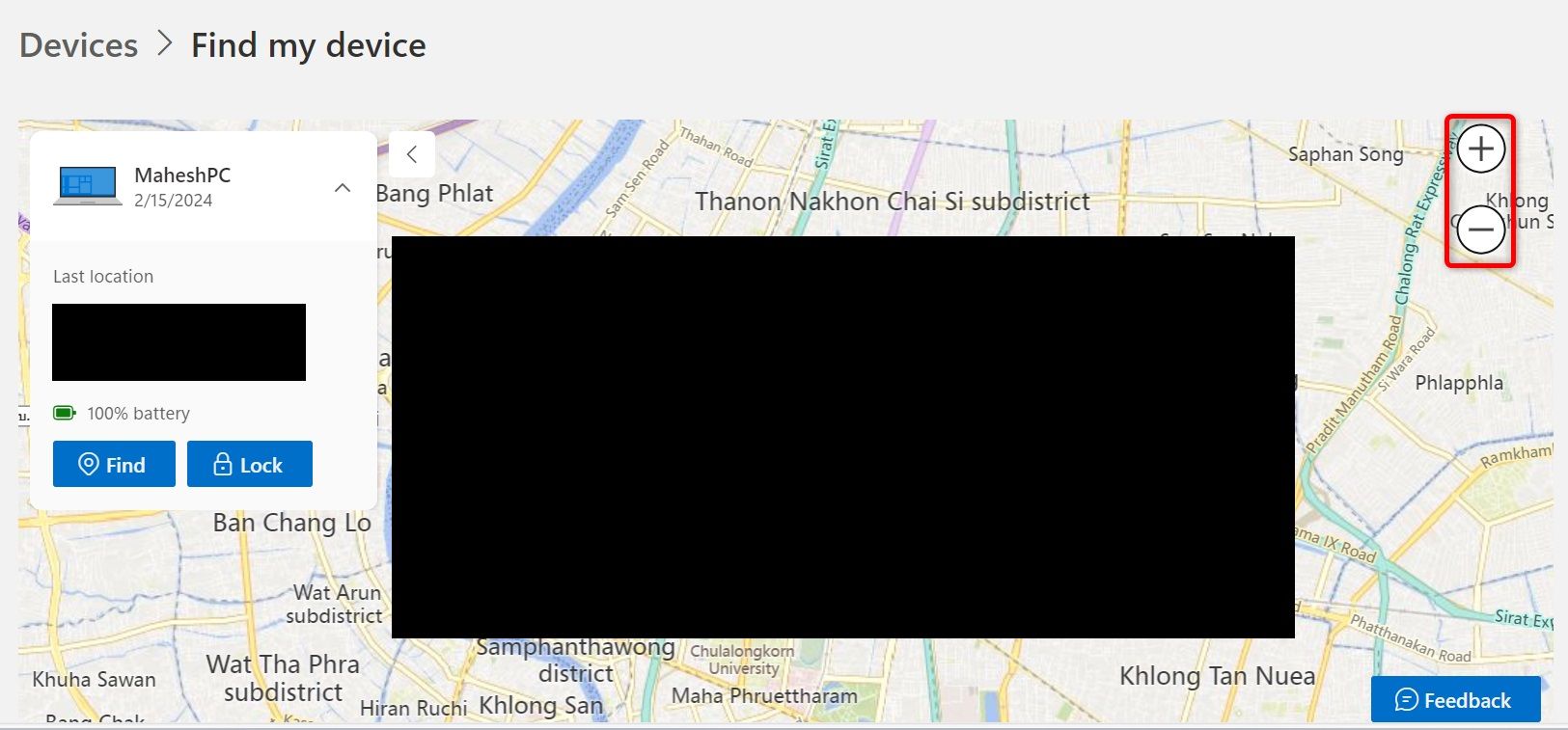
Если вы хотите заблокировать устройство, чтобы каждый пользователь на нем вышел из системы, нажмите кнопку «Заблокировать».
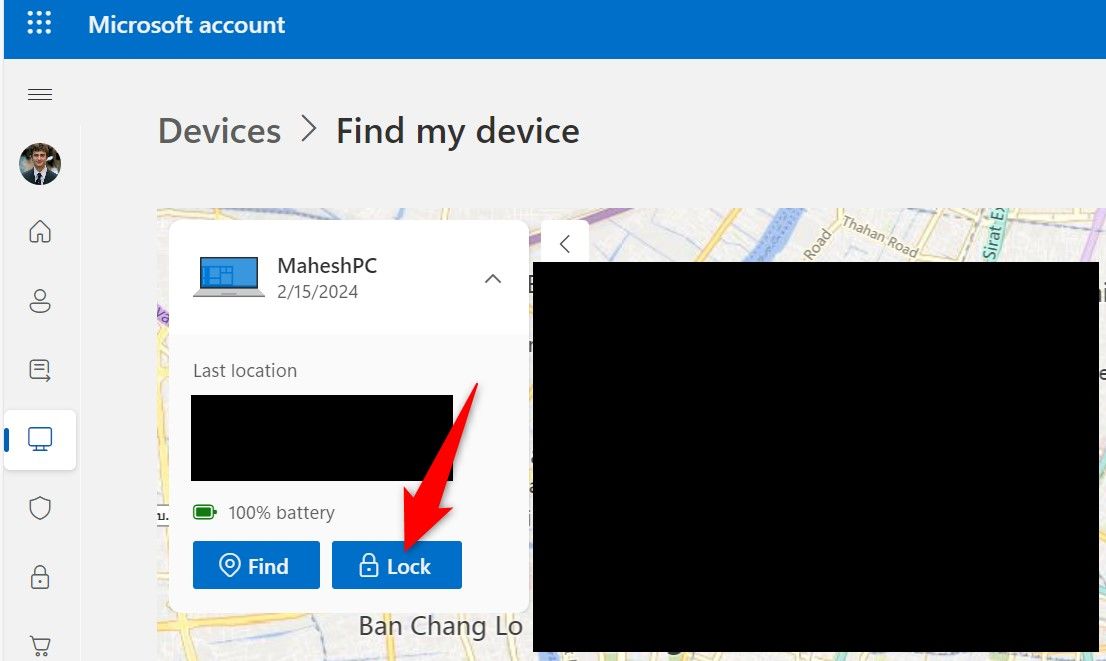
В окне «Блокировать устройство» добавьте дополнительное сообщение, используя текстовое поле, чтобы тот, кто найдет устройство, имел вашу контактную информацию. Затем внизу нажмите «Заблокировать».
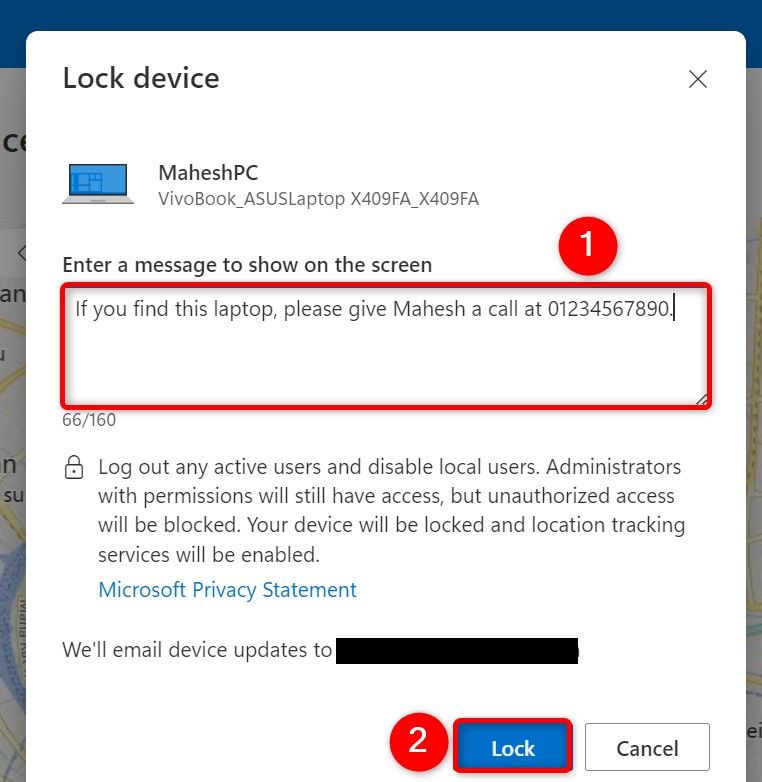
Microsoft заблокировала ваше устройство.
Как отключить функцию «Найти мое устройство»
Если вы не хотите иметь возможность удаленно найти или заблокировать свой компьютер с Windows 11, отключите функцию «Найти мое устройство».
Откройте приложение «Настройки» с помощью Windows+i. На левой боковой панели выберите «Конфиденциальность и безопасность». На правой панели выберите «Найти мое устройство».
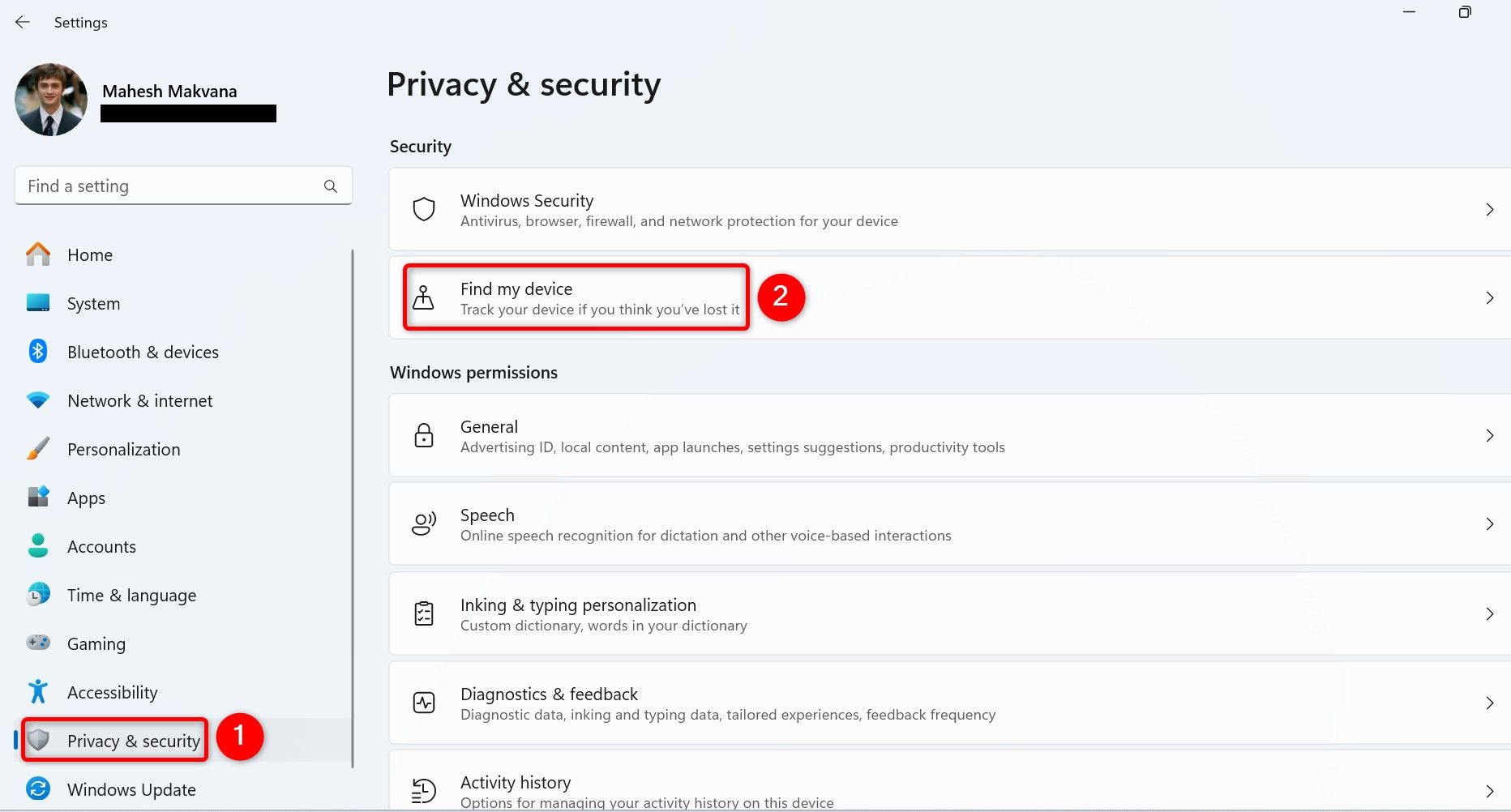
Отключите опцию «Найти мое устройство».
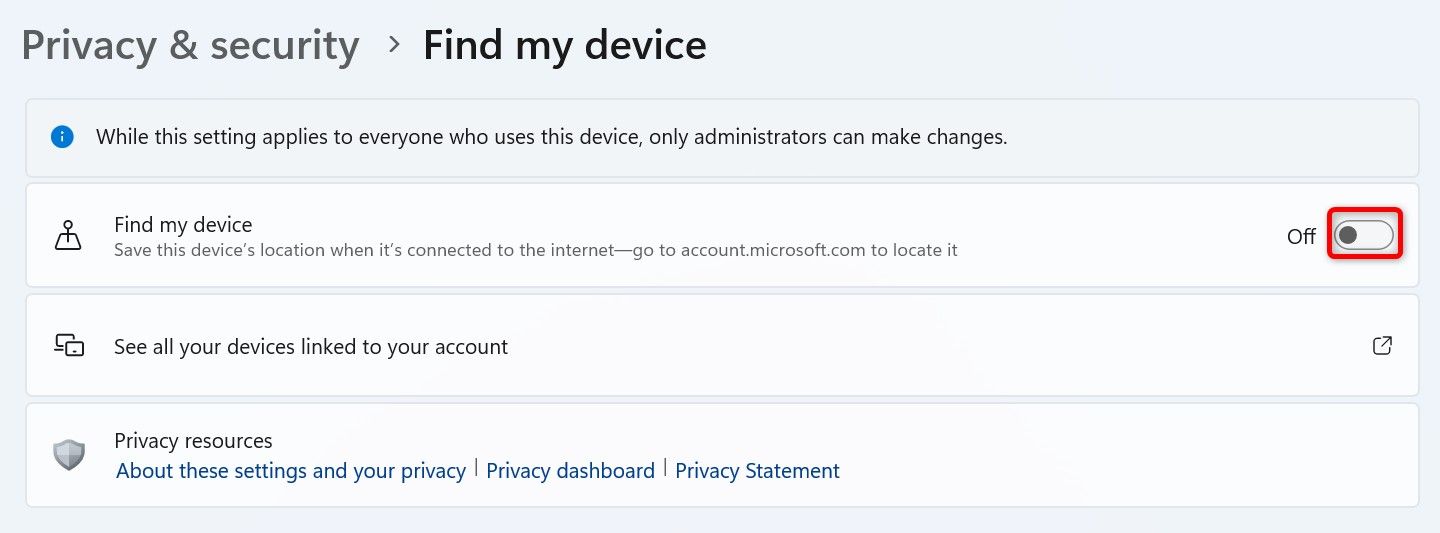
Вы готовы.
Таким образом вы гарантируете, что ваше устройство с Windows 11 можно будет отследить, если вы его потеряете или кто-то украдет. Даже если вы не можете получить доступ к своему устройству, вы можете хотя бы заблокировать его, чтобы люди не могли получить доступ к вашим данным на нем. Приятного использования вашего ПК!
Программы для Windows, мобильные приложения, игры - ВСЁ БЕСПЛАТНО, в нашем закрытом телеграмм канале - Подписывайтесь:)