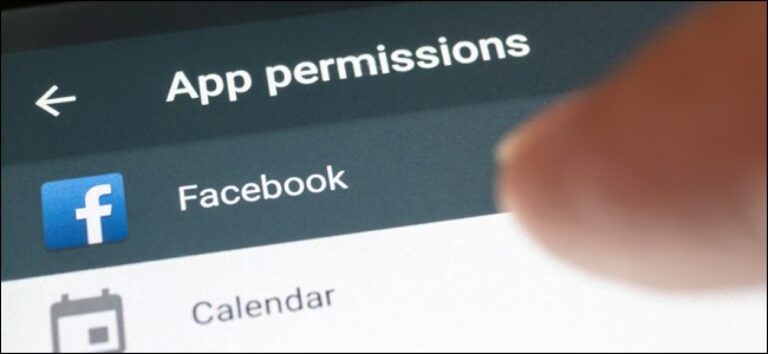На Mac вы можете использовать только встроенные инструменты для преобразования определенных или всех страниц файла PDF в JPG. Мы покажем вам, как выполнить это преобразование с помощью встроенных приложений Preview и Automator на Mac.
Преобразование одной страницы PDF в JPG
Чтобы преобразовать одну выбранную страницу из PDF в JPG, используйте встроенное в Mac приложение Preview.
Начните с открытия папки с вашим PDF-файлом в Finder.

Щелкните правой кнопкой мыши файл PDF и выберите в меню «Открыть с помощью» > «Предварительный просмотр».

Вы увидите окно экспорта Preview. В верхней части этого окна щелкните поле «Экспортировать как» и введите имя для конвертированного файла JPG. Затем выберите папку, в которой вы хотите сохранить файл.
В нижней части окна экспорта щелкните раскрывающееся меню «Формат» и выберите «JPEG». Перетащите ползунок «Качество» влево, чтобы понизить качество результирующего файла, или перетащите его вправо, чтобы повысить качество файла.
При желании щелкните поле «Разрешение» и введите значение. Однако вам, вероятно, не нужно это менять.
Затем в нижней части окна экспорта нажмите «Сохранить», чтобы сохранить файл.

Предварительный просмотр преобразует выбранную вами страницу PDF в JPG. Вы найдете полученный файл JPG в указанной папке.

И вот как вы выборочно превращаете страницу PDF в JPG на своем Mac!
Преобразование всего файла PDF в JPG
Если у вас есть PDF-файл с несколькими страницами, описанный выше метод предварительного просмотра не идеален. Вместо этого используйте быстрое действие Automator, которое сразу преобразует все страницы из вашего PDF в JPG. Этот метод также может обрабатывать несколько файлов PDF за один раз.
Чтобы выполнить это быстрое действие, сначала откройте Automator на своем Mac. Для этого нажмите Command + пробел, введите «Automator» в поиске Spotlight и выберите его в результатах поиска.

В Automator выберите «Файл» > «Создать» в строке меню.

Теперь вы находитесь на экране редактирования быстрого действия. Здесь вверху щелкните раскрывающееся меню «Рабочий процесс получает текущий» и выберите «Файлы PDF».

В верхнем левом углу Automator нажмите «Действия». Затем щелкните текстовое поле рядом с «Переменные» и введите «Визуализировать PDF-страницы как изображения».

Из результатов поиска перетащите «Визуализировать PDF-страницы в изображения» и поместите его в рабочий процесс справа.

В разделе «Визуализация PDF-страниц как изображений» справа щелкните раскрывающееся меню «Формат» и выберите «Изображение JPEG».
При желании нажмите «Разрешение», чтобы указать пользовательское разрешение для вашего изображения, и нажмите «Сжатие», чтобы выбрать уровень сжатия для ваших файлов.

Нажмите на поле поиска рядом с «Переменные» еще раз. На этот раз введите «Move Finder Items». Затем из результатов поиска перетащите «Переместить элементы Finder» в раздел «Визуализация PDF-страниц как изображений» в рабочем процессе справа.

В разделе «Переместить элементы Finder» справа щелкните раскрывающееся меню «В» и выберите папку для сохранения преобразованных файлов JPG.

Теперь ваше быстрое действие готово. Чтобы сохранить его, в строке меню Automator выберите «Файл» > «Сохранить». Либо нажмите сочетание клавиш Command+S.

Теперь, когда ваше быстрое действие сохранено, закройте Automator, щелкнув Automator > Quit Automator в строке меню.

Используйте мышь или трекпад, чтобы выбрать файлы PDF для преобразования в JPG. Затем щелкните правой кнопкой мыши любой файл PDF и выберите «Быстрые действия» > «PDF в JPG». Если вы использовали другое имя для быстрого действия, выберите его вместо «PDF в JPG».

И вот как можно выполнить пакетное преобразование PDF в JPG на Mac. Удачной конвертации!
Знаете ли вы, что практически любое изображение или документ на вашем Mac можно преобразовать в PDF? Для этого вам даже не понадобится сторонний инструмент!