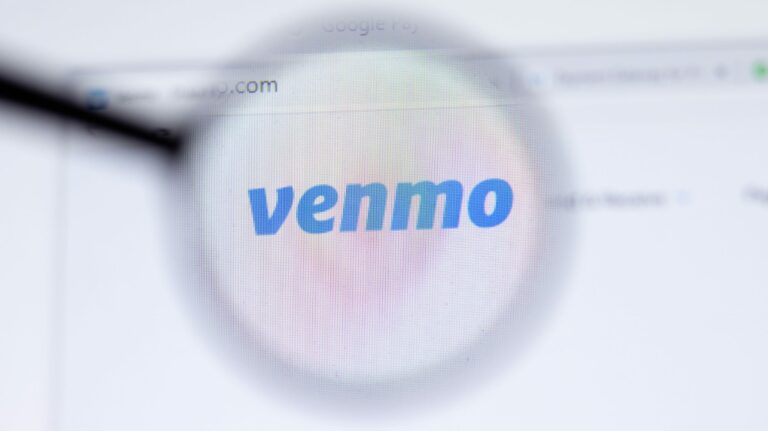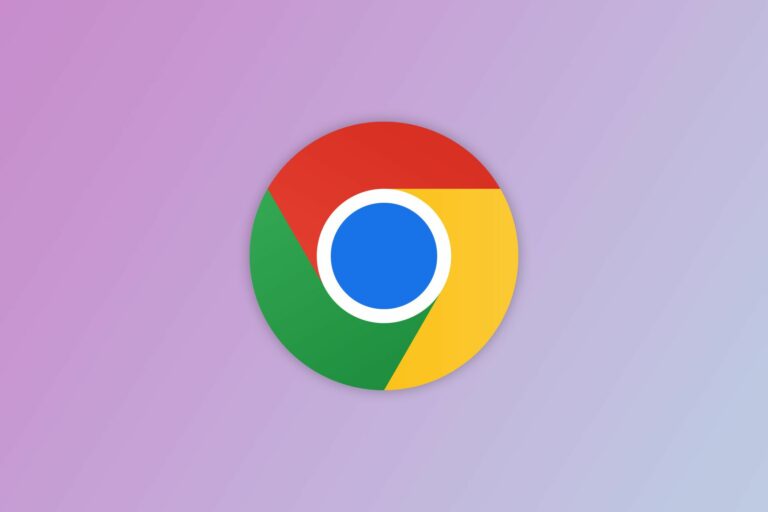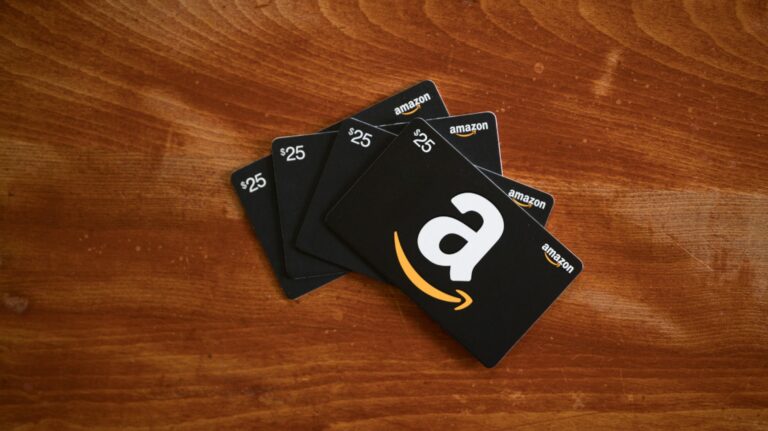Как синхронизировать настольный ПК с Google Диском (и Google Фото)
Ключевые выводы
- Установите приложение Google Диск для ПК с веб-сайта Google.
- Добавьте файлы и папки, которые вы хотите синхронизировать с виртуальным диском, созданным Google Диском.
- Щелкните правой кнопкой мыши дополнительные папки и выберите «Синхронизировать или создать резервную копию этой папки», чтобы добавить ее на свой Google Диск.
Google делает все возможное, чтобы у всех была резервная копия важных данных, и даже предлагает настольный клиент для Google Диска. Вот все, что вам нужно знать о том, как настроить Google Диск для рабочего стола на вашем ПК.
Что такое Google Диск для ПК?
Drive for Desktop — это программа, которая автоматически синхронизирует указанные папки на вашем компьютере с вашей онлайн-учетной записью Google Диска. Вы можете использовать его для автоматического резервного копирования файлов и фотографий в облако, синхронизации файлов между устройствами и взаимодействия с облачными файлами так, как будто вы работаете на локальном ПК.
Вы можете настроить Google Диск для ПК для хранения файлов как локально, так и в облаке. Однако файлы, созданные с помощью Google Docs, Google Sheets или любой другой их программы, нельзя редактировать (или даже читать) без подключения к Интернету.
Программы для Windows, мобильные приложения, игры - ВСЁ БЕСПЛАТНО, в нашем закрытом телеграмм канале - Подписывайтесь:)
Это исключительно полезно, если вы часто перемещаетесь между несколькими компьютерами и вам нужен доступ к файлам на каждом устройстве. Даже если вам это не нужно, всегда приятно знать, что важные файлы сохраняются автоматически.
Скачайте и установите Google Диск для ПК
Естественно, первое, что вам нужно сделать, это загрузить Google Диск для рабочего стола. Обязательно загрузите соответствующую загрузку для вашего устройства (Mac или ПК). Если у вас уже установлен Google Диск, не беспокойтесь — этот инструмент автоматически заменит его, удаление не требуется.
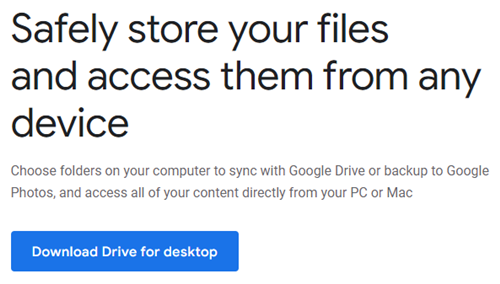
Он должен загружаться довольно быстро — файл весит всего несколько сотен мегабайт. В большинстве браузеров вы увидите имя файла, отображаемое где-то на экране после его загрузки. Просто нажмите на нее, чтобы запустить программу установки.
Установка Drive for Desktop займет около минуты, после чего вам может быть предложено перезагрузить компьютер. Возможно, это и не нужно, но и не помешает.
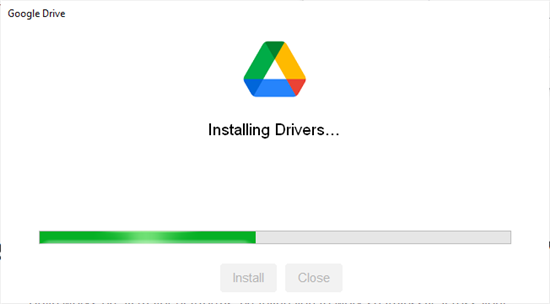
Если у вас ранее было установлено приложение Google Диск, вы, вероятно, автоматически войдете в свою учетную запись Google. Если нет, вам необходимо войти в систему с помощью браузера.
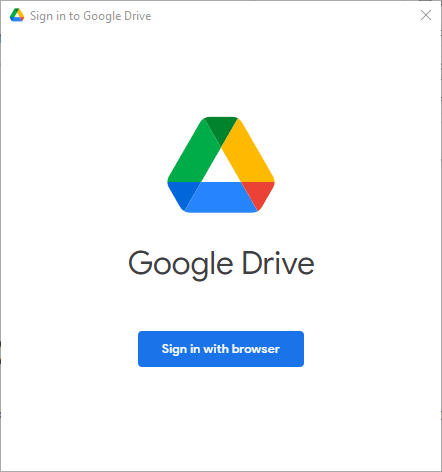
После этого быстрое небольшое всплывающее окно сообщит вам, что это за приложение: резервное копирование ваших файлов.
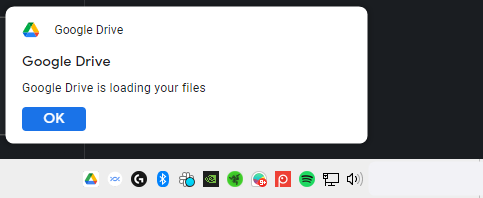
По умолчанию Drive for Desktop фактически не загружает файлы, которые вы сохранили в Интернете, на ваш компьютер. Он просто создает виртуальный диск, к которому вы можете получить доступ через проводник. Файлы в облаке будут выглядеть и вести себя так же, как и любые другие файлы на вашем ПК.
Он ходит как жесткий диск, крякает как жесткий диск, но на самом деле это ссылка на местоположение в облаке.
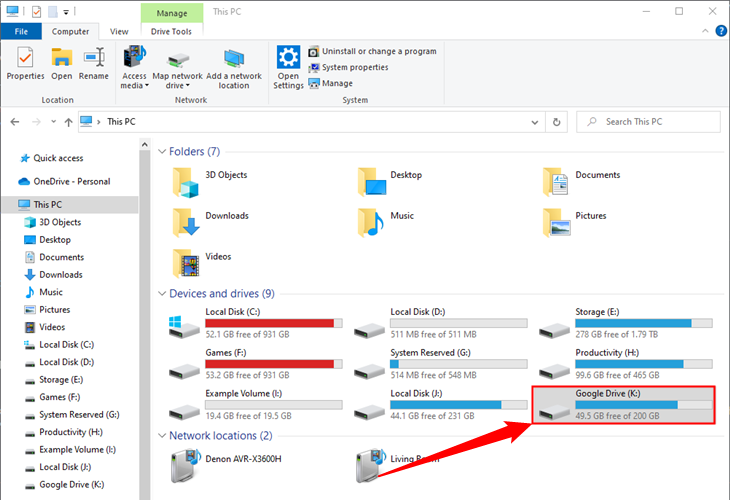
Выберите, какие папки будут синхронизироваться с Google Диска
Можно заставить Drive for Desktop хранить локальные копии ваших файлов, а не просто предоставлять ссылку на них в облаке. Есть два способа сделать это: вы можете сохранить локальную копию всех ваших файлов или выбрать, какие файлы и папки вы хотите загрузить.
Как синхронизировать все ваши файлы Google Диска с вашим ПК
Щелкните значок Google Диска на панели задач, щелкните значок шестеренки в правом верхнем углу и выберите «Настройки».
![]()
Выберите вкладку «Google Диск», затем отметьте кружок рядом с «Зеркальные файлы». Все ваши файлы будут доступны в проводнике, даже если вы не в сети, как только они закончат загрузку. Однако вы по-прежнему не сможете открывать или редактировать файлы Google Doc или Google Sheet в автономном режиме.
Вы можете легко хранить десятки гигабайт файлов на Google Диске. Если у вас лимитное подключение к Интернету или мало места для хранения, будьте осторожны.
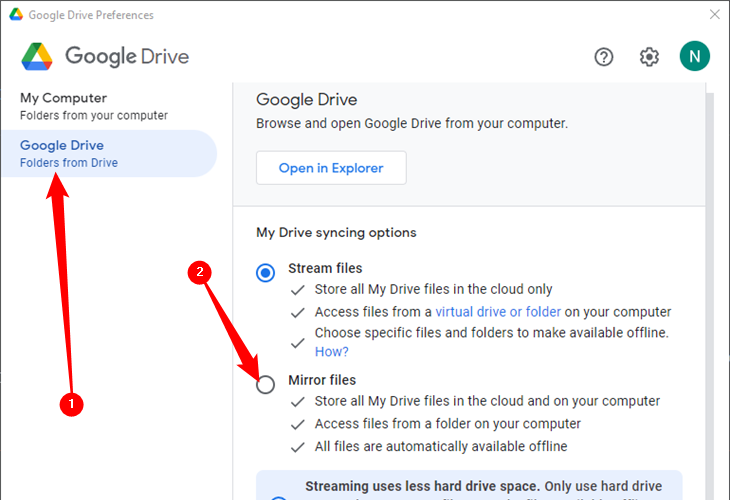
Как синхронизировать определенные файлы или папки с вашим ПК
Может быть, у вас слишком много вещей на Google Диске, чтобы синхронизировать все это с вашим ПК, или, может быть, вам это просто не нужно. К счастью, есть гораздо более эффективный способ получить только те файлы, которые вам нужны для автоматической синхронизации.
Откройте Проводник и перейдите к виртуальному диску или папке, созданной Диском для Google при его установке. В нашем случае это диск K:\.
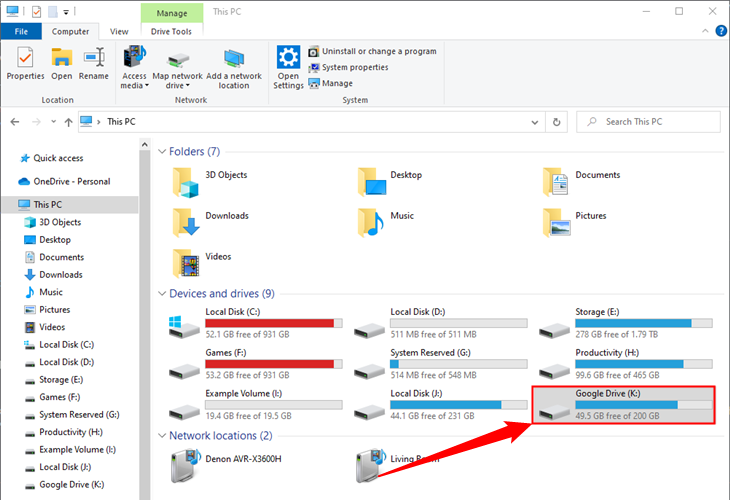
Просмотрите свои файлы и папки, пока не найдете тот, который хотите синхронизировать, щелкните его правой кнопкой мыши, перейдите к «Автономный доступ», затем убедитесь, что выбран «Доступно в автономном режиме». Если вы сделаете это с папкой, каждый файл и подпапка также примут этот параметр. Если вы сделаете это с файлом, будет затронут только этот отдельный файл.
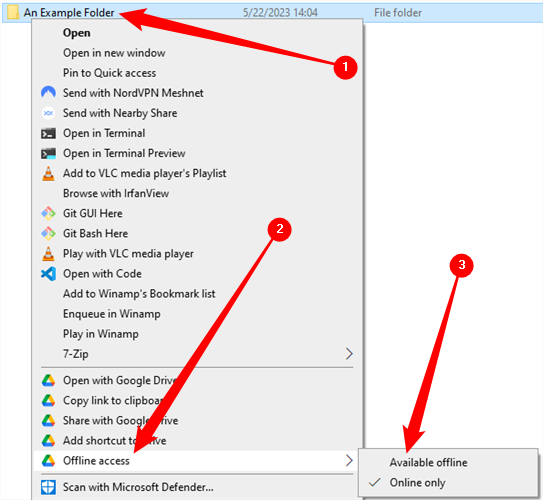
Выберите другие папки на вашем ПК для синхронизации с Google Диском
Есть два простых способа синхронизировать другую папку с Google Диском. Первый использует приложение Google Диск напрямую, другой использует контекстное меню, вызываемое правой кнопкой мыши. После синхронизации папки вам нужно будет выбрать, как вы хотите, чтобы Google Диск обрабатывал ее.
Google Диск может выполнять синхронизацию папок двумя способами:
- Вариант 1: загружает каждый файл и папку на Google Диск, и изменения в этих файлах (через веб-портал или ваш компьютер) автоматически синхронизируются.
- Вариант 2. В Google Фото загружаются только фотографии и видео, а изменения файлов не синхронизируются автоматически.
Вариант 1 идеален, если файлы и папки — это файлы, с которыми вы обычно работаете на нескольких устройствах. Вариант 2 предназначен для долгосрочного резервного копирования, которое защитит вас от потери данных. Тот факт, что изменения не синхронизируются автоматически, означает, что случайное локальное удаление не повредит вашим долгосрочным резервным копиям.
Вы можете выбрать оба, если хотите, но в итоге вы будете хранить фотографии и видео избыточно. Это займет больше места в вашем облачном хранилище.
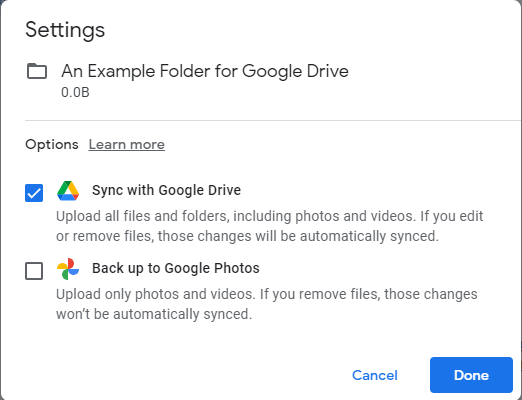
Добавьте новую папку с вашего ПК на Google Диск с помощью приложения Drive
Чтобы добавить новую папку, щелкните значок приложения “Диск” на панели задач, затем щелкните значок шестеренки и перейдите в “Настройки”.
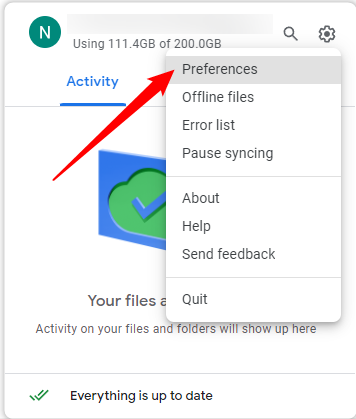
Убедитесь, что слева выбран «Мой компьютер», и нажмите «Добавить папку», а затем просто перейдите к нужной папке.
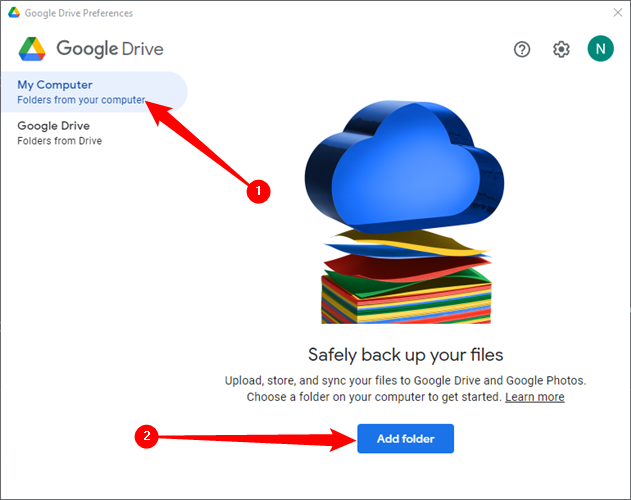
Приложение Google Диск для рабочего стола по умолчанию добавляет несколько параметров в контекстное меню, вызываемое правой кнопкой мыши, и это то, что мы здесь используем. Щелкните правой кнопкой мыши папку, которую хотите добавить на Google Диск, затем нажмите «Синхронизировать или создать резервную копию этой папки».
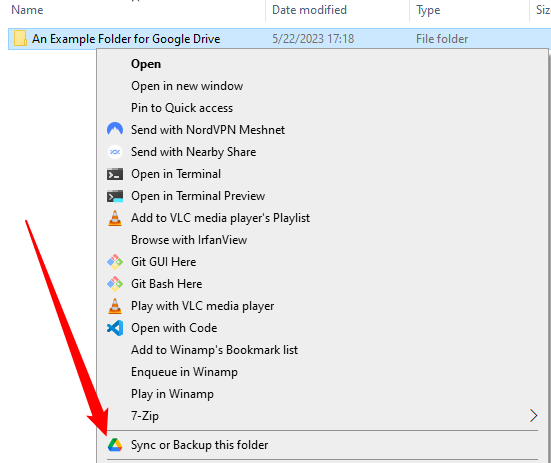
Некоторые параметры щелчка правой кнопкой мыши применимы только к папкам, которые уже были синхронизированы с Google Диском.
Как остановить синхронизацию папки с Google Диском
Чтобы остановить синхронизацию папки с Google Диском, снова щелкните значок Диска на панели задач, а затем выберите папку, которую хотите удалить.
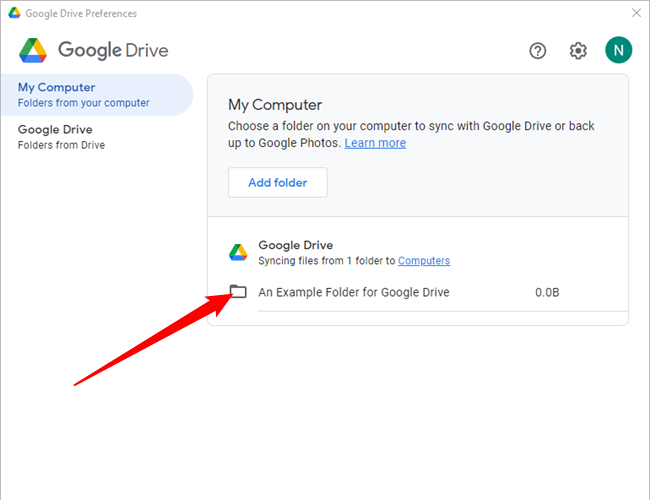
Здесь вы можете настроить параметры синхронизации, которые применяются к папке. В этом случае мы хотим убедиться, что оба поля не отмечены галочками, а затем нажать «Готово».
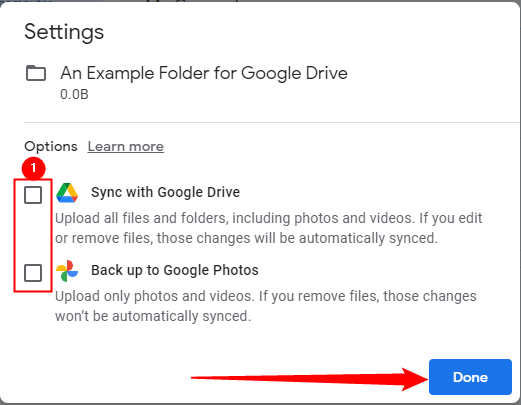
Нажмите «Остановить синхронизацию» во всплывающем окне, чтобы подтвердить свой выбор.
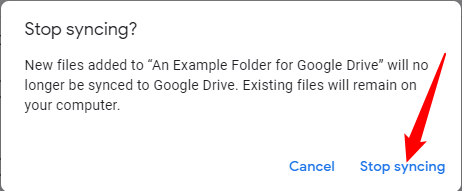
Важно отметить, что будут онлайн-копии всех файлов и папок, которые были ранее синхронизированы, хотя они не будут обновляться дальше. Если вы хотите удалить их, вам нужно получить доступ к Google Диску через браузер и удалить их вручную.
Настройте параметры загрузки фотографий
Вы также можете изменить настройки загрузки фотографий. Есть два варианта:
- Высокое качество: изображения немного сжимаются, чтобы уменьшить требуемый объем памяти.
- Оригинальное качество: загружайте изображения именно такими, какие они есть. Это лучший вариант, если у вас осталось много свободного места или вы заботитесь о том, чтобы качество не терялось при загрузке изображений.
Современные алгоритмы сжатия довольно хороши, и вы, скорее всего, увидите значительное уменьшение размера при минимальном ухудшении качества. Однако, если есть какие-либо изображения, которые вам особенно нравятся, вам следует рассмотреть возможность их резервного копирования в другом месте в полном качестве.
Чтобы изменить настройки загрузки изображения, перейдите на страницу конфигурации, затем щелкните значок шестеренки в правом верхнем углу.
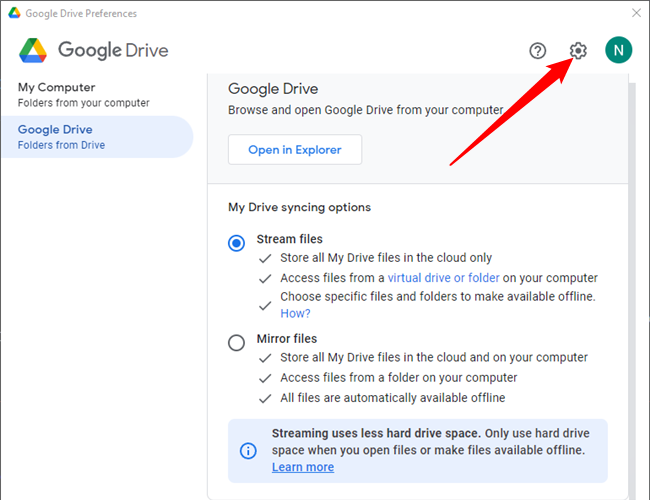
Прокрутите вниз, пока не увидите раздел под названием «Google Фото». Выберите нужный параметр и нажмите кнопку «Готово» в нижнем углу. Вы также можете отказаться от скриншотов и RAW, если хотите. Изображения в формате RAW великолепны, если вы планируете их каким-то образом обработать (например, коррекцию цвета или контраста), но они огромны по сравнению с JPG. Изображения в формате RAW легко могут иметь размер 10 мегабайт на изображение и больше.
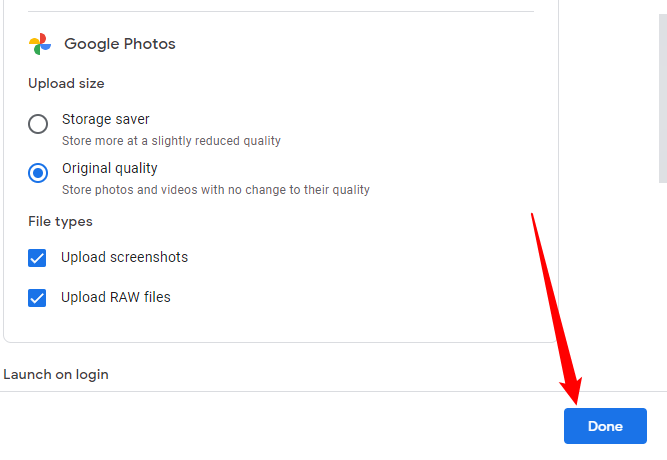
Google Drive удобен, особенно с настольным клиентом, а его облачные приложения конкурируют только с Microsoft Office 365. Однако это не единственный претендент на арену облачных хранилищ. Если вам нужно только место для хранения без приложений, стоит взглянуть и на некоторые другие варианты.
Программы для Windows, мобильные приложения, игры - ВСЁ БЕСПЛАТНО, в нашем закрытом телеграмм канале - Подписывайтесь:)