Как обновить приложения в Windows 11
Ключевые выводы
- Чтобы обновить приложения Microsoft Store, откройте приложение Store, выберите «Библиотека» и выберите «Обновить» рядом с приложением или выберите «Обновить все».
- Чтобы обновить приложения, не принадлежащие Microsoft Store, используйте опцию обновления в приложении или загрузите последнюю версию установщика приложения и установите приложение.
- Чтобы обновить приложения из командной строки, используйте команду winget в окне командной строки с повышенными привилегиями.
Очень важно поддерживать актуальность установленных приложений, а Windows 11 позволяет очень легко обновлять как приложения Microsoft Store, так и сторонние приложения. Мы покажем вам, как использовать графические методы, а также метод командной строки для обновления ваших приложений.
Как обновить приложения Microsoft Store
Если ваше приложение или приложения были загружены из Microsoft Store, вы можете обновить их по отдельности или все сразу с помощью приложения Store.
Для этого откройте меню «Пуск», найдите Microsoft Store и запустите его.
Программы для Windows, мобильные приложения, игры - ВСЁ БЕСПЛАТНО, в нашем закрытом телеграмм канале - Подписывайтесь:)
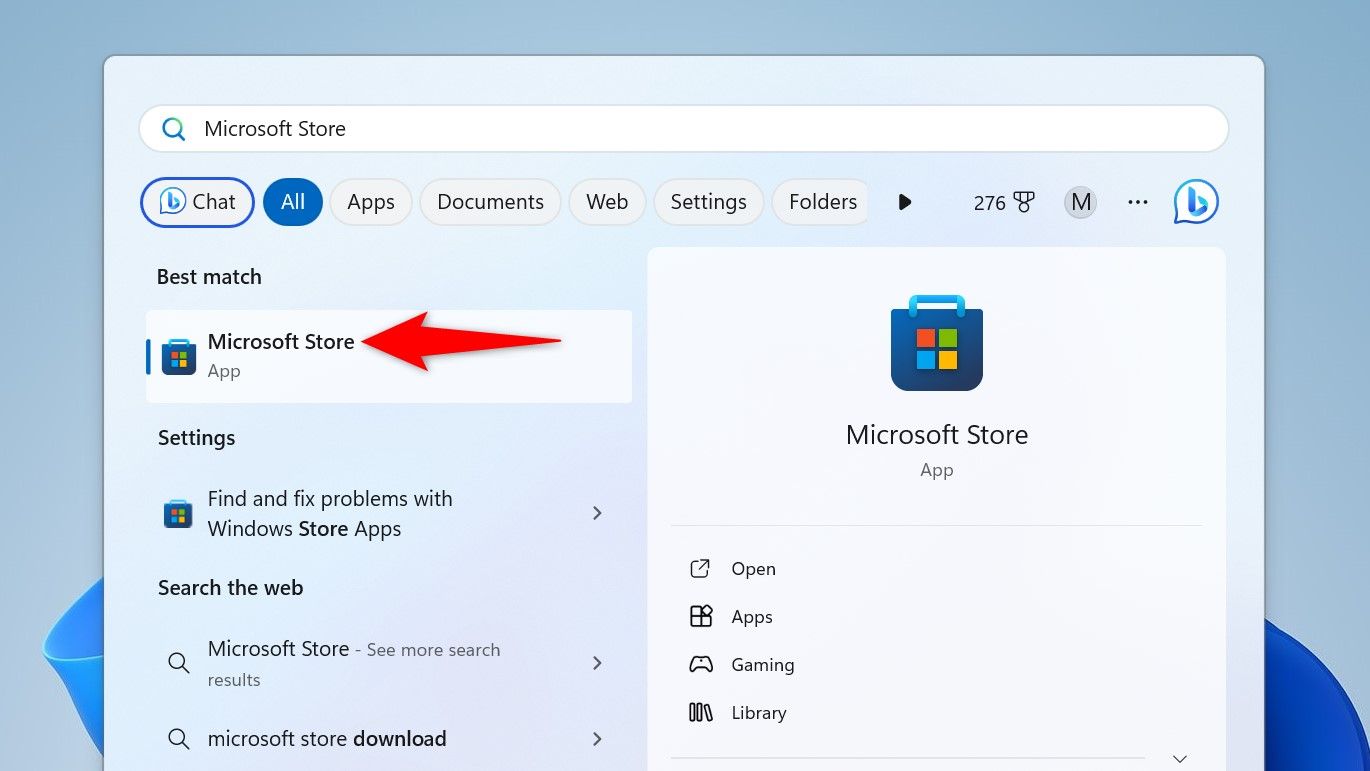
На левой боковой панели Магазина выберите «Библиотека».
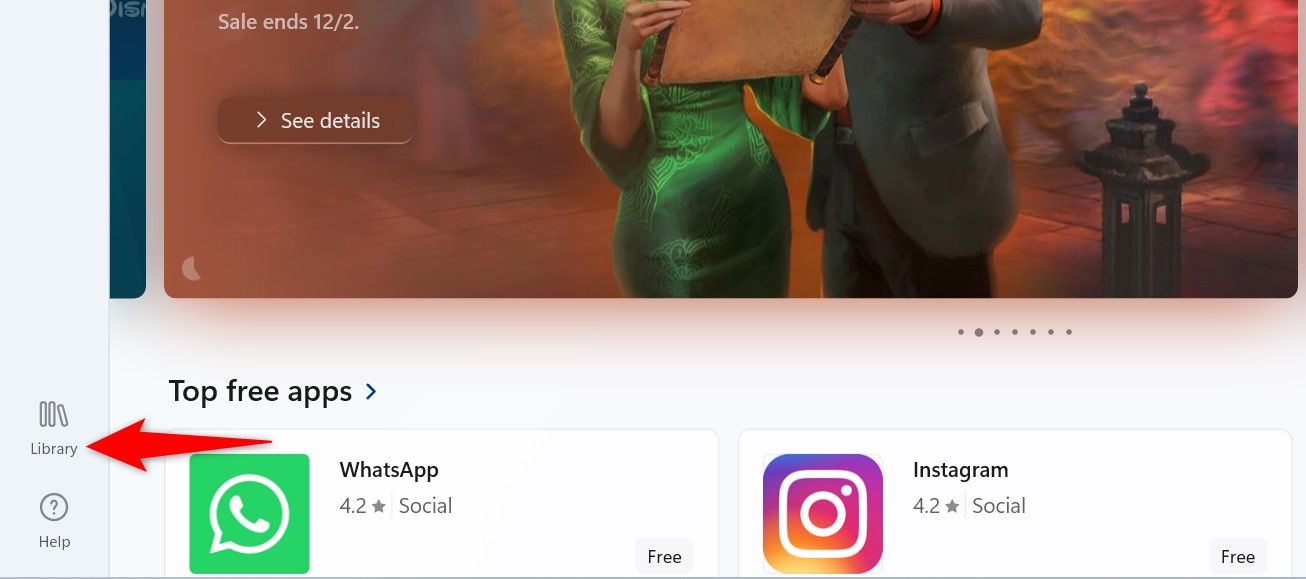
На странице «Библиотека» в разделе «Обновления и загрузки» вы найдете приложения, требующие обновления.
Чтобы обновить конкретное приложение, нажмите кнопку «Обновить» рядом с его названием. Чтобы обновить все приложения одновременно, в верхней части страницы нажмите кнопку «Обновить все».
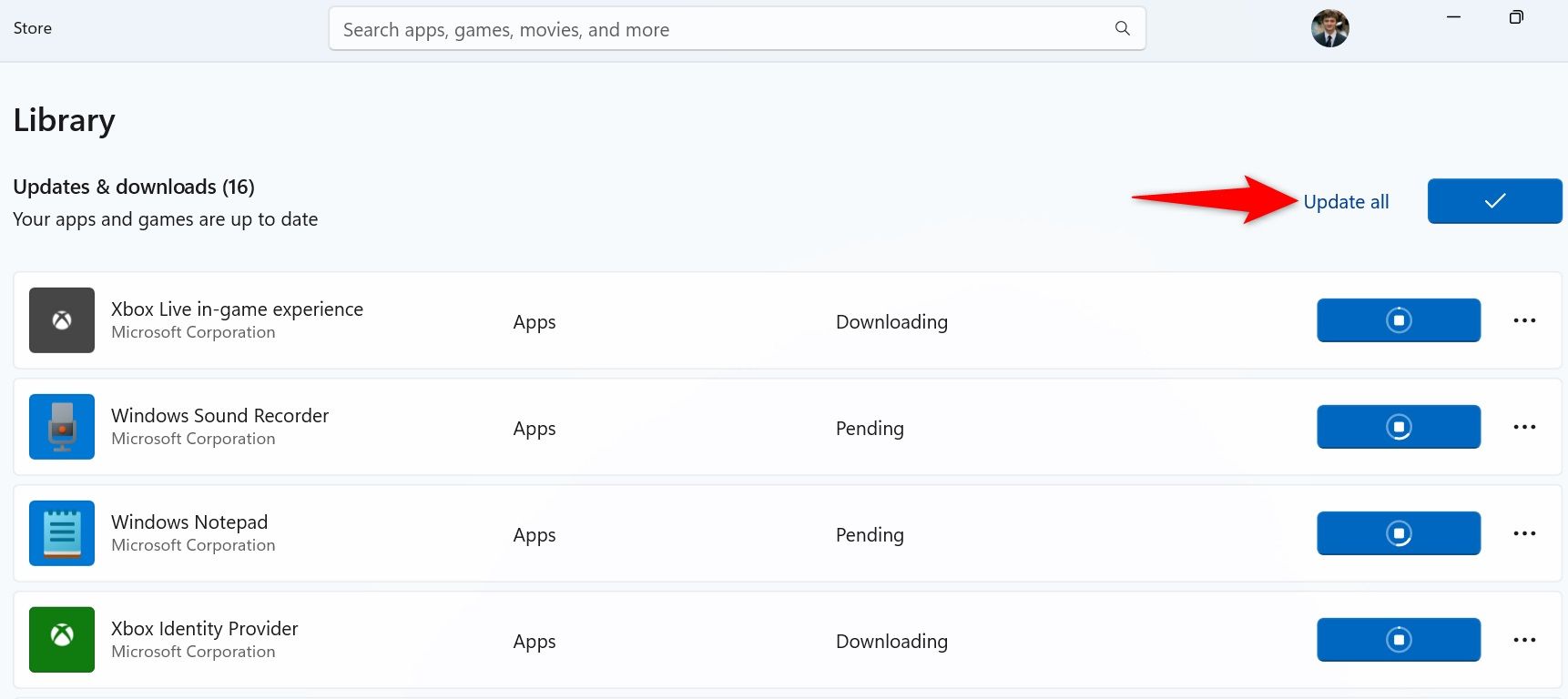
Подождите, пока Магазин загрузит и установит обновления для ваших приложений. Как только это будет сделано, вы сможете запускать свои приложения.
Как включить автоматические обновления в Microsoft Store
Microsoft Store может автоматически обновлять ваши приложения, если вы этого захотите. Чтобы включить эту опцию, в правом верхнем углу Магазина щелкните значок профиля и выберите «Настройки».
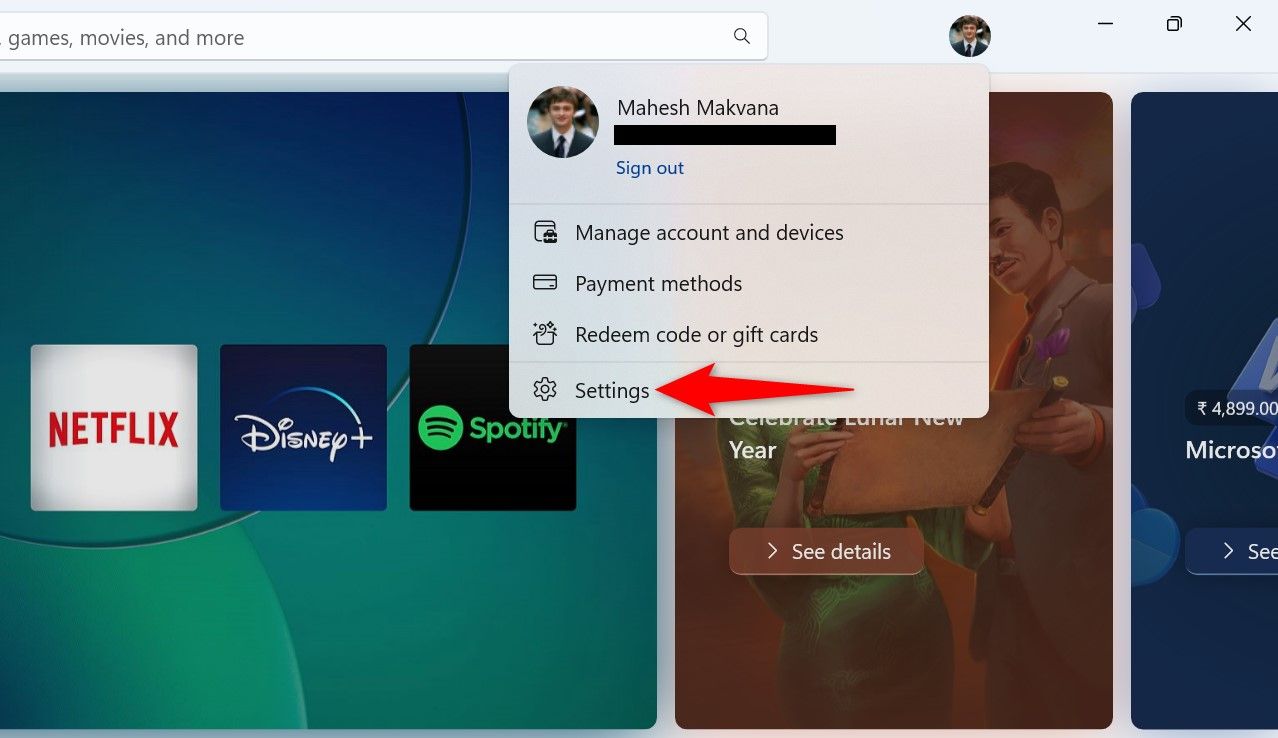
В настройках включите опцию «Обновления приложений».
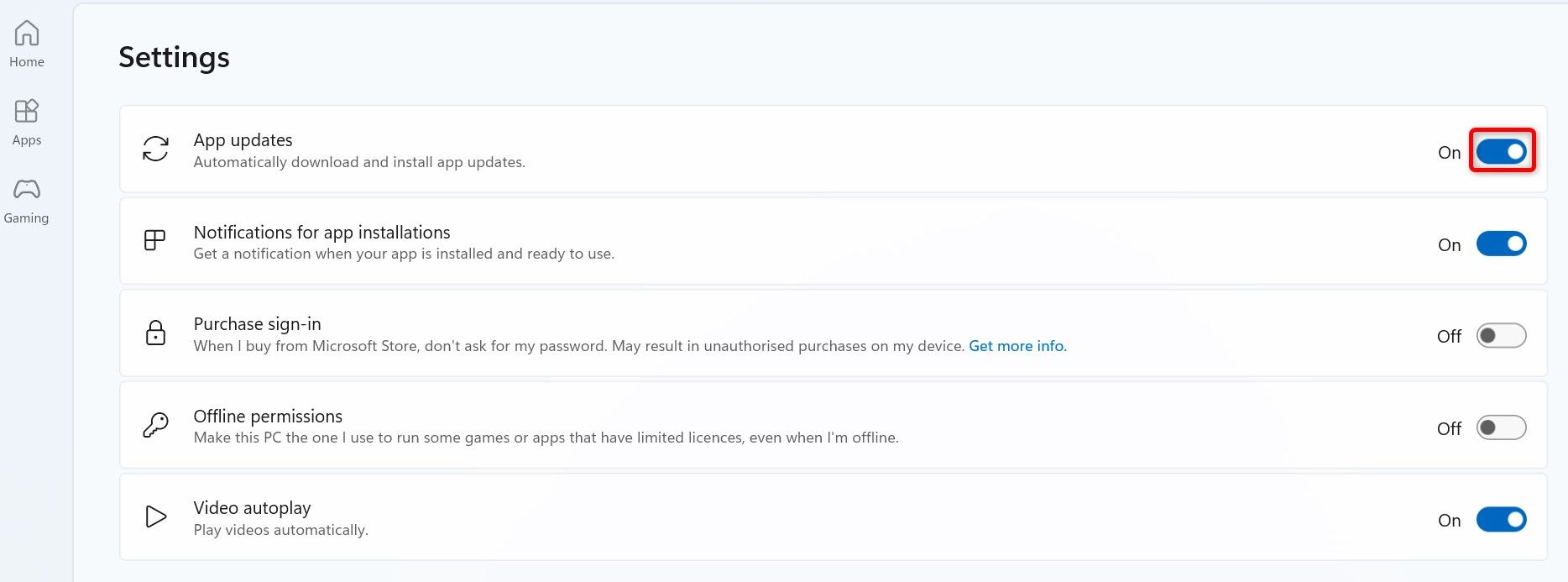
В будущем, чтобы запретить Магазину автоматически обновлять приложения, отключите опцию «Обновления приложений». Мы рекомендуем оставить эту опцию включенной, но если вы используете лимитное соединение, возможно, вы не захотите, чтобы Магазин использовал так много ваших интернет-данных.
Как обновить приложения, не принадлежащие Microsoft Store
Чтобы обновить приложение, которое не доступно в Microsoft Store, воспользуйтесь соответствующей опцией в приложении или посетите сайт разработчика приложения.
Многие приложения, такие как VLC Media Player и Spotify, предлагают возможность загрузки и установки доступных обновлений приложения. Например, в VLC вы можете выбрать «Справка» > «Проверить наличие обновлений» в строке меню, чтобы найти, загрузить и установить последние обновления.
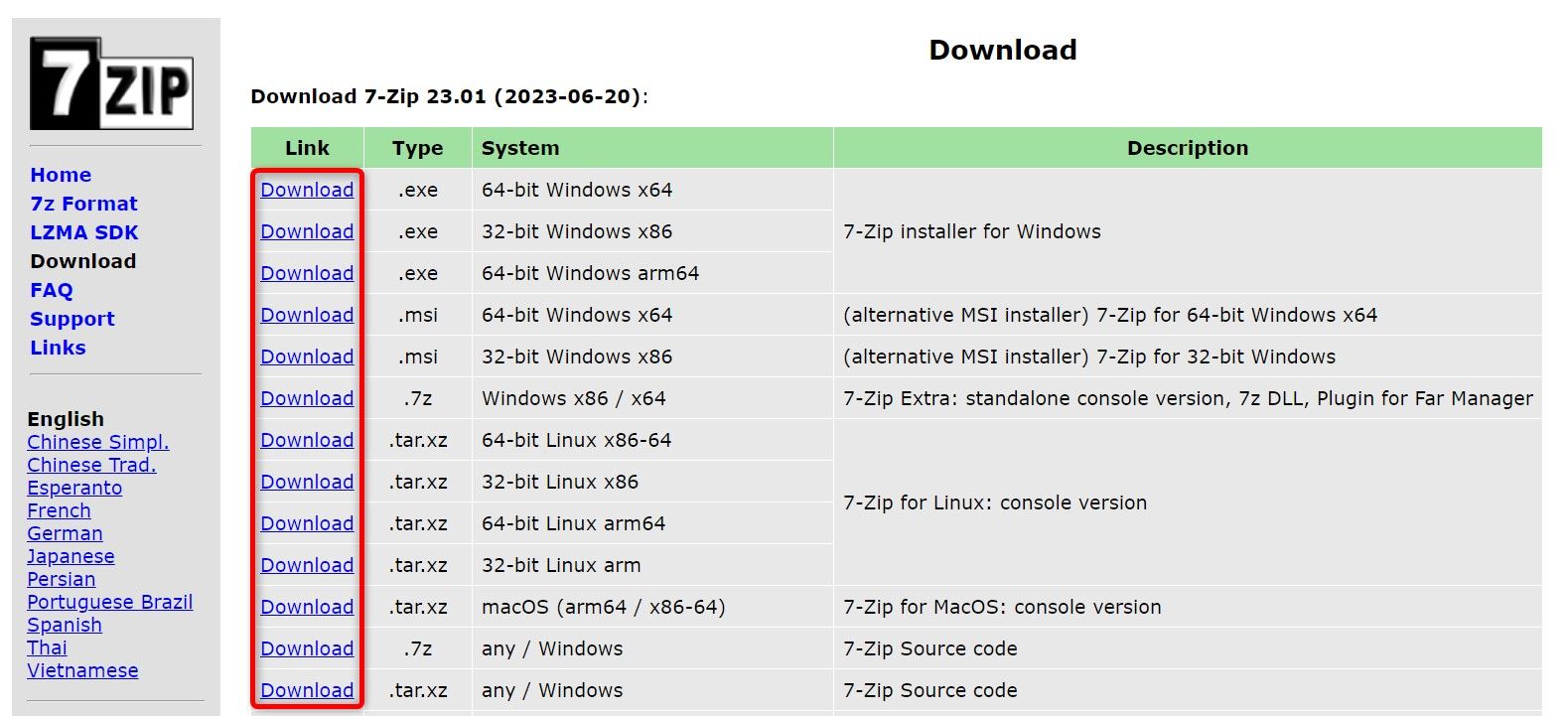
Как обновить приложения с помощью командной строки
Если вы предпочитаете методы командной строки графическим, используйте команду winget (Диспетчер пакетов Windows) в командной строке для обновления ваших приложений. Эта команда позволяет обновлять приложения по отдельности или все сразу.
Чтобы использовать его, откройте меню «Пуск», найдите «Командную строку» и выберите «Запуск от имени администратора».
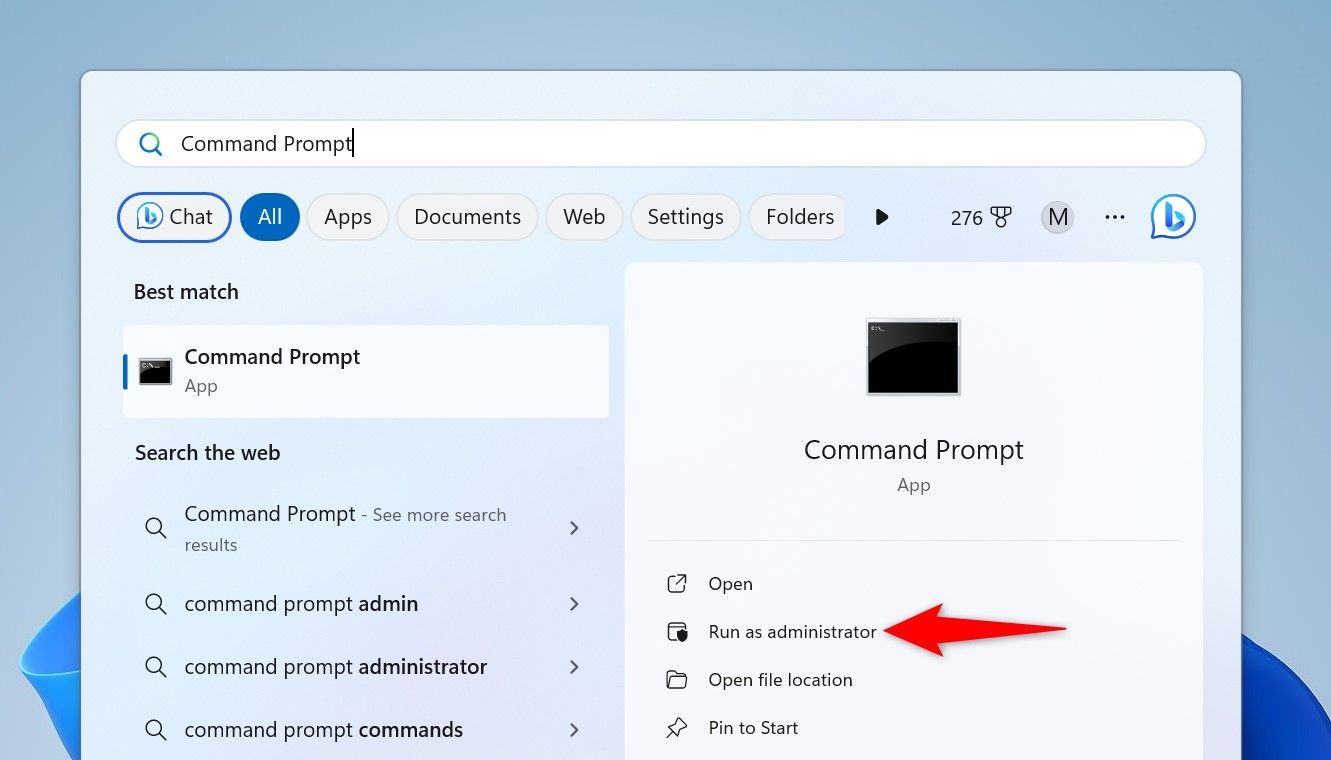
В строке «Контроль учетных записей пользователей» (UAC) выберите «Да».
Чтобы просмотреть список приложений, подлежащих обновлению, введите следующую команду и нажмите Enter:
обновление крыла
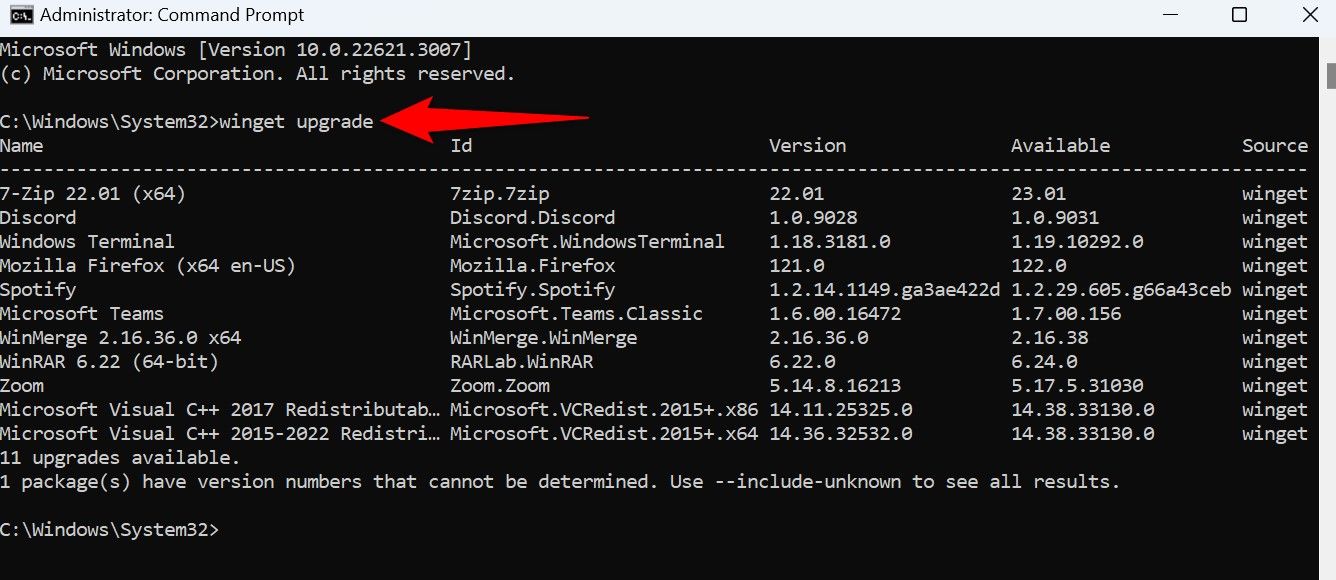
Вы увидите установленные приложения, их текущие версии и последние версии, до которых вы можете их обновить.
Чтобы обновить конкретное приложение, выполните следующую команду, заменив AppName именем приложения. Обязательно заключите имя приложения в двойные кавычки.
обновление winget «AppName»
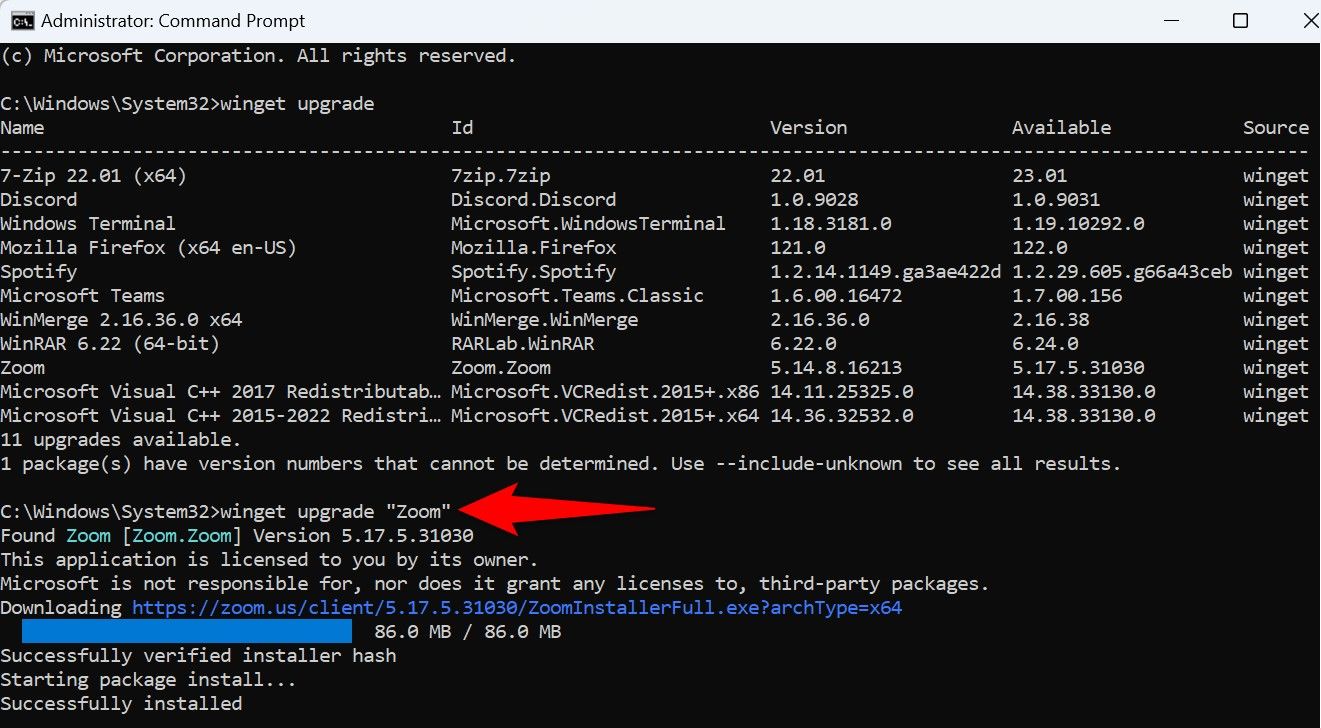
Команда начнет обновление указанного приложения. Вы увидите прогресс в реальном времени в окне CMD. Он сообщит вам, когда приложение обновится.
Если вы хотите обновить все приложения одновременно, используйте следующую команду:
обновление вингета -h -all
Здесь параметр «h» указывает команде не показывать ход обновления каждого приложения, а отображать окончательные результаты. Параметр «all» гарантирует, что все приложения будут включены. Как только приложения будут обновлены, команда уведомит вас.
Таким образом вы исправляете ошибки и, возможно, добавляете новые функции в приложения, установленные на вашем компьютере с Windows 11. Наслаждаться!
Программы для Windows, мобильные приложения, игры - ВСЁ БЕСПЛАТНО, в нашем закрытом телеграмм канале - Подписывайтесь:)





