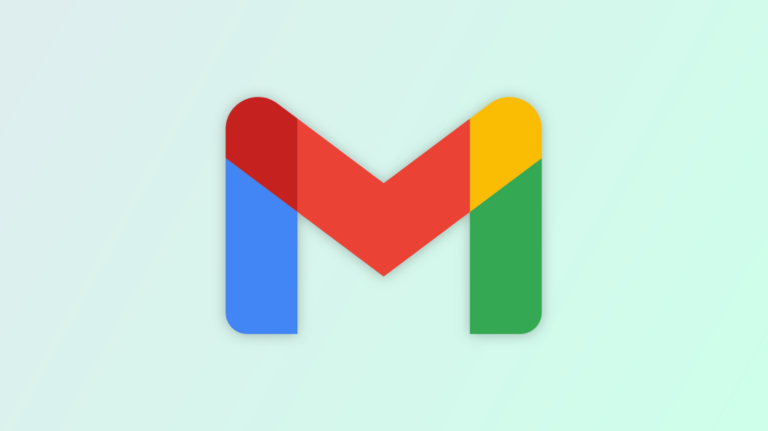Как увидеть все сохраненные пароли Wi-Fi в Windows 10
Ключевые выводы
Откройте Центр управления сетями и общим доступом и нажмите «Wi-Fi», затем перейдите в «Свойства беспроводной сети» и установите флажок «Показать символы», чтобы отобразить пароль Wi-Fi в Windows 10. Чтобы отобразить все сохраненные сети Wi-Fi, запустите « netsh wlan show Profiles» в PowerShell, а затем запустите «netsh wlan show Profile name=”NETWORK” key=clear», чтобы отобразить пароль для сети.
Windows запоминает каждый пароль Wi-Fi, который вы когда-либо использовали. Вот как он повторно подключается к этим сетям. Вот как вы можете просмотреть сохраненный пароль любой сети, к которой вы когда-либо подключались, на своем ПК с Windows.
Как узнать пароль Wi-Fi в Windows 10
Приложение «Настройки» в Windows 10 не может напрямую отображать пароль Wi-Fi текущей сети, к которой вы подключены, даже если он у вас сохранен — вам придется немного покопаться.
Программы для Windows, мобильные приложения, игры - ВСЁ БЕСПЛАТНО, в нашем закрытом телеграмм канале - Подписывайтесь:)
Щелкните правой кнопкой мыши значок Wi-Fi на панели задач и выберите «Открыть настройки сети и Интернета».
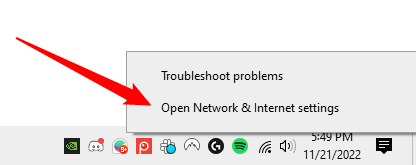
Прокрутите вниз до раздела «Дополнительные параметры сети», затем нажмите «Центр управления сетями и общим доступом».
Центр управления сетями и общим доступом также доступен напрямую через панель управления.
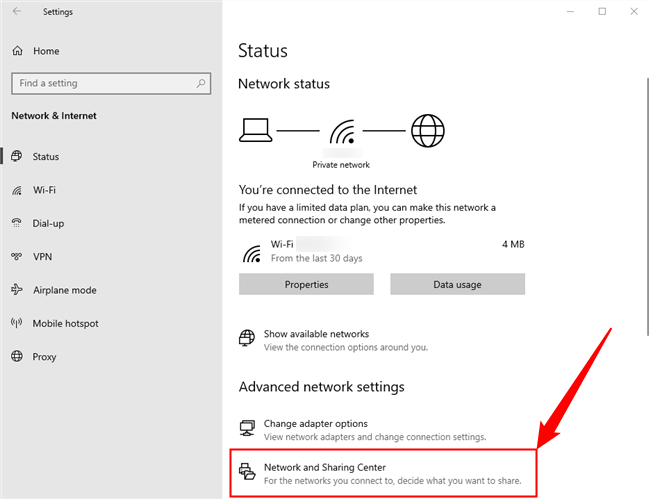
Нажмите маленькую кнопку «Wi-Fi» в центре экрана, чтобы открыть окно состояния сети Wi-Fi.
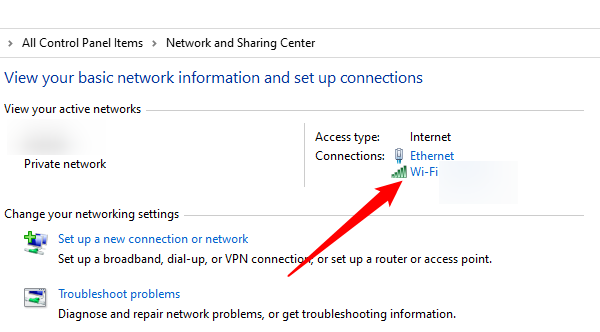
Нажмите «Свойства беспроводной сети», затем установите флажок «Показать символы» в появившемся окне «Свойства беспроводной сети», чтобы отобразить ваш пароль.
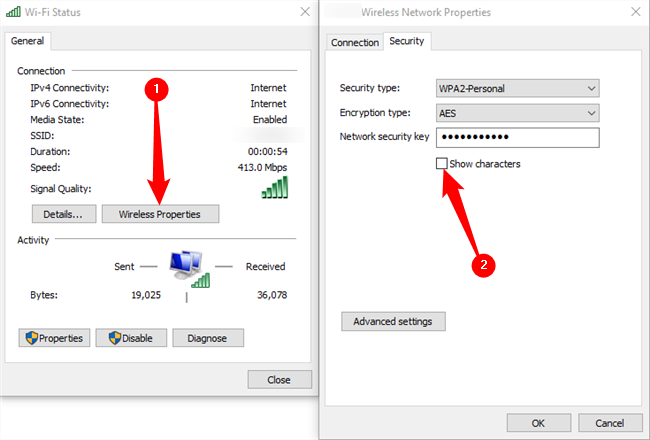
Конечно, таким образом вы можете просмотреть только кодовую фразу текущей сети, к которой вы подключены. Если вы хотите просмотреть все сети Wi-Fi, сохраненные на вашем компьютере, вам нужно будет использовать один из следующих двух методов.
Используйте WirelessKeyView от NirSoft для просмотра всех ваших паролей Wi-Fi в Windows 10
Вы можете просмотреть сохраненные пароли с помощью встроенных инструментов командной строки в Windows, но мы рекомендуем бесплатное приложение WirelessKeyView от NirSoft. Это легкий инструмент, который вам даже не нужно устанавливать, чтобы использовать — просто загрузите его, откройте ZIP-файл, а затем дважды щелкните включенный EXE-файл (если у вас скрыты расширения файлов, откройте файл приложения «WirelessKeyView»). Затем вы увидите список сохраненных сетевых имен и их паролей, хранящихся в Windows.
Некоторые антивирусные программы могут сказать, что WirelessKeyView является вредоносным ПО. Если так, то это ложное срабатывание — у нас никогда не было проблем с бесплатными утилитами NirSoft. В отличие от многих современных программ для Windows, они даже не содержат рекламного ПО.
В столбце «Имя сети» отображается имя сети Wi-Fi, то есть ее SSID. Чтобы найти пароль, связанный с сетью, найдите имя этой сети в столбце «Ключ (Ascii)». Это пароль, который вы вводите для подключения к этой сети.
Чтобы создать резервную копию этой информации, вы можете выбрать «Файл» > «Сохранить все элементы». Вы получите текстовый файл, содержащий эту информацию, и сможете взять его с собой на новый компьютер или сохранить на будущее.
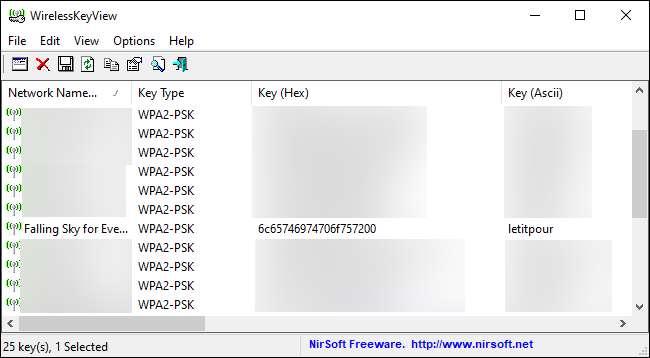
Используйте командную строку для просмотра паролей Wi-Fi
Стандартная панель управления Windows 10 позволяет вам видеть только пароль той сети Wi-Fi, к которой вы в данный момент подключены. Если вы не хотите загружать стороннее программное обеспечение, вам придется использовать инструменты командной строки, чтобы найти эту информацию.
Чтобы найти пароль в Windows без стороннего программного обеспечения, откройте окно командной строки или PowerShell. Мы также рекомендуем использовать терминал Windows. Для этого щелкните правой кнопкой мыши кнопку «Пуск» или нажмите Windows+X, а затем нажмите «PowerShell».
Запустите следующую команду, чтобы просмотреть список сохраненных сетевых профилей в вашей системе:
netsh wlan показать профили
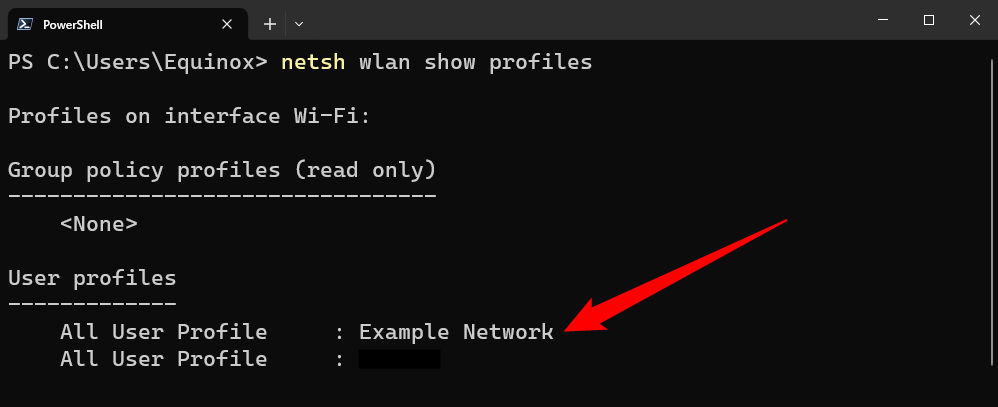
Найдите имя сети, для которой вам нужен пароль, а затем выполните следующую команду, заменив «СЕТЬ» именем этой сети:
netsh wlan show Profile name=”NETWORK” key=clear
Посмотрите в разделе «Настройки безопасности» в выводе. В поле «Ключевое содержимое» отображается пароль сети Wi-Fi в виде открытого текста.
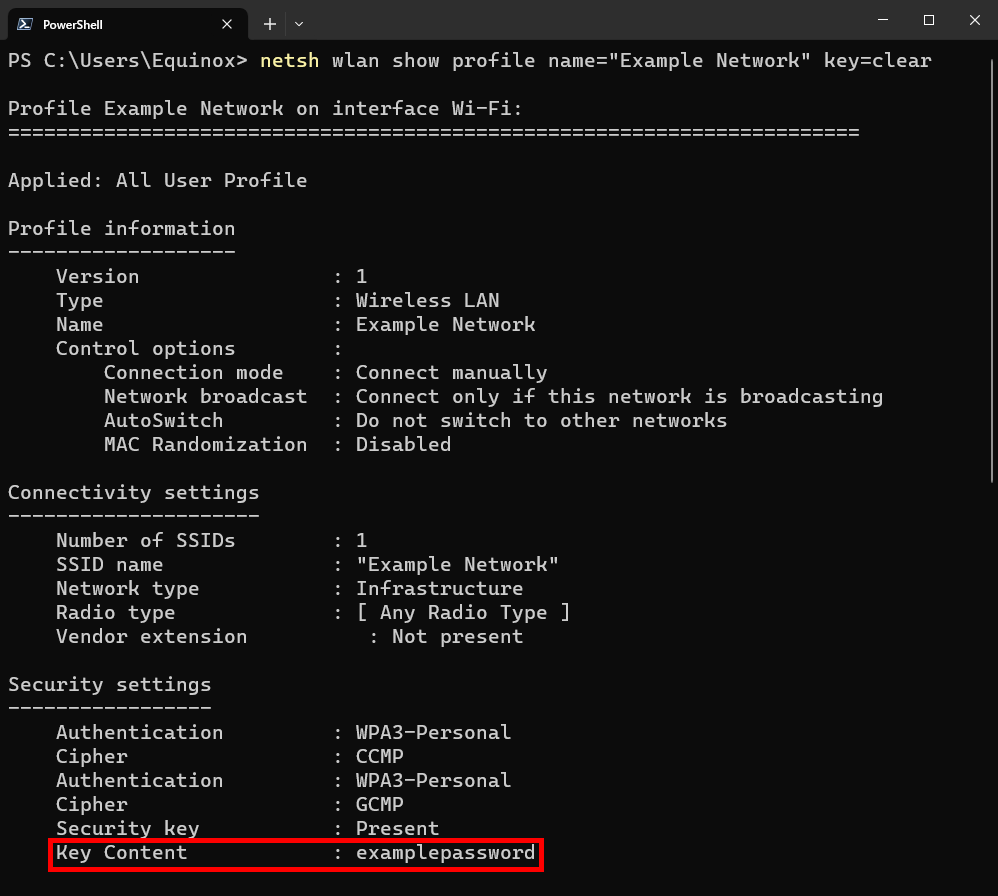
Повторите этот процесс для каждой сети Wi-Fi, для которой вы хотите найти пароль.
Если он не сохранен в Windows, вы можете найти забытый пароль Wi-Fi множеством других способов, в том числе на другом устройстве (например, Mac или Android), в веб-интерфейсе маршрутизатора или даже напечатанном на сам роутер.
Программы для Windows, мобильные приложения, игры - ВСЁ БЕСПЛАТНО, в нашем закрытом телеграмм канале - Подписывайтесь:)