Как добавить Bluetooth на свой компьютер
Ключевые выводы
Вы можете добавить Bluetooth к любому ПК с Windows, подключив USB-ключ, который стоит около 15 долларов. Все, что вам нужно, это свободный USB-порт. Этот ключ также может обновить ваш компьютер для использования более новых версий Bluetooth.
Хотя большинство ноутбуков и даже настольных компьютеров теперь оснащены поддержкой Bluetooth, некоторым из нас все еще необходимы обновления Bluetooth. Если у вас есть компьютер без поддержки Bluetooth, не волнуйтесь. Мы покажем вам, как добавить поддержку Bluetooth на любой компьютер с Windows — легко и дешево.
Зачем мне добавлять Bluetooth?
Хотя вы можете прекрасно обойтись без поддержки Bluetooth на вашем компьютере (особенно если вы используете настольный компьютер), существуют десятки тысяч периферийных устройств и аксессуаров, которые требуют Bluetooth или могут быть сделаны более удобными.
Программы для Windows, мобильные приложения, игры - ВСЁ БЕСПЛАТНО, в нашем закрытом телеграмм канале - Подписывайтесь:)
Например, вы можете проложить дополнительный аудиокабель от вашего компьютера к некоторым динамикам Bluetooth, которые мы рассмотрели в нашем руководстве по динамикам Bluetooth, но это сделает ваш динамик намного более портативным и удобным для передачи музыки через Bluetooth, чтобы вы могли сохранить возможность переместить его в любое место вашего офиса. Bluetooth также удобен при использовании беспроводных гарнитур, Bluetooth-трекеров, игровых контроллеров, мышей, клавиатур и других периферийных устройств.
Даже если у вас уже есть Bluetooth на вашем ноутбуке или настольном ПК, вы все равно можете следовать этой статье. Почему? Потому что в зависимости от возраста вашего устройства он может иметь только Bluetooth 4.0 или более раннюю версию. Методы, описанные в этой статье, не только помогут вам добавить Bluetooth к компьютеру, на котором его нет, но также помогут вам добавить обновленное соединение Bluetooth к компьютеру со старым оборудованием Bluetooth. Кто знал, что обновление соединения Bluetooth 4.2 до соединения Bluetooth 5.0 будет таким простым и недорогим? Если бы каждое обновление компьютера было таким дешевым и простым в использовании.
Проверьте, есть ли на вашем компьютере Bluetooth
Прежде чем мы продолжим, мы рекомендуем вам дважды проверить свой компьютер на наличие радиомодулей Bluetooth. Если у вас очень старый ноутбук или компьютер, вы, вероятно, правы, полагая, что у вас нет встроенного Bluetooth.
Однако, если у вас новый ноутбук, наличие Bluetooth практически обязательно. Точно так же раньше эта функция отсутствовала на настольных ПК, но в последние несколько лет многие настольные компьютеры начали поставляться с радиомодулями Bluetooth. Вот несколько быстрых способов узнать, есть ли на вашем компьютере Bluetooth.
И помните: даже если у вас есть Bluetooth, но вы хотите обновить более старую версию, это не проблема. Мы можем очень легко обновить его в следующем разделе этой статьи.
В Windows 10 и Windows 11 самый быстрый способ узнать, установлен ли и настроен ли Bluetooth, — это просто открыть меню устройств Bluetooth. В поле поиска в меню «Пуск» просто введите «Bluetooth» и выберите «Настройки Bluetooth и других устройств», чтобы перейти туда.
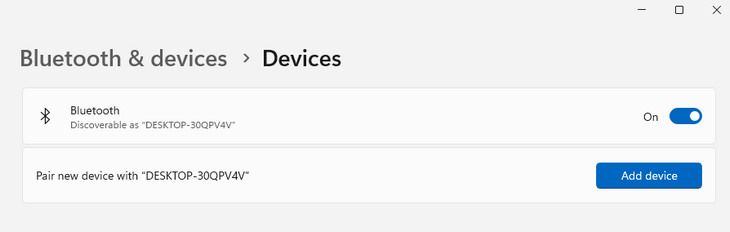
Для получения дополнительной информации ознакомьтесь с нашими руководствами по использованию Bluetooth в Windows 10 и активации Bluetooth в Windows 11.
Если вы видите что-то вроде снимка экрана выше, где Bluetooth уже включен и кнопка «Добавить устройство» готова, вы можете сразу перейти к концу статьи, чтобы добавить устройство — если, конечно, вы здесь, чтобы обновить свое устройство. Bluetooth-соединение.
Проверьте «Сетевые подключения» Windows на наличие Bluetooth.
Проверить наличие Bluetooth в Windows очень просто. Вы можете проверить наличие Bluetooth, выбрав «Панель управления» > «Сеть и Интернет» > «Сетевые подключения».
Это удобный способ проверить, поскольку независимо от того, используете ли вы Windows 7, Windows 8, Windows 10 или Windows 11, соединение Bluetooth появится в меню «Сетевые подключения».
Если правильно установлен и настроен радиомодуль Bluetooth, вы увидите запись «Сетевое подключение Bluetooth» рядом с другими сетевыми подключениями, такими как Ethernet и Wi-Fi.
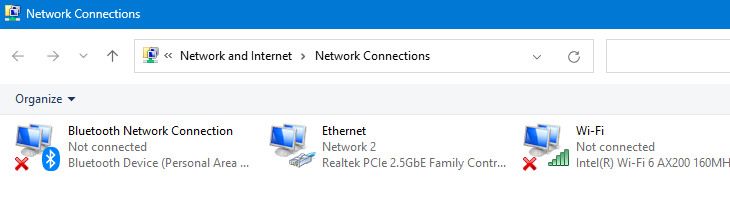
Не волнуйтесь, если под записью Bluetooth написано «Не подключено». Это просто означает, что к вашему компьютеру в настоящее время не подключено ни одного устройства Bluetooth, а не проблема с соединением Bluetooth.
Проверьте диспетчер устройств Windows
Альтернативно вы можете открыть Диспетчер устройств. Как и предыдущий метод, он работает в любой версии Windows.
Просто используйте меню «Пуск» для поиска «Диспетчер устройств», а затем найдите запись «Bluetooth». Диспетчер устройств покажет вам, есть ли на вашем компьютере устройство Bluetooth, даже если оно настроено неправильно.
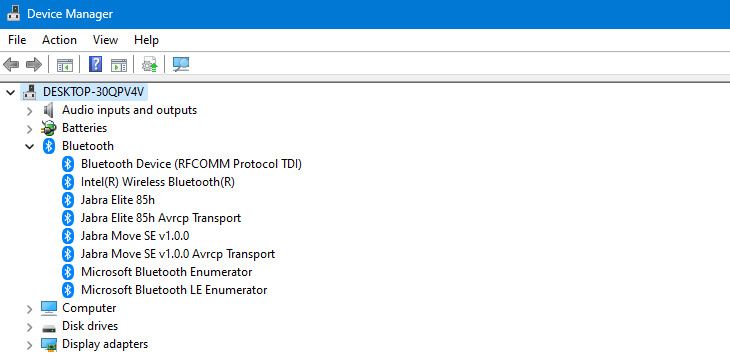
Мы также предлагаем дважды проверить статистику на вашем компьютере, чтобы быть уверенным. Хотя это маловероятно, но поставщик оборудования вашего ПК может использовать специальный драйвер или какой-либо другой инструмент, который вам необходимо загрузить, чтобы включить соединение Bluetooth. Небольшое изучение Google покажет, есть ли у вас подходящее оборудование и нужны ли вам какие-либо специальные драйверы, BIOS или другие обновления.
Как добавить Bluetooth на свой компьютер
Если вы обнаружили, что на вашем компьютере нет встроенного Bluetooth, вам необходимо его добавить. А если вы обнаружили, что на вашем компьютере есть Bluetooth, но он достаточно старый, и вы хотите обновить его, чтобы улучшить работу с наушниками и аксессуарами Bluetooth, вам потребуется обновление.
Хорошей новостью является то, что это легко сделать, и вам не придется тратить много денег на проект. Более того, разница между добавлением Bluetooth на компьютер, на котором его нет, и обновлением существующего Bluetooth — это всего лишь один дополнительный шаг.
Шаг первый: купите USB-адаптер Bluetooth
Вам не нужно многого, чтобы следовать этому уроку. Как только вы определили, что вашему компьютеру определенно требуется радиомодуль Bluetooth (а не просто обновление драйверов), пришло время проверить, есть ли у вас свободный USB-порт. Если вы этого не сделаете и нет места, потому что вам нужны все имеющиеся порты, вам следует подумать о приобретении качественного USB-концентратора или карты расширения USB.
Имея под рукой свободный USB-порт, вам понадобится только адаптер USB Bluetooth. В исходной версии статьи мы рекомендовали популярный Kinivo BTD-400. В то время на рынке не было ключей Bluetooth 5.0.
Однако теперь вы можете приобрести действительно хороший ключ Bluetooth 5.0, например этот адаптер TP-Link USB Bluetooth 5.0. За ту же цену, что и ключ Bluetooth 4.0, вы получаете все функции Bluetooth 5.0 (и обратную совместимость со всеми предыдущими версиями Bluetooth).
 USB-адаптер Bluetooth 5.0 TP-Link
USB-адаптер Bluetooth 5.0 TP-Link
13 $ 15 Сэкономьте 2 $
Этот крошечный USB-ключ идеально подходит для добавления поддержки Bluetooth 5.0 на ваш ПК с Windows. Он поддерживает Windows 7, 8.1, 10 и 11. В Windows 8.1 и более поздних версиях вы также получаете мгновенную установку по принципу «включай и работай».
Есть и другие способы решения проблемы, но большинство из них совершенно непрактичны по сравнению с простым подключением USB-адаптера к открытому USB-порту.
Например, вы можете использовать слот mini PCI вашего ноутбука с модулем Bluetooth/Wi-Fi для ноутбука, но это очень хлопотно. Одна из причин, по которой вы можете пойти по пути mini PCI, заключается в том, что вы действительно не хотите отказываться от USB-порта на ноутбуке и не хотите носить с собой USB-концентратор.
Что касается настольных компьютеров, единственная причина, по которой мы видим отказ от использования решения на основе USB, заключается в том, что вы явно ищете карту Wi-Fi PCI для настольного компьютера, поскольку многие карты Wi-Fi PCI поставляются со встроенным Bluetooth. -в. Если вы выбираете любой вариант, ознакомьтесь с нашим руководством по обновлению или замене карты Wi-Fi на вашем ПК или ноутбуке. И если вы это сделаете, не забудьте использовать удлинитель антенны, чтобы улучшить прием Wi-Fi вашей PC-карты.
Шаг второй: установите Bluetooth-ключ
При установке USB-ключа в Windows 8.1, Windows 10 или Windows 11 процесс предельно прост: просто подключите его. Windows включает в себя базовые драйверы Broadcom Bluetooth, необходимые для ключа, и установит их автоматически, когда распознает новое устройство.
Если вы устанавливаете его в более ранней версии Windows или ваш USB-ключ не распознается автоматически, вам необходимо установить драйверы Bluetooth. Вы узнаете, что вашему компьютеру требуются драйверы, если после подключения ключа панель диспетчера устройств выглядит так.
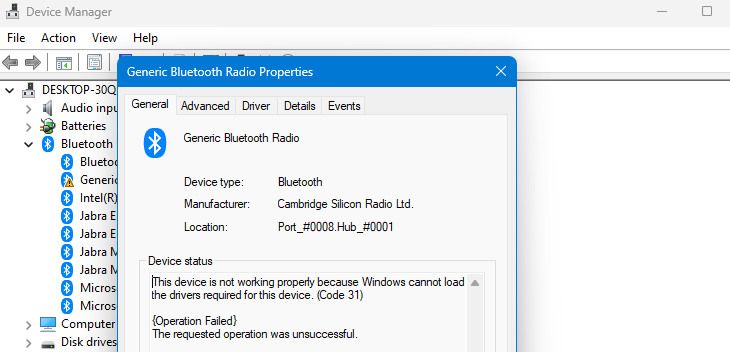
В зависимости от версии Windows, которую вы используете, «отсутствующий» ключ или карта Bluetooth будет либо отображаться как общая запись в разделе «Другие устройства» диспетчера устройств, либо будет идентифицироваться как радиомодуль Bluetooth, но с пометкой «Общий». Bluetooth Radio», поскольку Windows может определить тип оборудования, но не может его инициализировать.
В любом случае необходимо посетить сайт производителя и скачать соответствующие драйверы. Вы можете загрузить драйверы для двух USB-ключей, упомянутых выше, посетив страницу драйверов Kinivo или страницу драйверов TP-Link. Загрузите версию для своей операционной системы (вот как узнать, используете ли вы 32-разрядную или 64-разрядную версию Windows), запустите установщик, и все готово.
Шаг третий: при обновлении отключите старое устройство Bluetooth
Если вы добавляете Bluetooth к компьютеру, на котором его нет, или старый Bluetooth был съемным устройством (например, вы меняете один USB-ключ на другой), вы можете пропустить этот шаг.
Но если вы добавляете ключ Bluetooth 5.0 или обновленную карту к компьютеру с существующим радиомодулем Bluetooth, который вы не можете удалить, вам необходимо отключить его.
Найдите радиомодуль Bluetooth, который вы хотите отключить, в диспетчере устройств Windows, щелкните его правой кнопкой мыши и выберите «Отключить устройство».
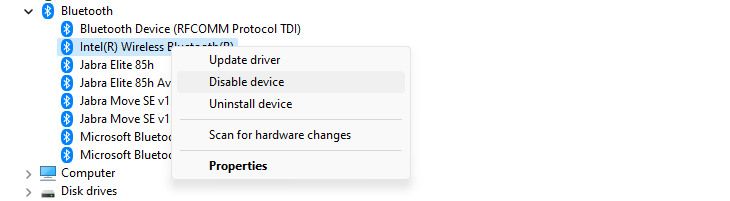
Важно выбрать «Отключить устройство», а не «Удалить устройство», так как вы не хотите, чтобы Windows суетилась при обнаружении устройства и попытке его переустановки. Вы хотите, чтобы Windows распознала устройство и проигнорировала его.
Также полезно оставить его установленным, чтобы он был готов к работе, если он вам понадобится. Скажем, например, через полчаса полета вы понимаете, что на вашем ноутбуке отсутствует обновленный ключ Bluetooth. Если вы оставили все установленным, вы можете зайти в диспетчер устройств и включить старое радио Bluetooth. Потому что, эй, Bluetooth 4.0, возможно, не является передовым в наши дни, но старый Bluetooth лучше, чем отсутствие Bluetooth.
Шаг четвертый: сопряжение ваших устройств
Теперь, когда у вас установлен ключ, вы готовы выполнить сопряжение устройства. Сейчас самое время включить устройство и убедиться, что оно находится в режиме сопряжения. (Мы не собираемся говорить, что все наши проблемы с Bluetooth были связаны с тем, что мы не замечали, что устройство не находится в режиме сопряжения, но это находится в списке причин.)
После вставки ключа (и установки соответствующих драйверов) на панели задач должен появиться значок Bluetooth, как показано на снимке экрана ниже. Щелкните значок правой кнопкой мыши и выберите «Добавить устройство Bluetooth» в контекстном меню. (Вы также можете ввести «Bluetooth» в поиске в меню «Пуск» Windows, чтобы перейти в меню Bluetooth.)
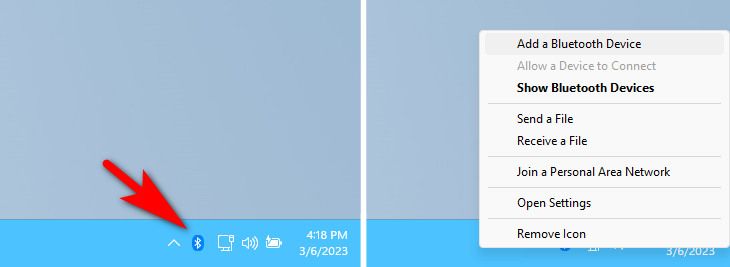
Конкретные шаги, которые вы увидите дальше, будут различаться в зависимости от того, какую версию Windows вы используете, но все это довольно просто, и общий набор слов не сильно изменился за прошедшие годы.
Для более подробного ознакомления с особенностями добавления устройств Bluetooth в разных версиях Windows ознакомьтесь с нашими руководствами по добавлению Bluetooth в Windows 10 или использованию Bluetooth в Windows 11.
После того, как вы выбрали устройство, которое хотите добавить на свой ПК с Windows, соединение должно быть мгновенным (хотя на старых компьютерах под управлением более старых версий Windows не удивляйтесь, если маленький значок будет прыгать вперед и назад в течение 30 секунд). во время этого процесса).
Вы можете управлять своими устройствами Bluetooth, открыв меню Bluetooth через системный трей (как мы это делали минуту назад) или перейдя в «Панель управления» > «Оборудование и звук» > «Просмотр устройств и принтеров». В любом случае вы должны иметь возможность видеть (и взаимодействовать) как ваш Bluetooth-ключ, так и любые подключенные Bluetooth-устройства.
Вот и все! 15 долларов, один порт USB, практически безболезненный процесс установки, и теперь ваш компьютер имеет возможность подключения Bluetooth. Наконец-то вы можете подключить свои любимые наушники Bluetooth к компьютеру.
Программы для Windows, мобильные приложения, игры - ВСЁ БЕСПЛАТНО, в нашем закрытом телеграмм канале - Подписывайтесь:)






