Диспетчер окон рабочего стола Высокая загрузка графического процессора: 7 исправлений в Windows
Быстрые ссылки
- Почему диспетчер окон рабочего стола использует так много графического процессора?
- Как исправить диспетчер окон рабочего стола, использующий слишком много вашего графического процессора
Ключевые выводы
Чтобы исправить ситуацию, когда DWM использует слишком много графического процессора, обновите Windows, отключите «Аппаратно-ускоренное планирование графического процессора», удалите обновления драйверов графической карты, обновите драйверы графической карты, измените приоритет DWM на низкий, восстановите систему или запустите полный вирус. сканирование на вашем ПК.
Процесс диспетчера окон рабочего стола (dwm.exe) потребляет слишком много ресурсов графического процессора? Эта проблема может быть вызвана различными элементами, в первую очередь устаревшими драйверами Windows и видеокарты. Мы покажем вам несколько способов решить эту проблему на вашем компьютере с Windows 11 или Windows 10.
Почему диспетчер окон рабочего стола использует так много графического процессора?
Диспетчер окон рабочего стола (DWM) отвечает за рендеринг различных эффектов, которые вы видите на своем ПК. В обычных сценариях этот процесс использует лишь немного мощности вашего графического процессора. Однако это использование может увеличиться, если DWM испытывает проблемы.
Программы для Windows, мобильные приложения, игры - ВСЁ БЕСПЛАТНО, в нашем закрытом телеграмм канале - Подписывайтесь:)
Возможно, вы используете старую версию Windows с ошибками, из-за которых DWM использует так много графического процессора. Другие причины включают устаревшие драйверы видеокарты, которые напрямую связаны с работой DWM на вашем компьютере.
Иногда из-за заражения вирусом или вредоносным ПО диспетчер окон рабочего стола использует слишком много ресурсов графического процессора.
Как исправить диспетчер окон рабочего стола, использующий слишком много вашего графического процессора
Вы знаете причины проблемы, теперь как вы решаете проблему? Что ж, вы исправляете те самые элементы, вызывающие проблему, и ваша проблема с высоким использованием графического процессора DWM будет решена. Вот как это сделать.
Обновить Windows
Независимо от того, есть у вас проблема или нет, всегда обновляйте версию Windows. Это гарантирует, что у вас будут последние исправления ошибок, которые исправят любые проблемы в вашей системе. Ваша проблема с DWM может быть результатом ошибки Windows, которую вы можете решить, обновив версию Windows.
Чтобы сделать это в Windows 11, перейдите в «Настройки»> «Центр обновления Windows». Справа нажмите «Проверить наличие обновлений». Затем загрузите и установите все доступные обновления.
На ПК с Windows 10 вы перейдете в «Настройки»> «Обновление и безопасность»> «Центр обновления Windows». Справа нажмите «Проверить наличие обновлений». Затем установите все доступные обновления.

Когда ваша версия будет обновлена, перезагрузите компьютер с Windows 11 или Windows 10.
Отключить аппаратно-ускоренное планирование графического процессора
И Windows 11, и Windows 10 предлагают функцию «Аппаратно-ускоренное планирование графического процессора», которая помогает вашему процессору переложить некоторые задачи на ваш графический процессор. Если у вас возникли проблемы с DWM на вашем ПК, рекомендуется отключить эту функцию.
Для этого в Windows 11 перейдите в «Настройки» > «Система» > «Экран» > «Графика» > «Изменить настройки графики по умолчанию». Здесь отключите параметр «Аппаратное ускорение планирования GPU».
В Windows 10 перейдите в «Настройки» > «Система» > «Экран» > «Настройки графики». Здесь отключите функцию «Аппаратное ускорение планирования GPU».
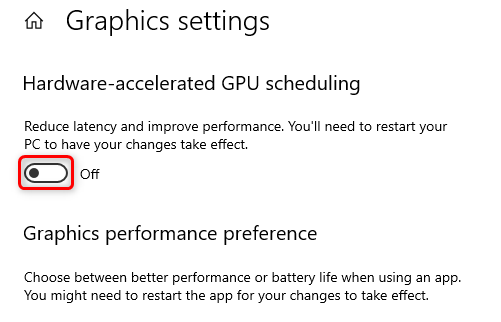
Вот и все.
Откатите обновление драйвера видеокарты
Если ваша проблема начала возникать после того, как вы обновили драйверы видеокарты, это обновление может быть ошибочным. Иногда производители драйверов в конечном итоге выпускают ошибочные или неисправные обновления драйверов, что вызывает множество проблем.
В этом случае откатите это обновление драйвера, чтобы устранить проблему. Для этого сначала откройте Диспетчер устройств, щелкнув правой кнопкой мыши значок меню «Пуск» и выбрав «Диспетчер устройств».
В диспетчере устройств разверните «Видеоадаптеры». Щелкните правой кнопкой мыши видеокарту и выберите «Свойства».
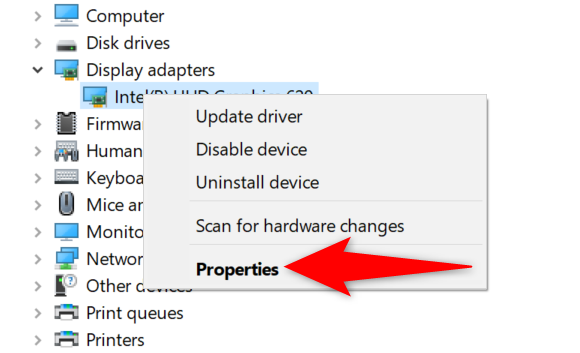
В «Свойствах» выберите вкладку «Драйвер». Здесь нажмите «Откатить драйвер», чтобы удалить обновление драйвера.
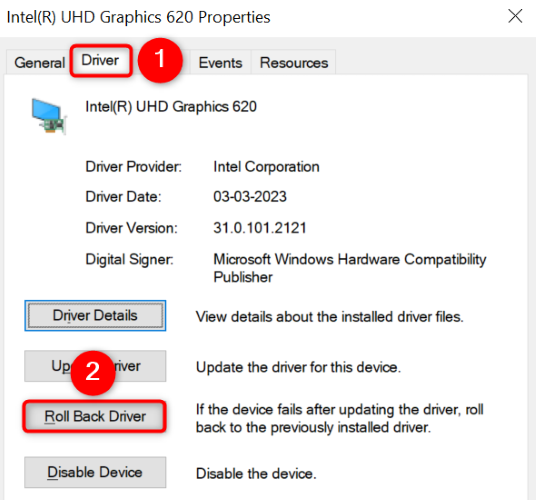
Когда это будет сделано, перезагрузите компьютер, и ваша проблема будет устранена.
Обновите драйверы видеокарты
Если вы не обновили драйверы видеокарты, устаревшие драйверы могут быть причиной того, что диспетчер окон рабочего стола использует так много мощности вашего графического процессора. В этом случае устраните проблему, обновив драйверы до последней версии.
Для этого откройте Диспетчер устройств, разверните «Видеоадаптеры», щелкните правой кнопкой мыши видеокарту и выберите «Обновить драйвер».
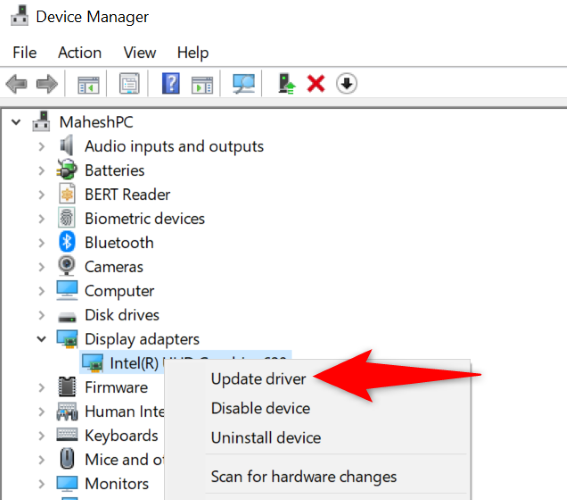
Выберите «Автоматический поиск драйверов».
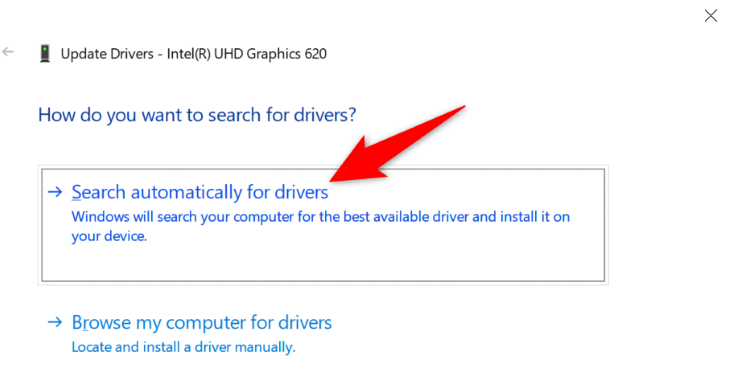
Позвольте диспетчеру устройств найти и установить последние версии драйверов. Затем перезагрузите компьютер.
Изменить приоритет диспетчера окон рабочего стола в диспетчере задач
Если проблема с DWM не устранена, понизьте приоритет процесса диспетчера окон рабочего стола в диспетчере задач, чтобы потенциально устранить проблему. Это дает DWM более низкий приоритет для использования ресурсов вашего ПК, что может снизить мощность графического процессора элемента.
Для этого щелкните правой кнопкой мыши значок меню «Пуск» и выберите «Диспетчер задач». В диспетчере задач откройте вкладку «Подробности». Здесь щелкните правой кнопкой мыши «dwm.exe» и выберите «Установить приоритет»> «Низкий».
Используйте восстановление системы
С помощью функции «Восстановление системы» вы можете отменить изменения, внесенные в вашу систему, и вернуть ее к точке восстановления, созданной в прошлом. Это помогает исправить проблемы, вызванные вашими изменениями.
Чтобы сделать это на ПК с Windows, откройте меню «Пуск», найдите «Восстановление» и выберите этот элемент. Затем выберите «Открыть восстановление системы».
В разделе «Восстановление системы» нажмите «Далее». Выберите самую последнюю точку восстановления в списке и нажмите «Далее».
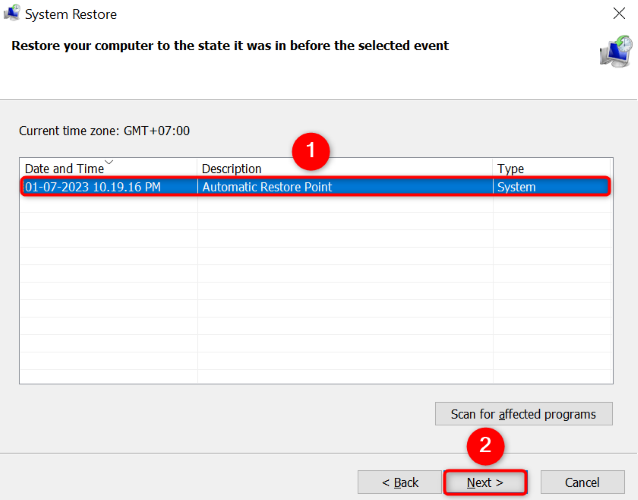
На последнем экране нажмите «Готово», и ваш компьютер начнет восстановление.
Сканируйте свой ПК с Windows на наличие вирусов и вредоносных программ
Вирус или заражение вредоносным ПО может привести к сбоям в работе определенных процессов на вашем ПК. Это могло произойти с процессом dwm.exe на вашем компьютере.
В этом случае запустите полную проверку компьютера на наличие вирусов и вредоносных программ, чтобы найти и удалить любые угрозы. Вы можете использовать предпочитаемую антивирусную программу, но если у вас ее нет, используйте встроенный антивирус Microsoft Defender следующим образом.
Откройте приложение «Безопасность Windows» на своем ПК. В приложении выберите «Защита от вирусов и угроз». На следующем экране выберите «Параметры сканирования».
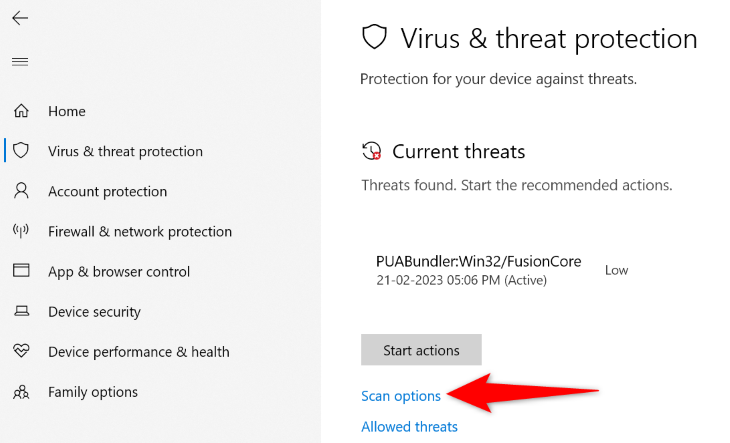
Включите опцию «Полное сканирование» и выберите «Сканировать сейчас».
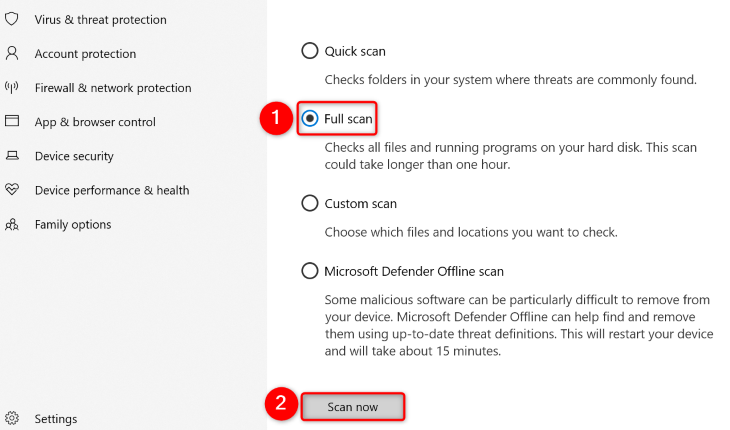
Подождите, пока ваш антивирус вылечит ваш компьютер. Когда это будет сделано, перезагрузите компьютер, и ваша проблема, скорее всего, будет решена.
И это средства защиты, когда диспетчер окон рабочего стола использует слишком много ресурсов вашего графического процессора.
Программы для Windows, мобильные приложения, игры - ВСЁ БЕСПЛАТНО, в нашем закрытом телеграмм канале - Подписывайтесь:)





