Как настроить микрофон и камеру по умолчанию в Windows 11
Быстрые ссылки
- Как изменить микрофон по умолчанию в Windows 11
- Как изменить камеру по умолчанию в Windows 11
Ключевые выводы
- Чтобы установить предпочитаемый микрофон по умолчанию для звука или связи, перейдите в «Настройки» > «Система» > «Звук» > «Дополнительные настройки звука», перейдите на вкладку «Запись» и установите предпочитаемое устройство по умолчанию.
- Чтобы изменить камеру по умолчанию, отключите все остальные устройства камеры, кроме той, которую вы хотите использовать.
Если к вашему компьютеру с Windows 11 подключено несколько микрофонов или веб-камер и вы хотите использовать определенное устройство автоматически, без необходимости каждый раз возиться с настройками, вам необходимо установить предпочитаемое устройство по умолчанию. Мы покажем вам, как это сделать.
Как изменить микрофон по умолчанию в Windows 11
Существует два способа установить микрофон по умолчанию: «установить по умолчанию для звука» и «установить как устройство связи по умолчанию».
Если звук установлен по умолчанию, ваш микрофон будет служить устройством ввода звука для всех программ и приложений. Если вы установите его по умолчанию для связи, он будет использоваться только для аудиовхода во время аудио- и видеовызовов.
Программы для Windows, мобильные приложения, игры - ВСЁ БЕСПЛАТНО, в нашем закрытом телеграмм канале - Подписывайтесь:)
Чтобы установить предпочитаемое микрофонное устройство по умолчанию, щелкните правой кнопкой мыши кнопку «Пуск» и выберите «Настройки». Затем выберите вкладку «Система» слева и откройте «Звук». После этого прокрутите вниз и нажмите «Дополнительные настройки звука».
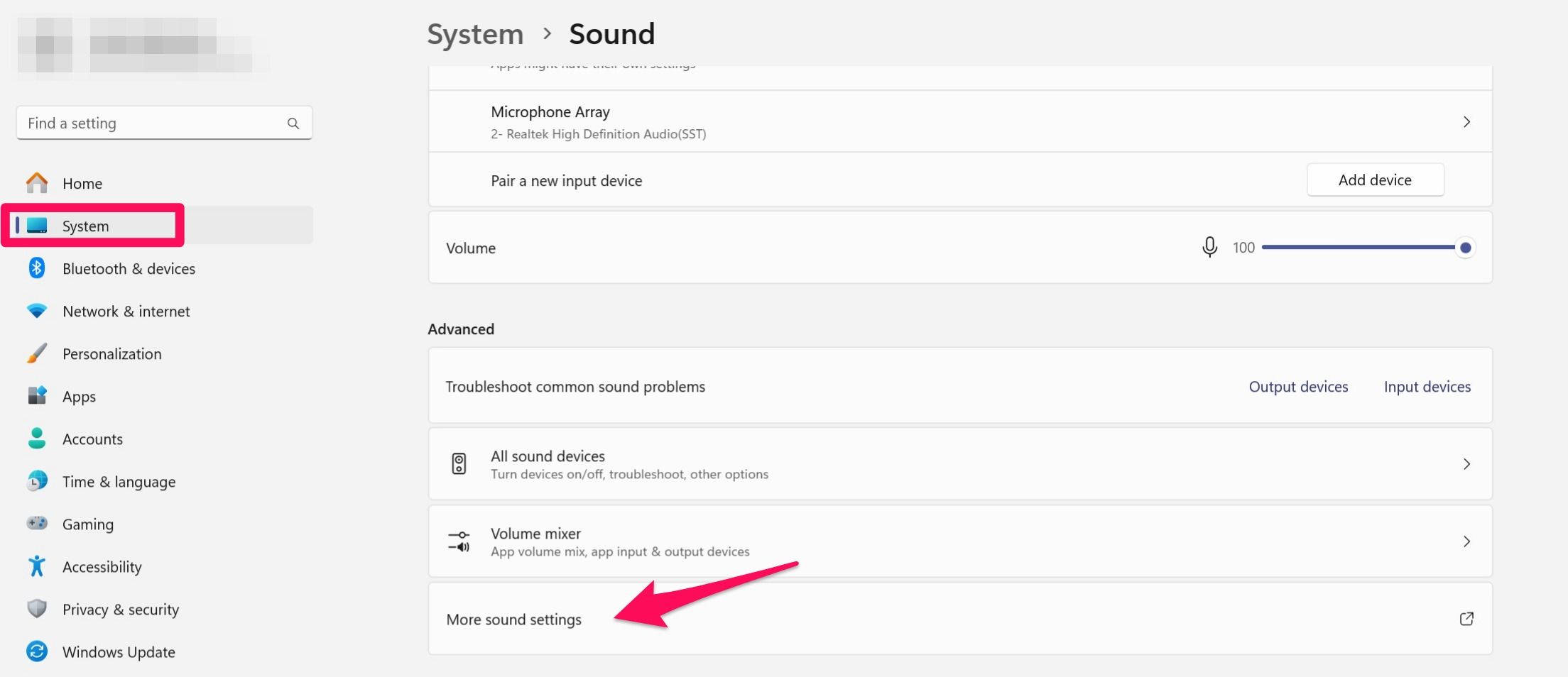
В окне «Звук» перейдите на вкладку «Запись». Щелкните правой кнопкой мыши предпочитаемое устройство и выберите «Установить как устройство по умолчанию».
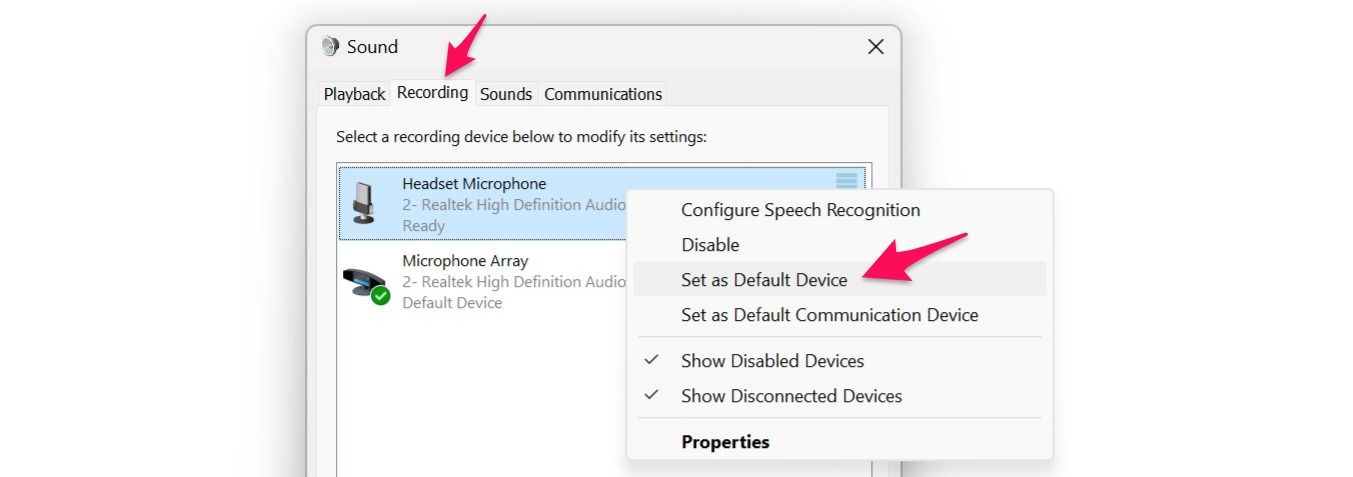
Когда вы устанавливаете предпочитаемый микрофон в качестве устройства по умолчанию для аудио, Windows автоматически выбирает одно из других микрофонных устройств в качестве устройства связи по умолчанию.
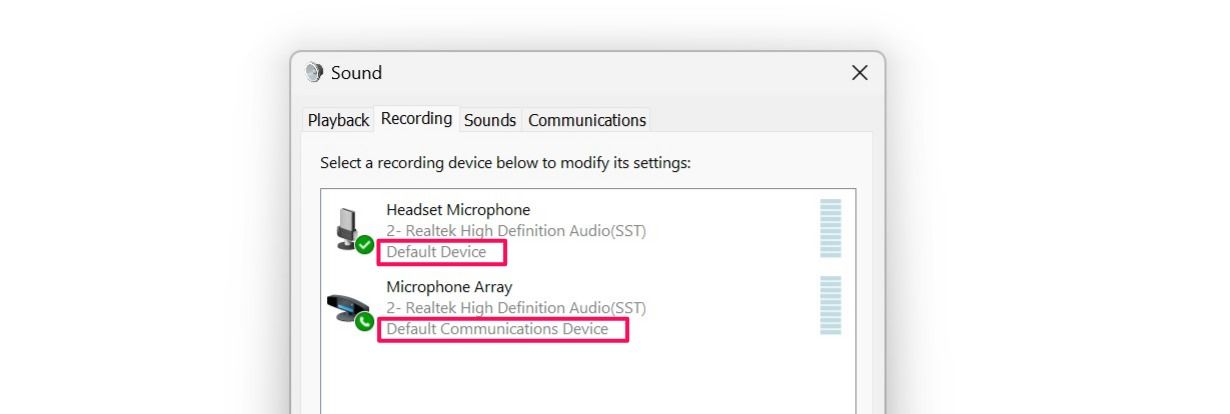
Если вы хотите использовать для связи другое устройство, отличное от того, которое выбрано в данный момент, щелкните правой кнопкой мыши предпочитаемое устройство и выберите «Установить как устройство связи по умолчанию».
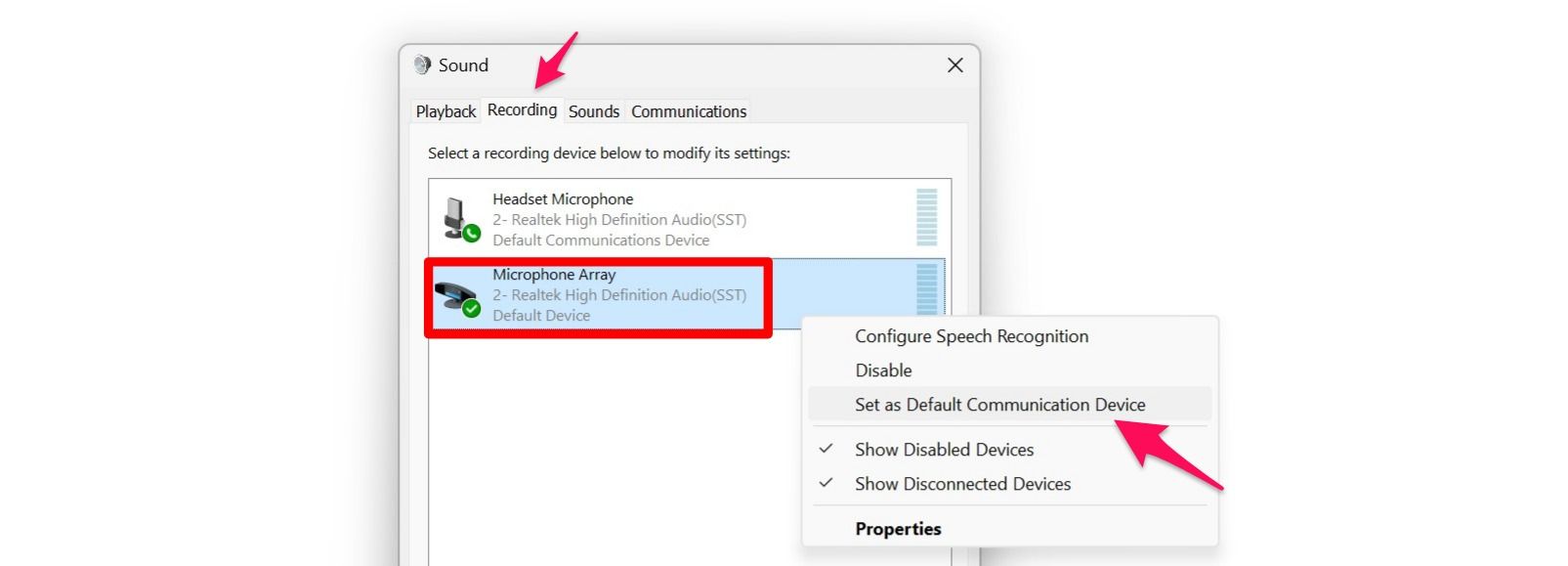
Как изменить камеру по умолчанию в Windows 11
В отличие от микрофонов, вы не можете напрямую установить предпочитаемое устройство камеры по умолчанию. Вместо этого вам придется отключить все остальные устройства камеры, кроме того, которое вы собираетесь использовать. Как только вы это сделаете, Windows начнет использовать единственное включенное устройство в качестве основной камеры.
Чтобы отключить камеру устройства, щелкните правой кнопкой мыши кнопку «Пуск» и выберите «Настройки». Затем перейдите на вкладку «Bluetooth и устройства» слева и откройте настройки «Камеры» справа. Здесь вы увидите все камеры, подключенные к вашему устройству.
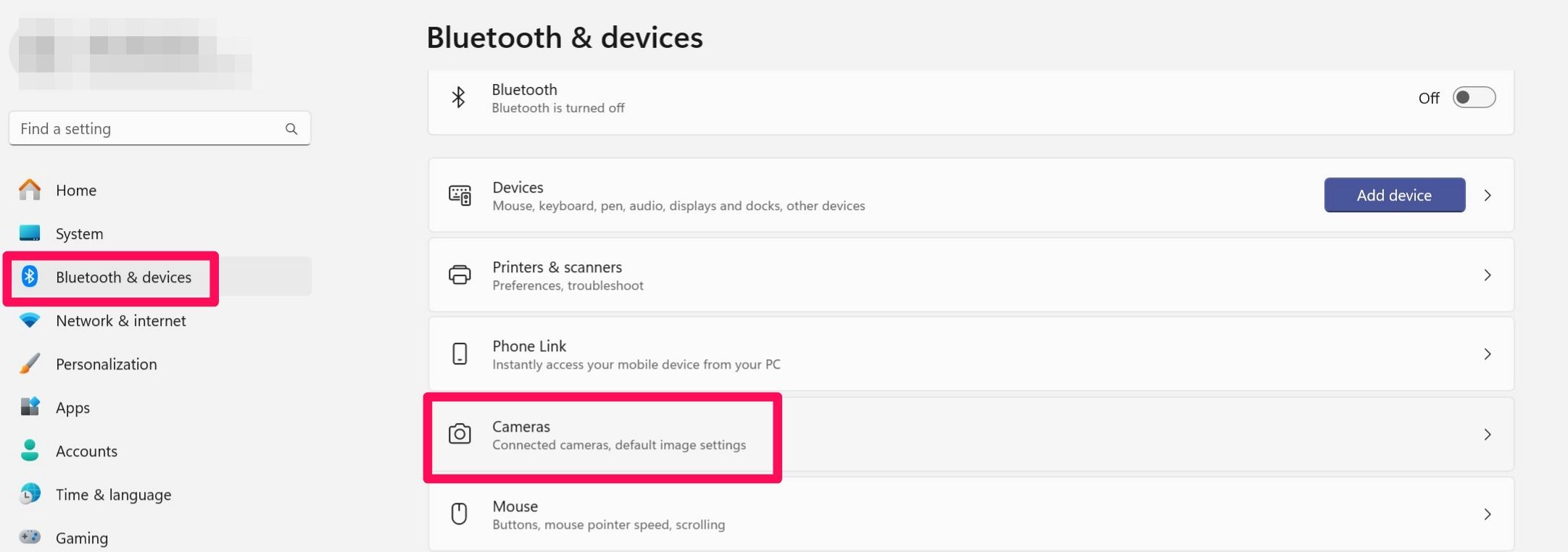
Просто откройте настройки камеры, которую вы хотите отключить, нажмите «Отключить», а затем нажмите «Да» в окне подтверждения.
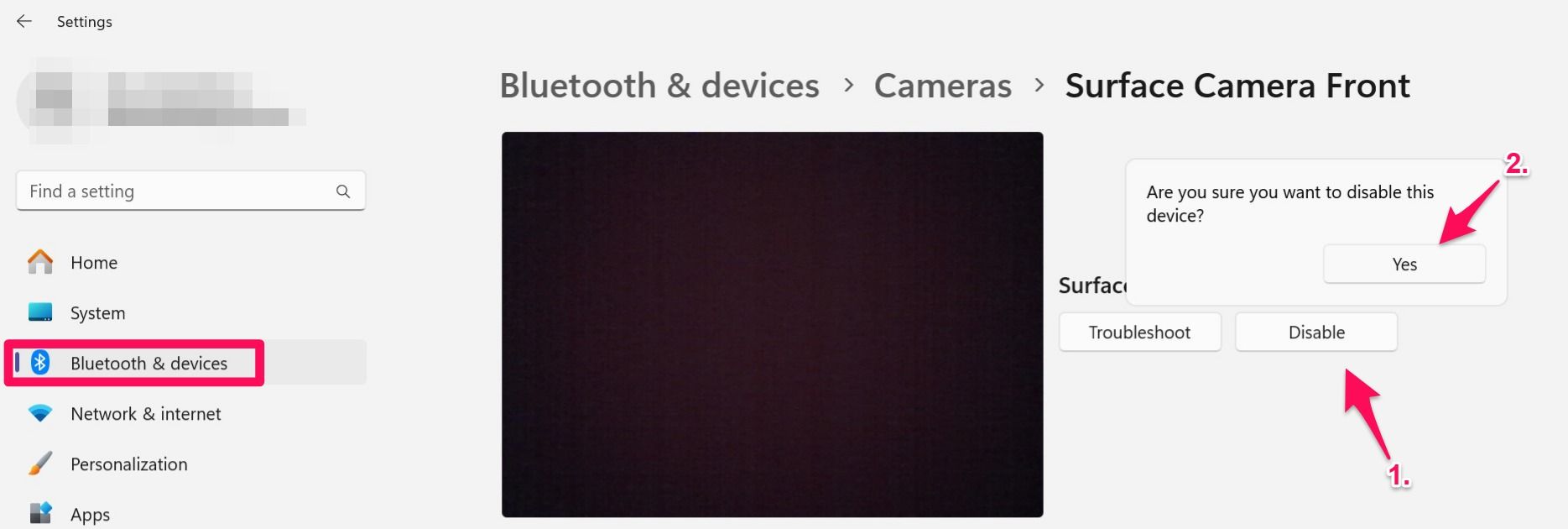
Повторите этот процесс для других устройств камеры, которые вы хотите отключить.
Таким образом вы можете легко изменить микрофон по умолчанию и использовать предпочитаемую веб-камеру в Windows — не нужно вручную отсоединять USB-кабели, если у вас подключено несколько устройств.
Программы для Windows, мобильные приложения, игры - ВСЁ БЕСПЛАТНО, в нашем закрытом телеграмм канале - Подписывайтесь:)





