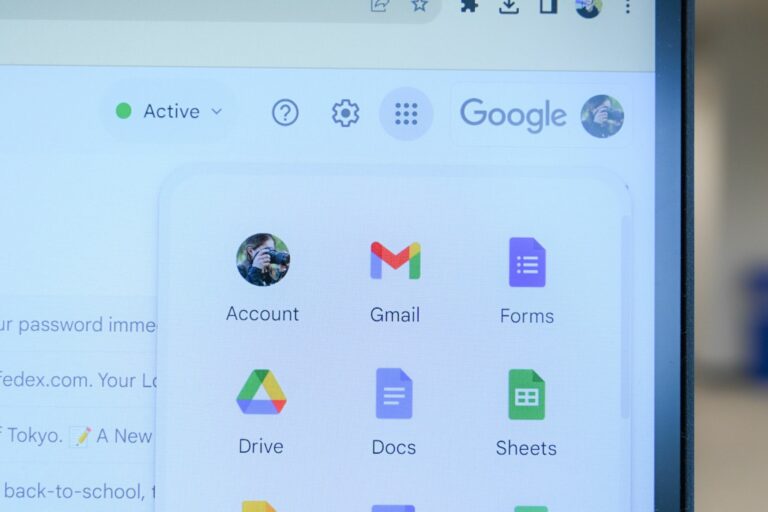Как удалить файлы (и папки) с помощью PowerShell
Ключевые выводы
- Чтобы удалить файл или папку, используйте командлет «Remove-Item PATH» в PowerShell. В этой команде замените «PATH» полным путем к файлу или папке, которую вы хотите удалить.
- Чтобы удалить все файлы в папке, но сохранить папку, используйте команду «Remove-Item PATH\*.*», где «PATH» — полный путь к папке.
- Чтобы удалить все файлы из папки и ее подпапок, используйте команду «Remove-Item PATH -Recurse -Include *.*», заменив «PATH» полным путем к родительской папке.
PowerShell предлагает простой способ удаления файлов и папок на компьютере с Windows 11 или Windows 10. Вы можете удалить папки, все файлы внутри папки, определенные файлы из указанного каталога и т. д., используя всего несколько команд. Вот как это сделать.
Прежде чем начать: как найти полный путь к файлу или папке
Чтобы удалить файлы или папки с вашего ПК с Windows, вам понадобится полный путь к элементу. Если вы знаете, как получить пути к файлам или папкам, перейдите к соответствующему разделу ниже. Если вы не знаете, как скопировать полный путь к файлу или папке, мы покажем вам, как это сделать.
Сначала откройте окно проводника и найдите файл или папку, путь к которой вы хотите найти. Затем, удерживая клавишу Shift на клавиатуре, щелкните правой кнопкой мыши файл или папку и выберите «Копировать как путь».
Программы для Windows, мобильные приложения, игры - ВСЁ БЕСПЛАТНО, в нашем закрытом телеграмм канале - Подписывайтесь:)
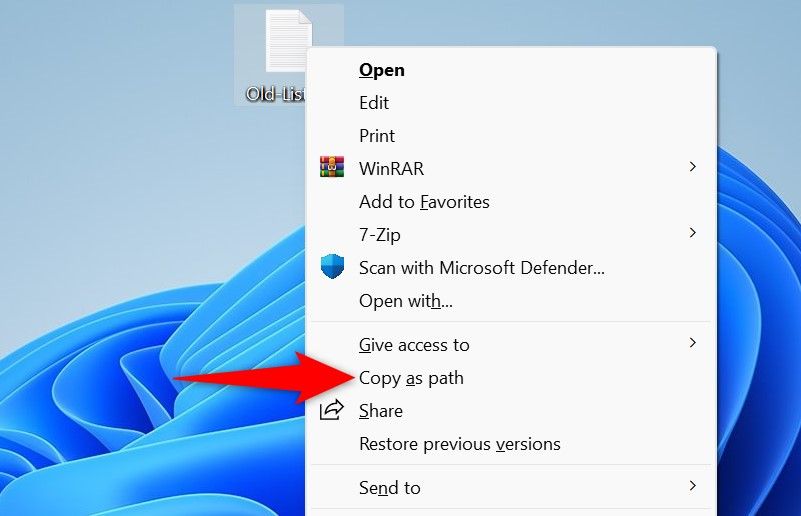
Вы успешно скопировали путь к выбранному элементу в буфер обмена. Теперь вы можете вставить этот путь (используя Ctrl+V) в любое место окна PowerShell.
Как удалить определенный файл с помощью PowerShell
Чтобы удалить определенный файл с вашего компьютера, используйте командлет PowerShell «Remove-Item».
Начните с открытия окна PowerShell на вашем компьютере. Здесь введите следующую команду, замените «PATH» полным путем к элементу, который вы хотите удалить, и нажмите Enter:
Удалить элемент PATH
Например, чтобы удалить файл с именем «Old-List.txt» на рабочем столе, вы должны запустить:
Удалить элемент «C:\Users\имя_пользователя\Desktop\Old-List.txt»
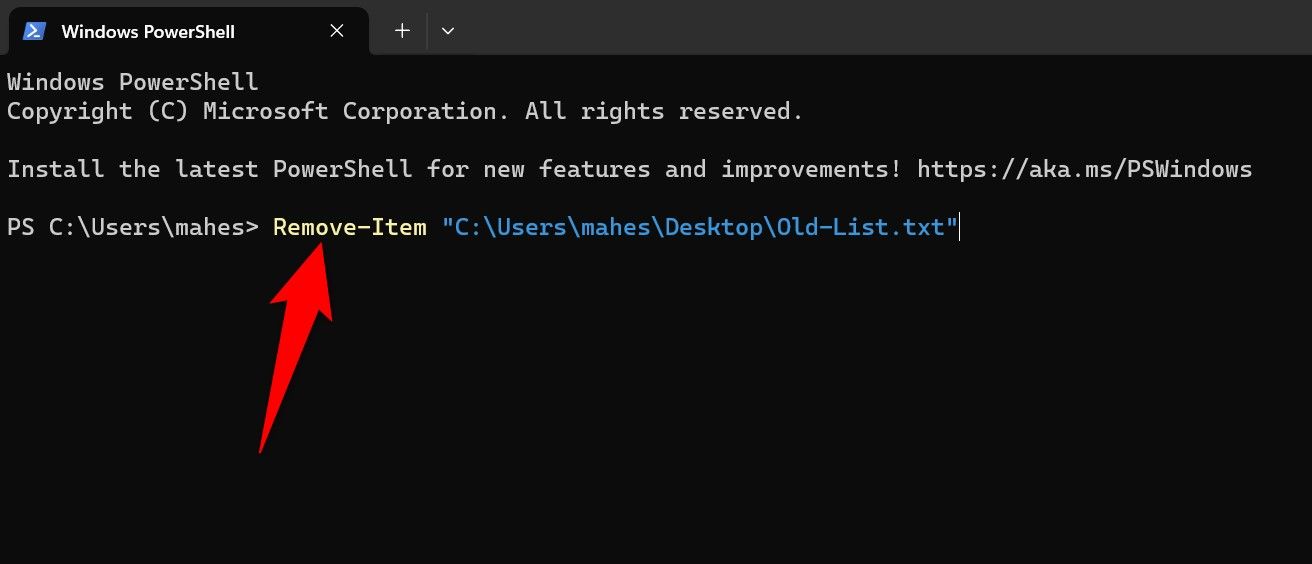
Обратите внимание, что команда не запрашивает подтверждение перед удалением файла. Если вы хотите, чтобы команда сделала это, добавьте параметр «Подтвердить» следующим образом:
Удалить элемент «C:\Users\username\Desktop\Old-List.txt» — подтвердить
Как удалить определенную папку с помощью PowerShell
Вы можете использовать командлет PowerShell «Remove-Item», чтобы удалить любой каталог с вашего компьютера.
При удалении папки удаляются все подпапки и файлы внутри нее.
Для начала запустите PowerShell, введите следующую команду, замените «PATH» полным путем к вашему каталогу и нажмите Enter:
Удалить элемент PATH
Например, чтобы удалить каталог с именем «Старые файлы» с рабочего стола, вы должны запустить:
Удалить элемент «C:\Users\username\Desktop\Old Files»
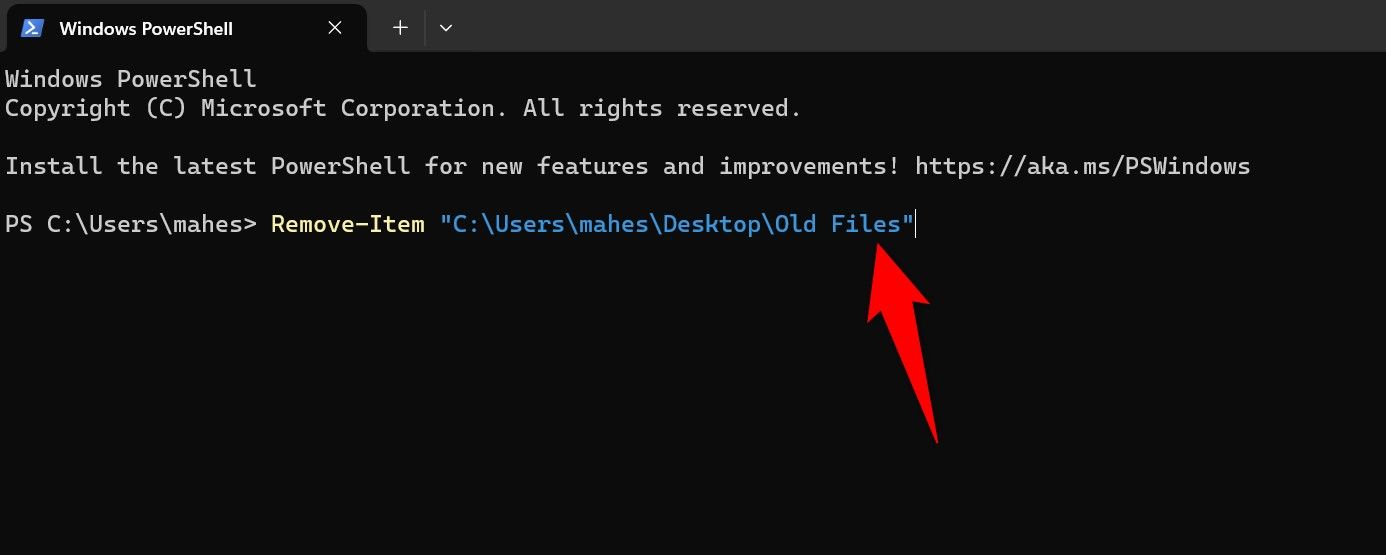
Как удалить все файлы в папке, но сохранить папку
Если вы хотите удалить все файлы из папки, но сохранить папку, используйте командлет «Remove-Item» следующим образом.
В окне PowerShell введите следующую команду, замените «PATH» полным путем к папке, которую вы хотите очистить, добавьте «\*.*» перед последней кавычкой и нажмите Enter:
Удалить элемент PATH\*.*
Например, чтобы удалить все файлы из папки «Ваши файлы» с рабочего стола, выполните:
Удалить элемент «C:\Users\имя_пользователя\Рабочий стол\Ваши файлы\*.*»
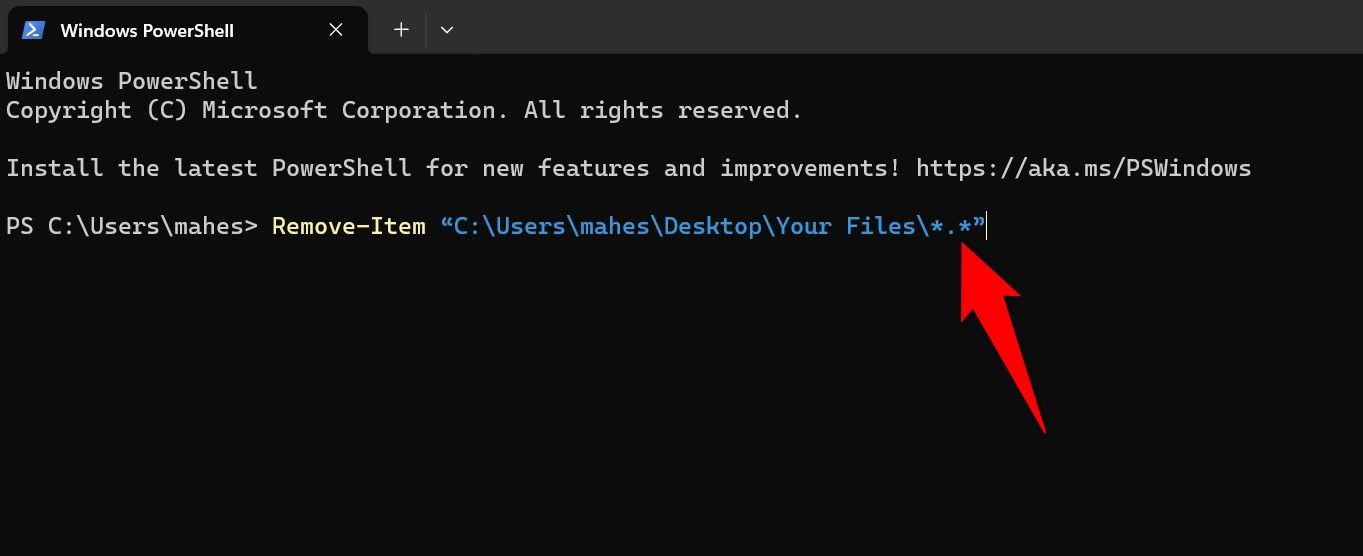
В этой команде первая звездочка выбирает файлы с любым именем, а вторая звездочка выбирает файлы с любым расширением. Это означает выбор всех файлов в указанной папке.
Как удалить все файлы из папки и ее подпапок
Если вы хотите удалить все файлы из папки и ее подпапок, добавьте параметры «Recurse» и «Include» в командлет «Remove-Item».
Откройте окно PowerShell, введите следующую команду, замените «PATH» полным путем к папке и нажмите Enter:
Удалить-элемент PATH -Recurse -Include *.*
Здесь параметр «Рекурсия» обеспечивает удаление также файлов подпапок. Параметр «Включить» обеспечивает удаление файлов с любым именем и расширением.
Например, чтобы удалить все файлы из папки «Загрузки» и ее подпапок на рабочем столе, выполните:
Удалить-элемент “C:\Users\username\Desktop\Downloads” -Recurse -Include *.*
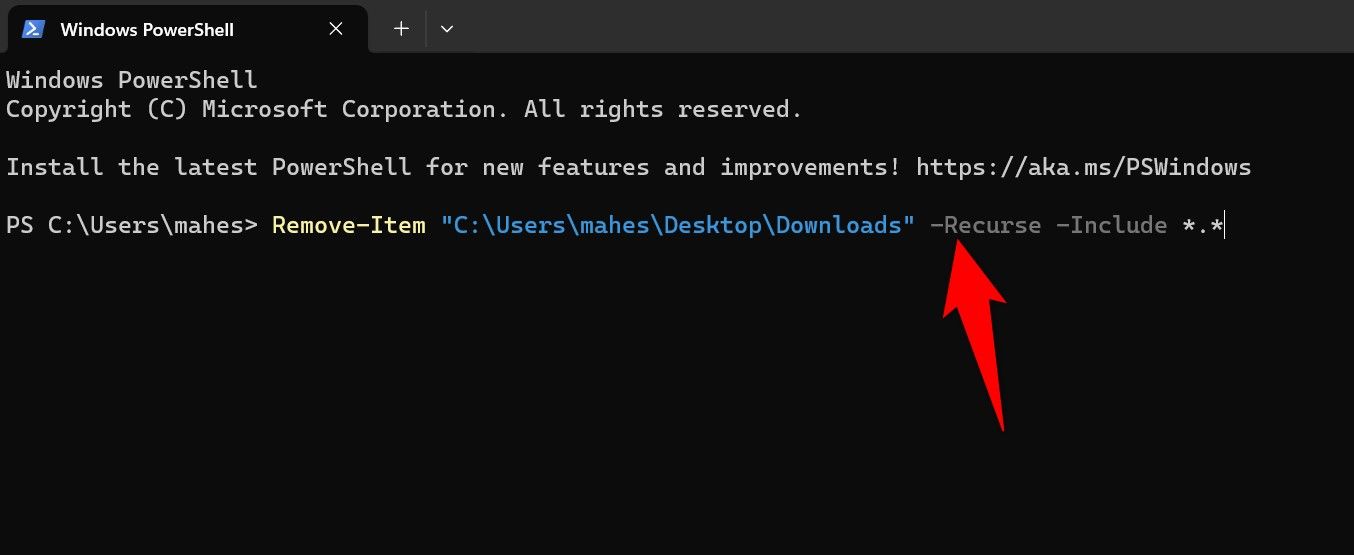
Как удалить файлы с подстановочными знаками
PowerShell предлагает подстановочные знаки, позволяющие удалять различные типы файлов, просто указав эти типы файлов в своей команде. Во всех приведенных ниже примерах замените «PATH» полным путем к вашей папке.
Например, если вы хотите удалить все файлы JPG из папки, используйте следующую команду:
Удалить — ПУТЬ к элементу — включить *.jpg
Другое использование подстановочных знаков — удаление из каталога всех файлов, кроме определенного типа. Например, чтобы удалить из папки все файлы, кроме файлов PDF, используйте следующую команду:
Удалить — ПУТЬ к элементу — исключить *.pdf
Еще одно расширенное использование PowerShell — удаление всех пустых папок из заданного каталога. В этом случае используйте следующую команду, заменив «PATH» полным путем к каталогу:
Get-ChildItem -Recurse PATH | где { $_.PSISContainer -and @( $_ | Get-ChildItem ).Count -eq 0 } | Убрать предмет
И все готово.
Теперь, когда вы знаете, как удалять элементы с помощью PowerShell, вы не застрянете, если Проводник откажется работать. PowerShell предлагает больше способов, чем Проводник, чтобы помочь вам удалить содержимое, например, возможность удалять только определенные файлы с помощью одной команды.
Программы для Windows, мобильные приложения, игры - ВСЁ БЕСПЛАТНО, в нашем закрытом телеграмм канале - Подписывайтесь:)