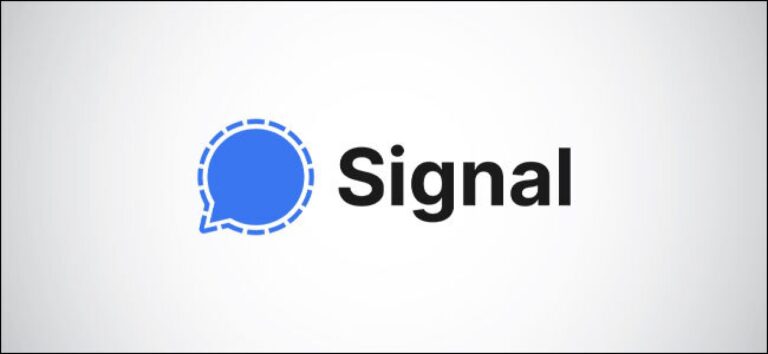10 быстрых способов ускорить медленный ПК под управлением Windows 7, 8, 10 или 11
 fizkes/Shutterstock.com
fizkes/Shutterstock.com
ПК с Windows не должны со временем замедляться. Независимо от того, постепенно ли ваш компьютер стал работать медленнее или он внезапно остановился несколько минут назад, причин такой медлительности может быть довольно много.
Как и в случае со всеми проблемами с ПК, не бойтесь перезагрузить компьютер, если что-то не работает должным образом. Это может решить довольно много проблем и быстрее, чем пытаться вручную устранить неполадки и устранить проблему.
Найдите ресурсоемкие программы
Программы для Windows, мобильные приложения, игры - ВСЁ БЕСПЛАТНО, в нашем закрытом телеграмм канале - Подписывайтесь:)
Ваш компьютер работает медленно, потому что что-то использует эти ресурсы. Если он внезапно стал работать медленнее, например, неуправляемый процесс может использовать 99% ресурсов вашего процессора. Или приложение может испытывать утечку памяти и использовать большой объем памяти, что приводит к переключению компьютера на диск. С другой стороны, приложение может много использовать диск, что приводит к замедлению работы других приложений, когда им нужно загрузить данные или сохранить их на диск.
Чтобы узнать, откройте диспетчер задач. Вы можете щелкнуть правой кнопкой мыши панель задач и выбрать опцию «Диспетчер задач» или нажать Ctrl+Shift+Escape, чтобы открыть ее. В Windows 8, 8.1, 10 и 11 новый диспетчер задач предоставляет обновленный интерфейс, который выделяет цвета для приложений, использующих много ресурсов. Щелкните заголовки «ЦП», «Память» и «Диск», чтобы отсортировать список по приложениям, использующим больше всего ресурсов. Если какое-либо приложение использует слишком много ресурсов, вы можете закрыть его в обычном режиме — если вы не можете, выберите его здесь и нажмите «Завершить задачу», чтобы принудительно закрыть его.

Закрыть программы в системном трее
Многие приложения, как правило, работают в системном трее или в области уведомлений. Эти приложения часто запускаются при запуске и продолжают работать в фоновом режиме, но остаются скрытыми за значком стрелки вверх в правом нижнем углу экрана. Щелкните значок со стрелкой вверх рядом с панелью задач, щелкните правой кнопкой мыши все приложения, которые вам не нужны в фоновом режиме, и закройте их, чтобы освободить ресурсы.

Отключить автозагрузку программ
Еще лучше запретить запуск этих приложений при запуске, чтобы сэкономить память и процессорные циклы, а также ускорить процесс входа в систему.
В Windows 8, 8.1, 10 и 11 теперь есть диспетчер запуска в диспетчере задач, который вы можете использовать для управления программами запуска. Щелкните правой кнопкой мыши панель задач и выберите «Диспетчер задач» или нажмите Ctrl+Shift+Escape, чтобы запустить его. Перейдите на вкладку «Автозагрузка» и отключите запускаемые приложения, которые вам не нужны. Windows услужливо подскажет, какие приложения больше всего замедляют процесс запуска.

Уменьшить анимацию
В Windows используется довольно много анимаций, и из-за этих анимаций ваш компьютер может казаться немного медленнее. Например, Windows может мгновенно сворачивать и разворачивать окна, если отключить соответствующие анимации.
Чтобы отключить анимацию, нажмите клавишу Windows + X или щелкните правой кнопкой мыши кнопку «Пуск» и выберите «Система». Нажмите «Дополнительные параметры системы» слева и нажмите кнопку «Настройки» в разделе «Производительность». Выберите «Настроить для лучшей производительности» в разделе «Визуальные эффекты», чтобы отключить все анимации, или выберите «Пользовательский» и отключите отдельные анимации, которые вы не хотите видеть. Например, снимите флажок «Анимировать окна при сворачивании и развертывании», чтобы отключить анимацию свертывания и развертывания.

Облегчите свой веб-браузер
Есть большая вероятность, что вы часто используете свой веб-браузер, поэтому ваш веб-браузер может быть немного медленным. Рекомендуется использовать как можно меньше расширений браузера или надстроек — они замедляют работу вашего веб-браузера и заставляют его использовать больше памяти.
Зайдите в диспетчер расширений или надстроек вашего веб-браузера и удалите надстройки, которые вам не нужны. Вам также следует рассмотреть возможность включения подключаемых модулей, воспроизводимых по клику. Предотвращение загрузки Flash и другого контента предотвратит использование процессорного времени неважным Flash-контентом.

Сканировать на наличие вредоносного и рекламного ПО
Также есть вероятность, что ваш компьютер работает медленно из-за того, что вредоносное ПО замедляет его работу и работает в фоновом режиме. Это может быть не просто вредоносное ПО — это может быть программное обеспечение, которое мешает вашему просмотру веб-страниц, чтобы отслеживать его и, например, добавлять дополнительную рекламу.
Для дополнительной безопасности просканируйте компьютер антивирусной программой. Вы также должны сканировать его с помощью Malwarebytes, который отлавливает множество «потенциально нежелательных программ» (ПНП), которые большинство антивирусных программ склонны игнорировать. Эти программы пытаются проникнуть на ваш компьютер, когда вы устанавливаете другое программное обеспечение, и они вам почти наверняка не нужны.

Освободить место на диске
Если ваш жесткий диск почти полностью заполнен, ваш компьютер может работать заметно медленнее. Вы хотите оставить компьютеру место для работы на жестком диске. Следуйте нашему руководству по освобождению места на ПК с Windows, чтобы освободить место. Вам не нужно какое-либо стороннее программное обеспечение — просто запуск инструмента очистки диска, включенного в Windows, может немного помочь.

Дефрагментируйте свой жесткий диск
В современных версиях Windows дефрагментация жесткого диска не требуется. Он автоматически дефрагментирует механические жесткие диски в фоновом режиме. Твердотельные накопители не нуждаются в традиционной дефрагментации, хотя современные версии Windows их «оптимизируют» — и это нормально.
Вы не должны беспокоиться о дефрагментации большую часть времени. Однако, если у вас есть механический жесткий диск, и вы только что поместили на него много файлов — например, скопировали огромную базу данных или гигабайты файлов компьютерных игр — эти файлы могут быть дефрагментированы, потому что Windows не справилась с этой задачей. дефрагментировать их еще. В этой ситуации вы можете открыть инструмент дефрагментации диска и выполнить сканирование, чтобы узнать, нужно ли запускать программу ручной дефрагментации.

Удалите программы, которые вы не используете
Откройте Панель управления, найдите список установленных программ и удалите программы, которые вы не используете и которые вам не нужны, с вашего ПК. Это может помочь ускорить работу вашего ПК, поскольку эти программы могут включать фоновые процессы, записи автозапуска, системные службы, записи контекстного меню и другие вещи, которые могут замедлить работу вашего ПК. Это также сэкономит место на вашем жестком диске и повысит безопасность системы — например, вам определенно не следует устанавливать Java, если вы ее не используете.

Перезагрузите компьютер / переустановите Windows
Если другие приведенные здесь советы не помогли решить вашу проблему, единственное вечное решение для устранения проблем с Windows — кроме перезагрузки компьютера, конечно, — это новая установка Windows.
В современных версиях Windows, то есть в Windows 8, 8.1, 10 и 11, проще получить новую установку Windows, чем когда-либо. Вам не нужно получать установочный носитель Windows и переустанавливать Windows. Вместо этого вы можете просто использовать функцию «Перезагрузить компьютер», встроенную в Windows, чтобы получить новую, свежую систему Windows. Это похоже на переустановку Windows и удалит ваши установленные программы и системные настройки, сохранив при этом ваши файлы.

Если в вашем ПК по-прежнему используется механический жесткий диск, переход на твердотельный накопитель — или просто установка твердотельного накопителя на вашем следующем ПК — также значительно улучшит производительность. В эпоху, когда большинство людей не заметят более быстрые процессоры и графические процессоры, твердотельные накопители обеспечат самый большой прирост общей производительности системы для большинства людей.
Программы для Windows, мобильные приложения, игры - ВСЁ БЕСПЛАТНО, в нашем закрытом телеграмм канале - Подписывайтесь:)