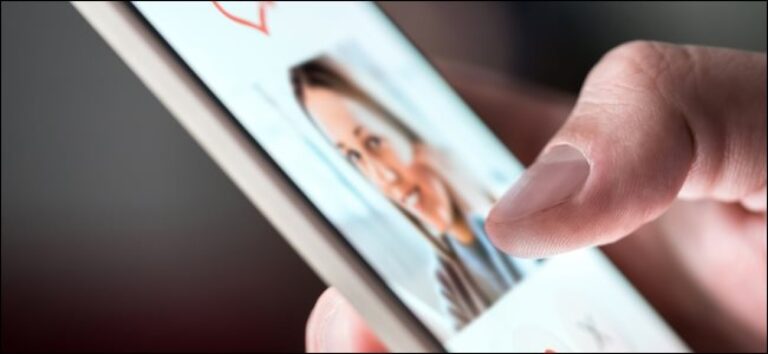Как исправить, что наушники не работают в Windows 11
Ключевые выводы
- Убедитесь, что громкость наушников не отключена. Если рядом со значком динамика на панели задач есть крестик, щелкните его, затем щелкните значок рядом с ползунком громкости, чтобы включить звук.
- Убедитесь, что наушники установлены в качестве устройства вывода звука по умолчанию («Настройки» > «Система» > «Звук» > «Дополнительные настройки звука» > «Воспроизведение» > «Установить как устройство по умолчанию»).
- Запустите средство устранения неполадок со звуком («Настройки» > «Система» > «Устранение неполадок» > «Другие средства устранения неполадок» > «Аудио»).
Готовиться посмотреть видео или послушать любимую песню и обнаружить, что ваши наушники не работают, может быть весьма неприятно. Этой проблеме в Windows 11 могут способствовать различные факторы, например, другое устройство вывода звука, установленное по умолчанию, приложение, осуществляющее исключительный контроль над вашими наушниками, устаревшие драйверы и многое другое. К счастью, обычно исправить наушники, которые не работают в Windows 11, несложно.
1. Выполните некоторые предварительные проверки
Сначала выполните некоторые базовые проверки, поскольку они могут быстро решить проблему. Для начала убедитесь, что наушники надежно вставлены в разъем для наушников, и еще раз проверьте, не подключили ли вы их по ошибке к разъему для микрофона. Также очистите аудиоразъем и попробуйте отключить и снова подключить наушники (плюс, если возможно, попробуйте другой порт).
Затем отключите все остальные периферийные устройства, подключенные к вашему устройству, в основном устройства вывода звука. Если проблема не устранена после выполнения этих основных проверок, примените оставшиеся исправления.
2. Включите звук в наушниках
Программы для Windows, мобильные приложения, игры - ВСЁ БЕСПЛАТНО, в нашем закрытом телеграмм канале - Подписывайтесь:)
Убедитесь, что на вашем компьютере не отключен звук наушников. Чтобы проверить, посмотрите на значок динамика на панели задач в правом нижнем углу экрана. Если рядом с символом динамика имеется крестик (x), громкость отключена.
Чтобы включить звук, просто щелкните значок отключенного динамика на панели задач, затем щелкните тот же значок рядом с ползунком громкости. После включения звука обязательно отрегулируйте громкость звука в Windows, чтобы она не была слишком низкой.
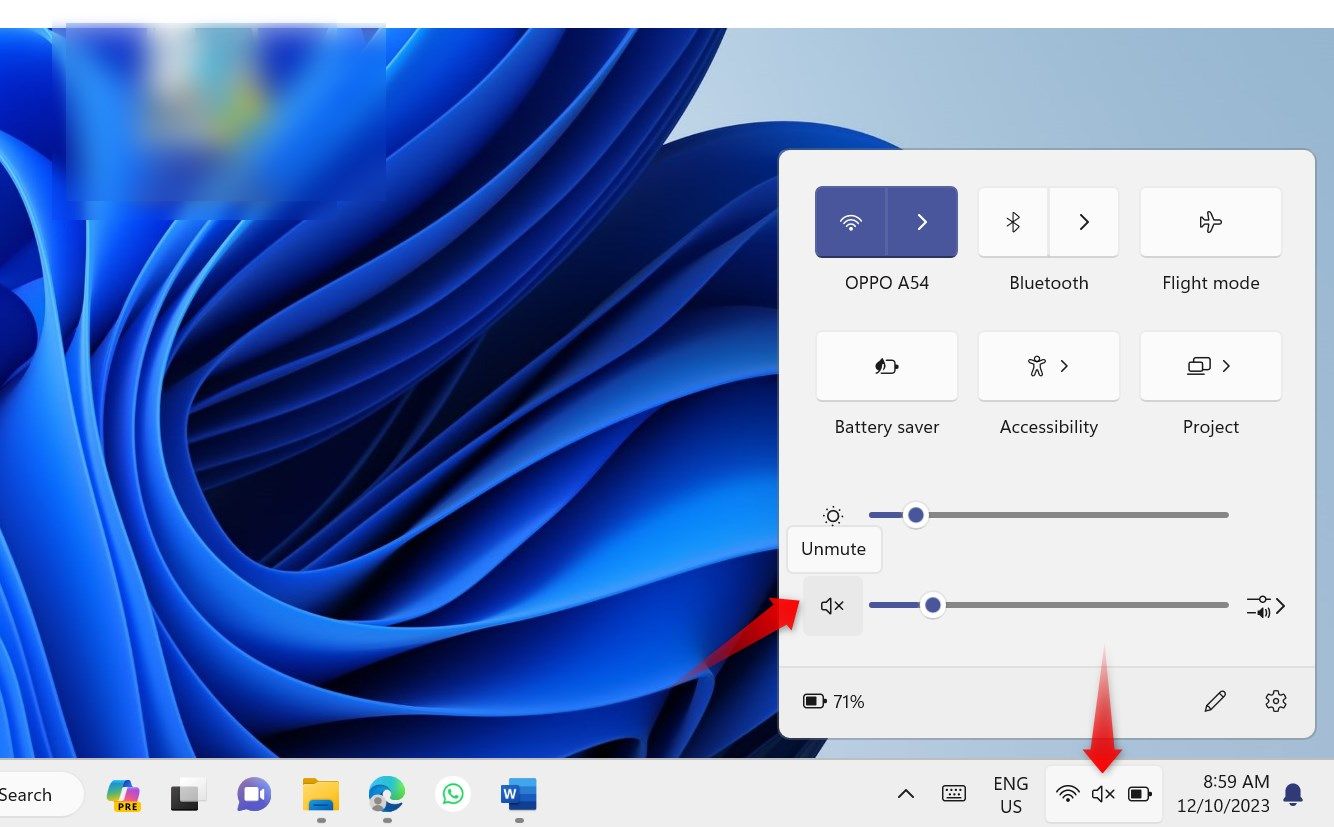
3. Проверьте наличие проблем с оборудованием.
Если звук не отключен, убедитесь, что ваши наушники исправны. Чтобы проверить это, просто отключите наушники от устройства и подключите их к другому компьютеру или смартфону. Если ваши наушники не работают и на других устройствах, возможно, они неисправны. Поэтому либо обратитесь к технику, либо замените их.
Однако если ваши наушники работают нормально в другом месте, проблема зависит от устройства. Итак, продолжайте применять оставшиеся исправления.
4. Исключите помехи Bluetooth (для наушников Bluetooth)
Иногда приборы, расположенные рядом с вашим ноутбуком и наушниками, могут создавать помехи сигналам Bluetooth, в результате чего наушники Bluetooth перестают работать. Маршрутизаторы Wi-Fi, микроволновые печи и даже радионяни — это лишь несколько примеров. Если что-либо из них находится рядом с вашим ноутбуком или ПК, они могут вызвать проблему.
Чтобы исключить такую возможность, временно отодвиньте эти устройства от наушников. Если после этого ваши Bluetooth-наушники начнут работать, навсегда переместите эти устройства.
Кроме того, устраните проблемы с Bluetooth в Windows, чтобы исключить проблему, связанную с вашим соединением Bluetooth в целом, а не с наушниками.
5. Проверьте наличие проблем, связанных с приложением
Если ваши наушники не работают в определенном приложении, проверьте, работают ли они в других приложениях, установленных на вашем устройстве. Если да, возможно, проблема связана с этим приложением. Итак, убедитесь, что в этом приложении громкость не отключена, ваши наушники установлены по умолчанию, и выполните другие настройки, которые могут вызвать проблему.
Если ваши наушники не работают ни в одном приложении или во всей операционной системе, проблема более распространена.
6. Установите наушники в качестве устройства вывода по умолчанию.
Убедитесь, что ваши наушники установлены в качестве устройства вывода звука по умолчанию в настройках звука, особенно если к вашей системе подключено несколько устройств вывода звука.
Чтобы проверить это, щелкните правой кнопкой мыши кнопку «Пуск» и откройте приложение «Настройки». Затем перейдите в «Система» > «Звук», прокрутите вниз и нажмите «Дополнительные настройки звука».
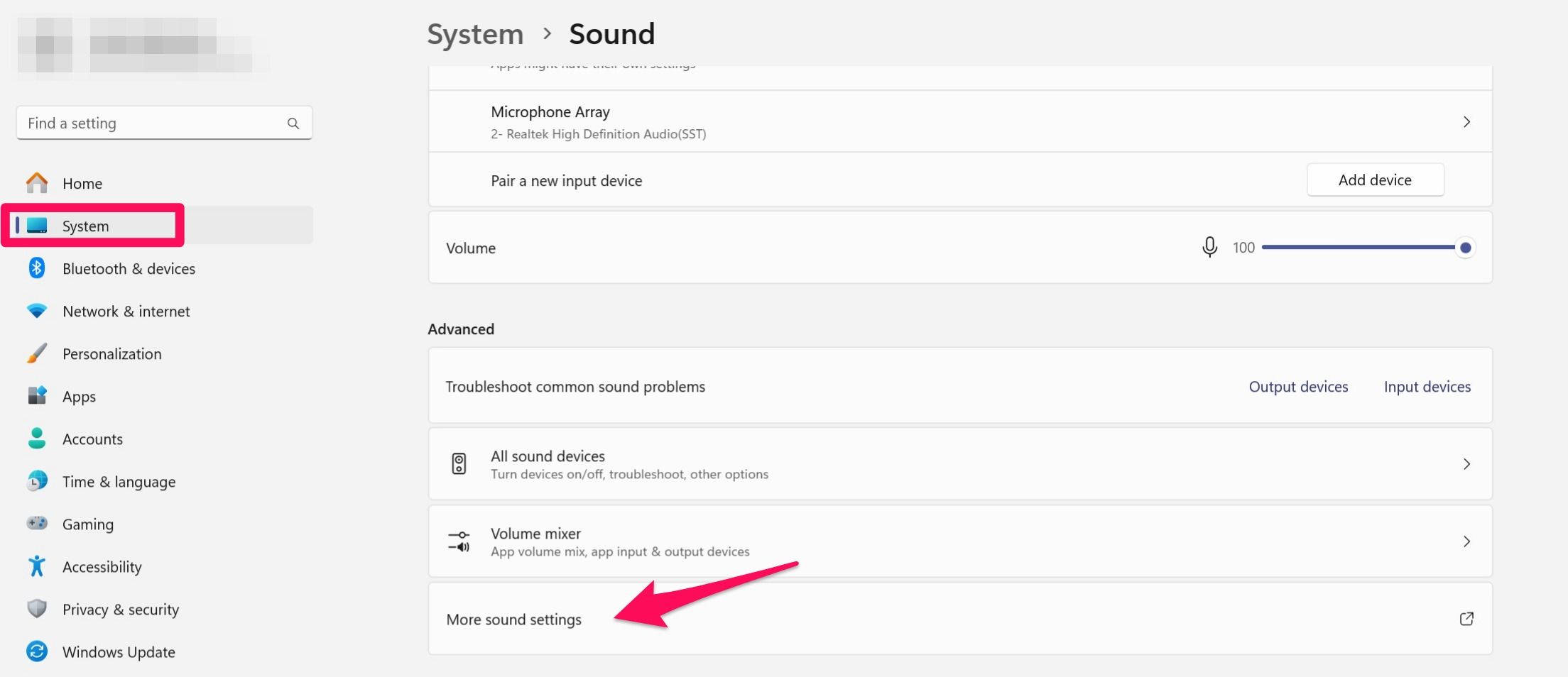
В окне «Звук» перейдите на вкладку «Воспроизведение». Если здесь в качестве устройства по умолчанию выбрано другое устройство, щелкните правой кнопкой мыши наушники и выберите «Установить как устройство по умолчанию».
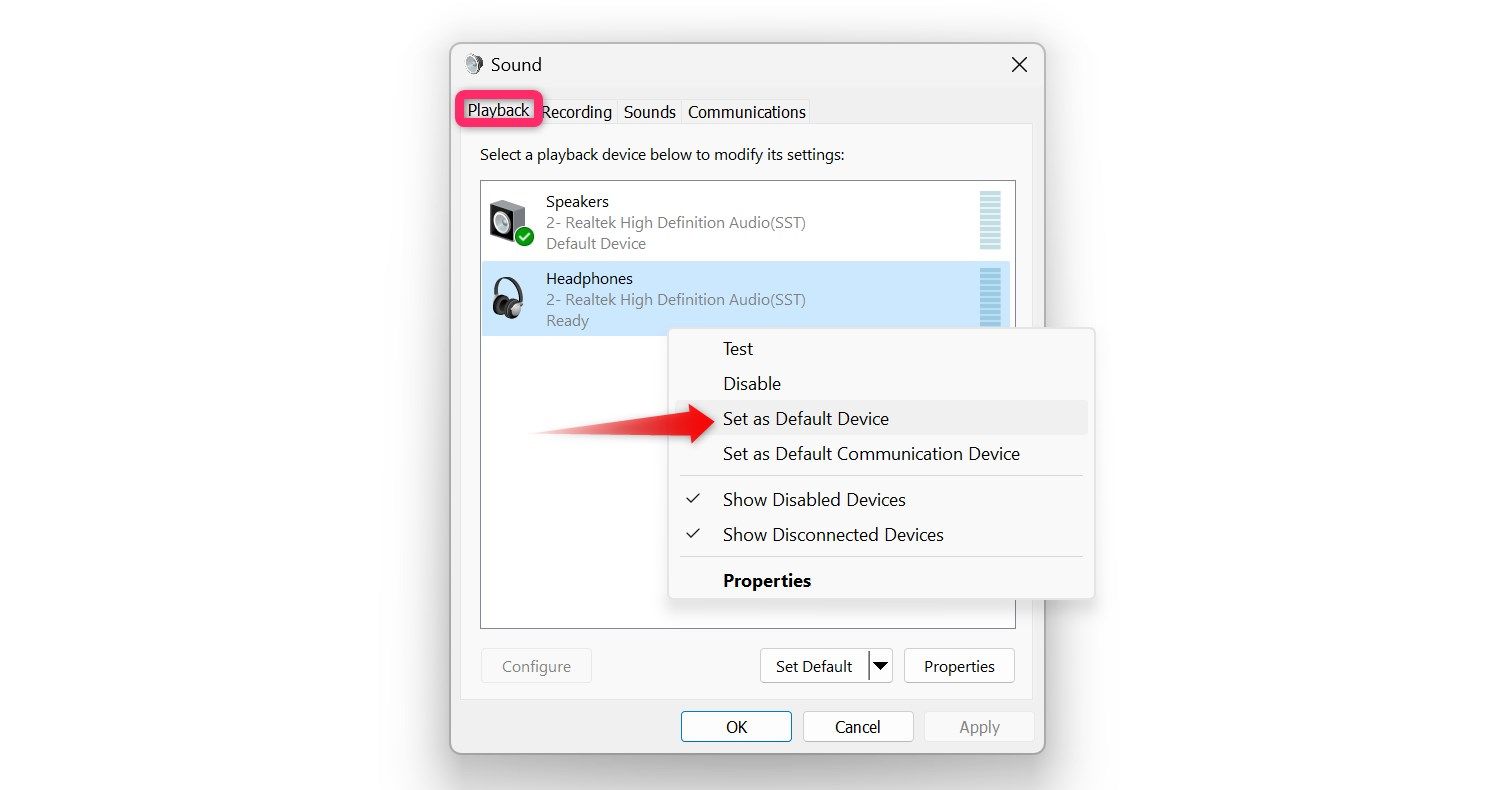
7. Отключите эксклюзивный режим и улучшения звука.
Эксклюзивный режим позволяет приложению получить полный контроль над вашим устройством вывода звука, делая его недоступным для других приложений. Если ваши наушники работают в одном приложении, но не в другом, отключение этого режима может решить проблему. Аналогичным образом, улучшения звука могут улучшить качество звука, но также могут вызвать проблемы. Поэтому их тоже желательно отключить.
Чтобы отключить оба, откройте «Настройки звука» (как описано выше), перейдите на вкладку «Воспроизведение», щелкните правой кнопкой мыши наушники и выберите «Свойства».
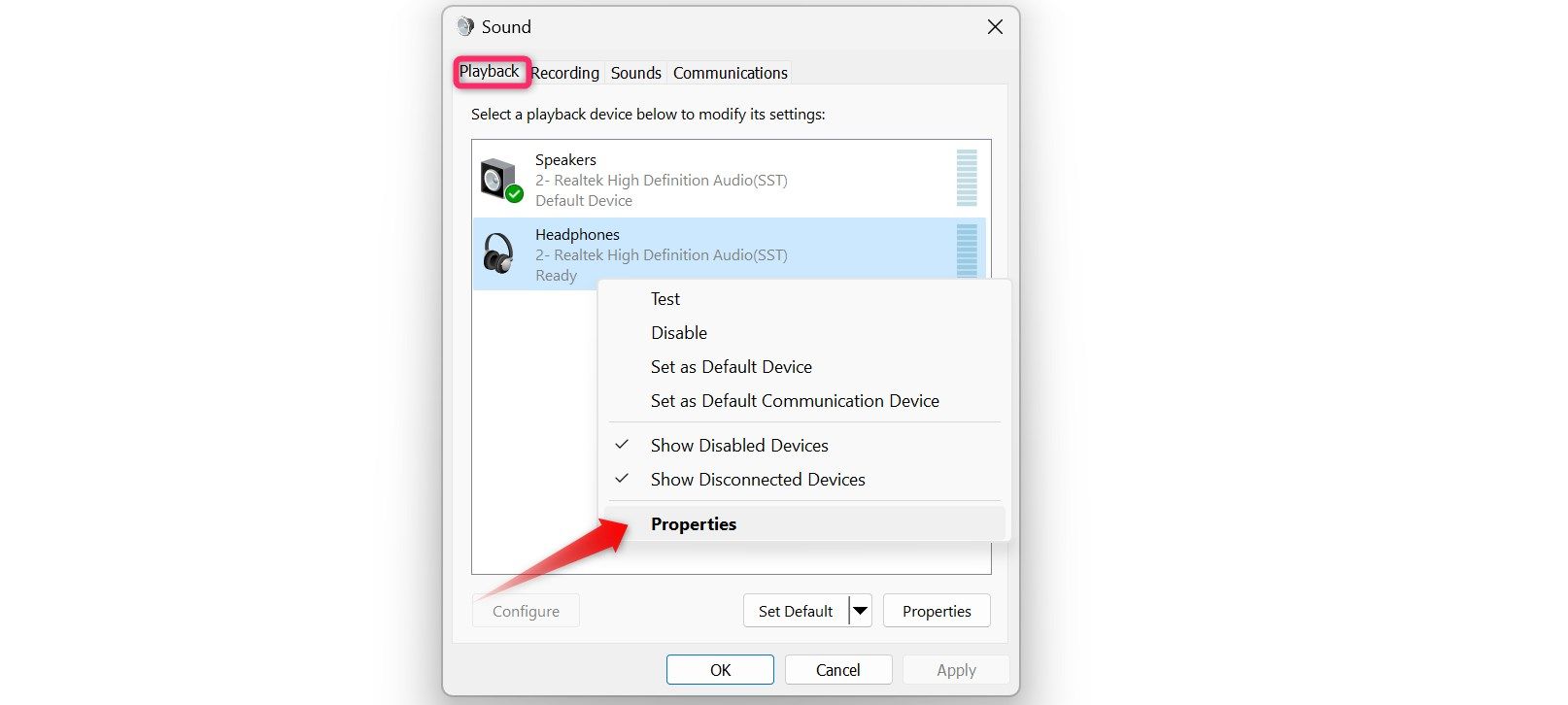
Затем перейдите на вкладку «Дополнительно» и снимите флажки рядом с «Разрешить приложениям получать эксклюзивный контроль над этим устройством» и «Включить улучшения звука». Наконец, нажмите «ОК».
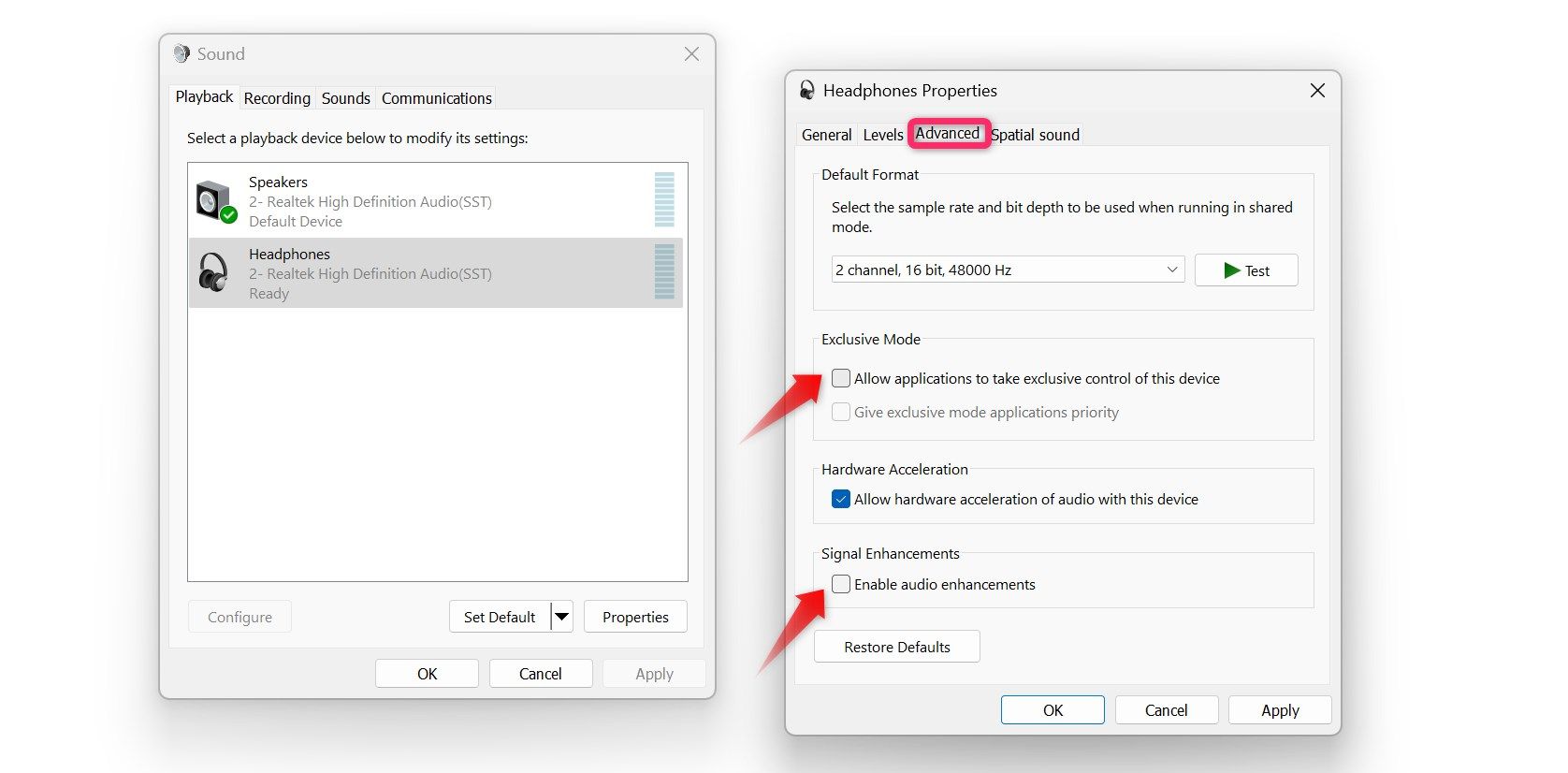
8. Запустите средство устранения неполадок со звуком.
Средство устранения неполадок со звуком Windows автоматически сканирует и устраняет проблемы со звуком. Если приведенные выше решения неэффективны, это средство устранения неполадок может помочь. Чтобы запустить средство устранения неполадок, щелкните правой кнопкой мыши кнопку «Пуск» и выберите «Настройки». Затем перейдите на вкладку «Система» и выберите «Устранение неполадок» > «Другие средства устранения неполадок».
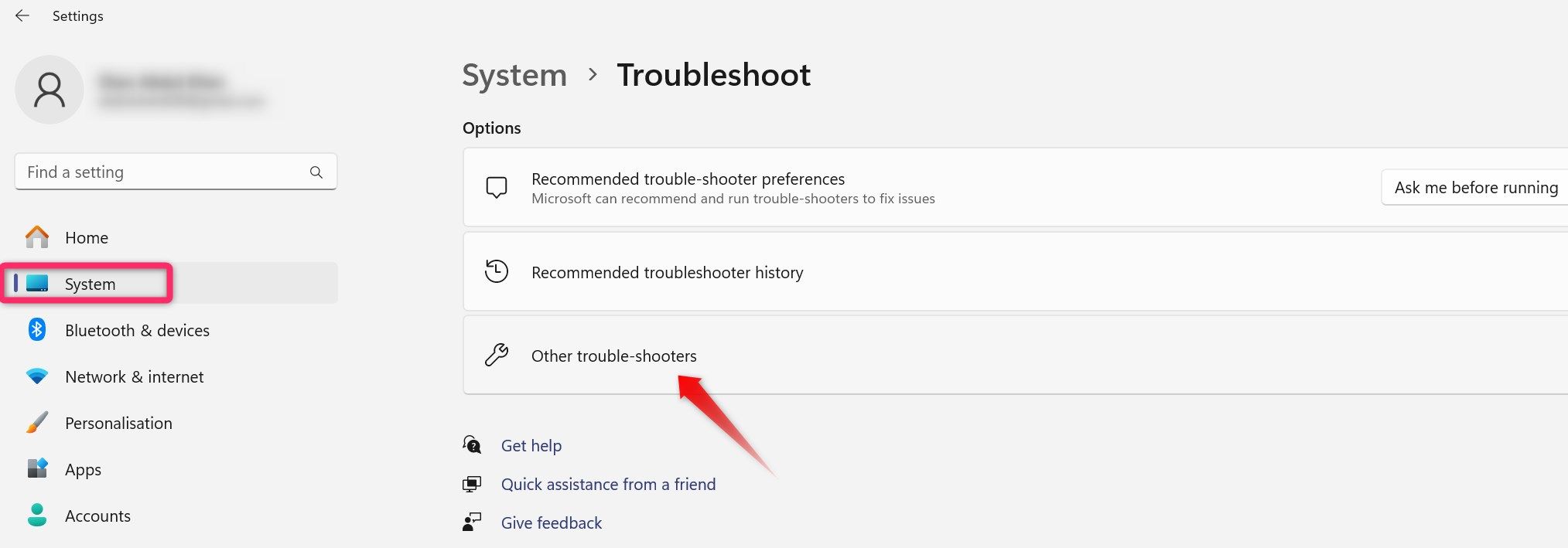
Затем нажмите «Выполнить» рядом с «Аудио», и откроется приложение «Получить помощь», запрашивающее ваше разрешение на диагностику проблемы. Нажмите «Да», и начнется устранение неполадок. Дождитесь завершения сканирования и следуйте инструкциям на экране, отображаемым во время диагностики.
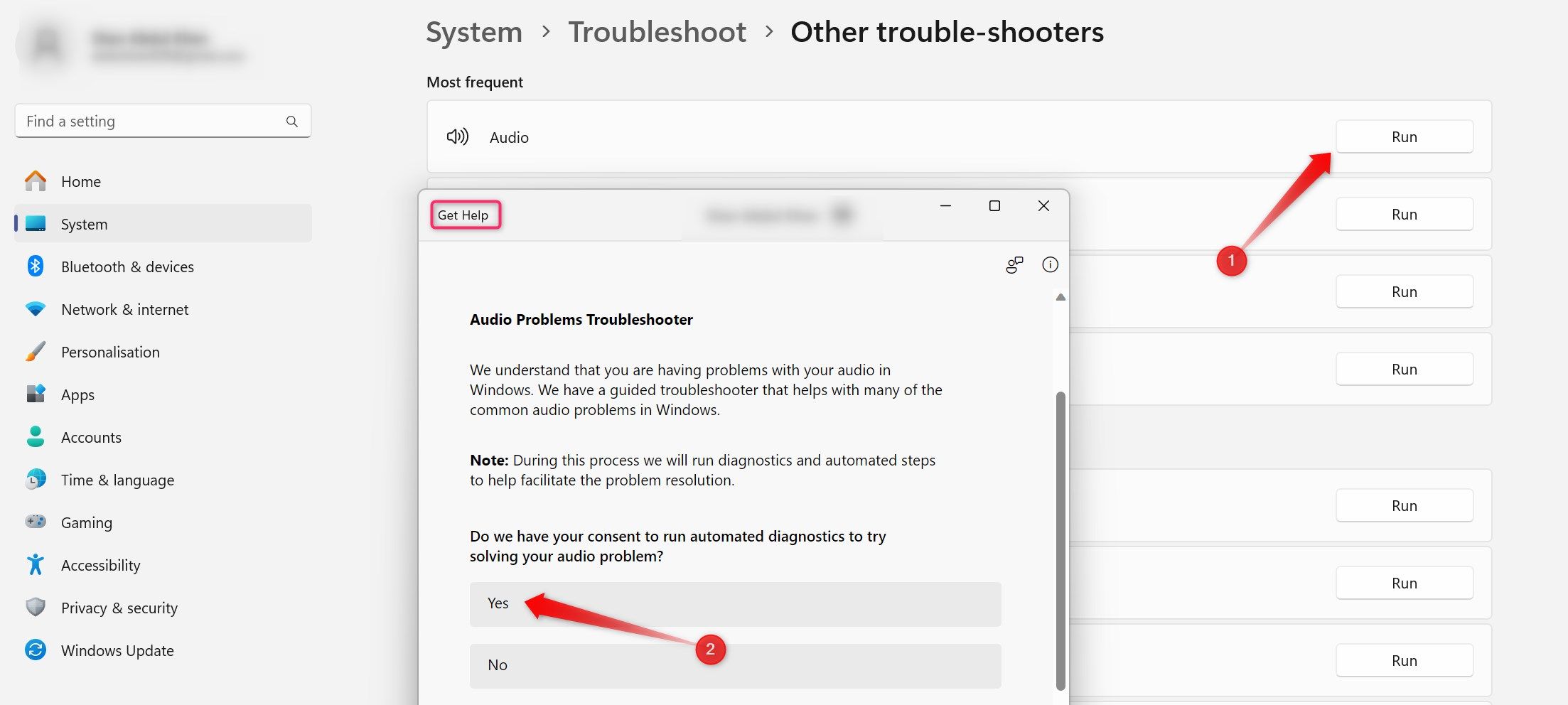
9. Обновите аудиодрайверы
Устаревшие аудиодрайверы также могут вызывать проблемы с устройствами ввода и вывода звука. Чтобы исключить такую возможность, установите последние версии драйверов. Посетите веб-сайт производителя ваших наушников или устройства и загрузите последние доступные драйверы аудио и Bluetooth. Если драйверы представлены в формате исполняемого файла, просто запустите файлы для их установки.
Для драйверов, требующих установки вручную, используйте диспетчер устройств. Щелкните правой кнопкой мыши кнопку «Пуск» и откройте «Диспетчер устройств». В диспетчере устройств разверните категорию «Звуковые, видео и игровые устройства», щелкните правой кнопкой мыши аудиоустройство и выберите «Обновить драйвер».
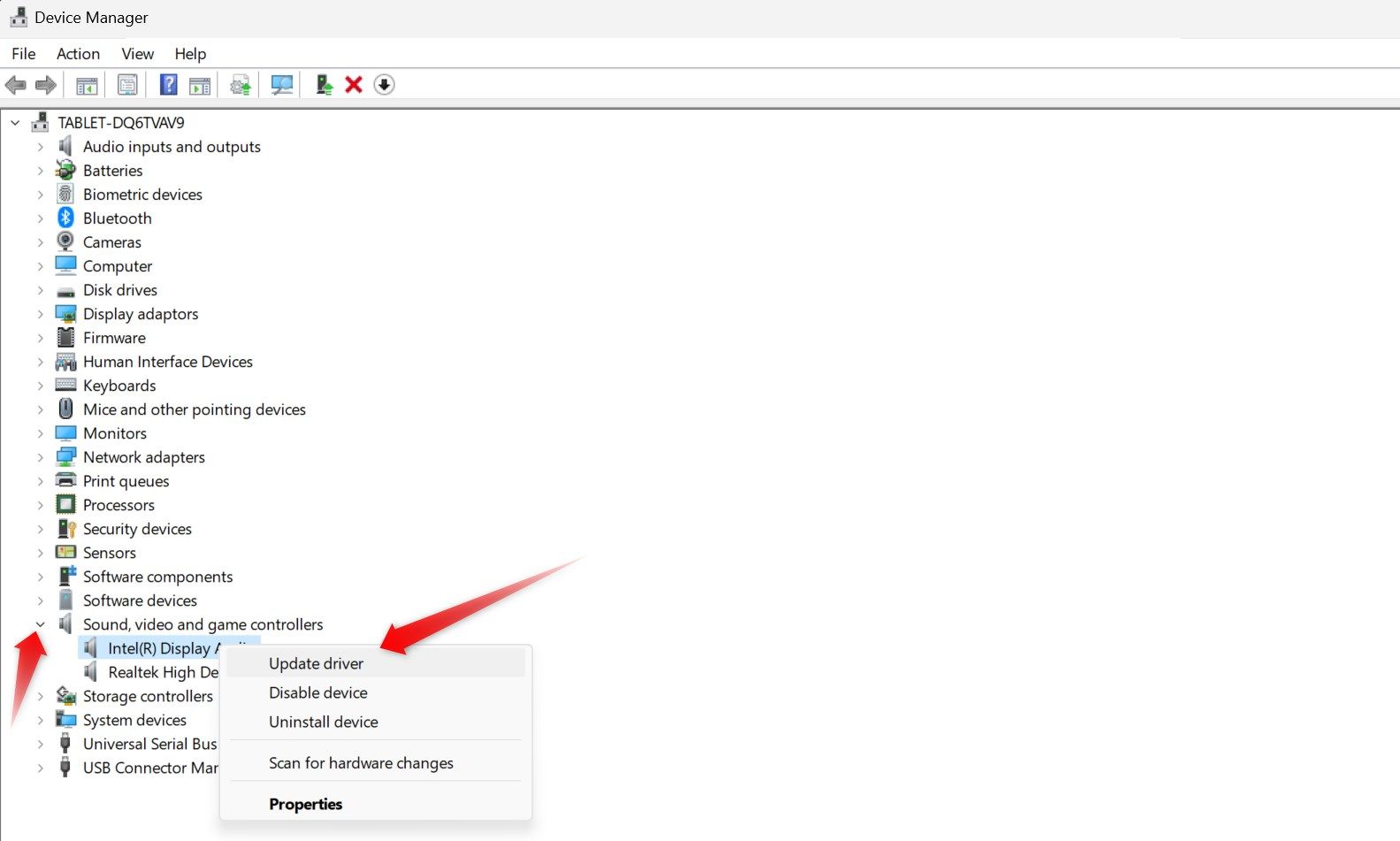
Выберите «Просмотреть драйверы на моем компьютере», найдите загруженные файлы и следуйте инструкциям на экране. Повторите эти шаги, чтобы обновить драйверы Bluetooth.
Именно так вы диагностируете и решаете проблемы с наушниками в Windows 11. Теперь все, что остается сделать, — это увеличить громкость и снова наслаждаться музыкой, фильмами и играми.
Программы для Windows, мобильные приложения, игры - ВСЁ БЕСПЛАТНО, в нашем закрытом телеграмм канале - Подписывайтесь:)