Как сделать Windows 11 похожей на Windows 10
Windows 11 представляла собой существенную модернизацию дизайна, когда она впервые появилась в 2021 году, заменив плоский и красочный язык дизайна Modern (Metro) из Windows 8 и 10 на новую систему Fluent. К счастью, вы можете вернуть часть старого внешнего вида Windows 10, если испытываете ностальгию.
Microsoft представила в Windows 11 новые варианты поведения по умолчанию, которые отличаются от предыдущих выпусков, например, панель задач с центрированными значками, но многие из них можно отменить, чтобы компьютер выглядел более привычным. В этом руководстве мы сосредоточимся на функциях, которые вы можете изменить в стандартных настройках системы, а не на дополнительных советах, требующих настройки реестра.
Переместите значки панели задач
Windows 11 переместила основные значки панели задач в центр панели задач, которая была выровнена по левой стороне экрана с тех пор, как панель задач была представлена в Windows 95. Если вам не нравятся изменения, это легко исправить.
Программы для Windows, мобильные приложения, игры - ВСЁ БЕСПЛАТНО, в нашем закрытом телеграмм канале - Подписывайтесь:)
Щелкните правой кнопкой мыши панель задач, затем во всплывающем меню выберите «Настройки панели задач». Нажмите раздел «Поведение панели задач», чтобы просмотреть все доступные параметры, затем найдите параметр «Выравнивание панели задач» и выберите «Влево» в раскрывающемся меню, чтобы переместить значки панели задач.
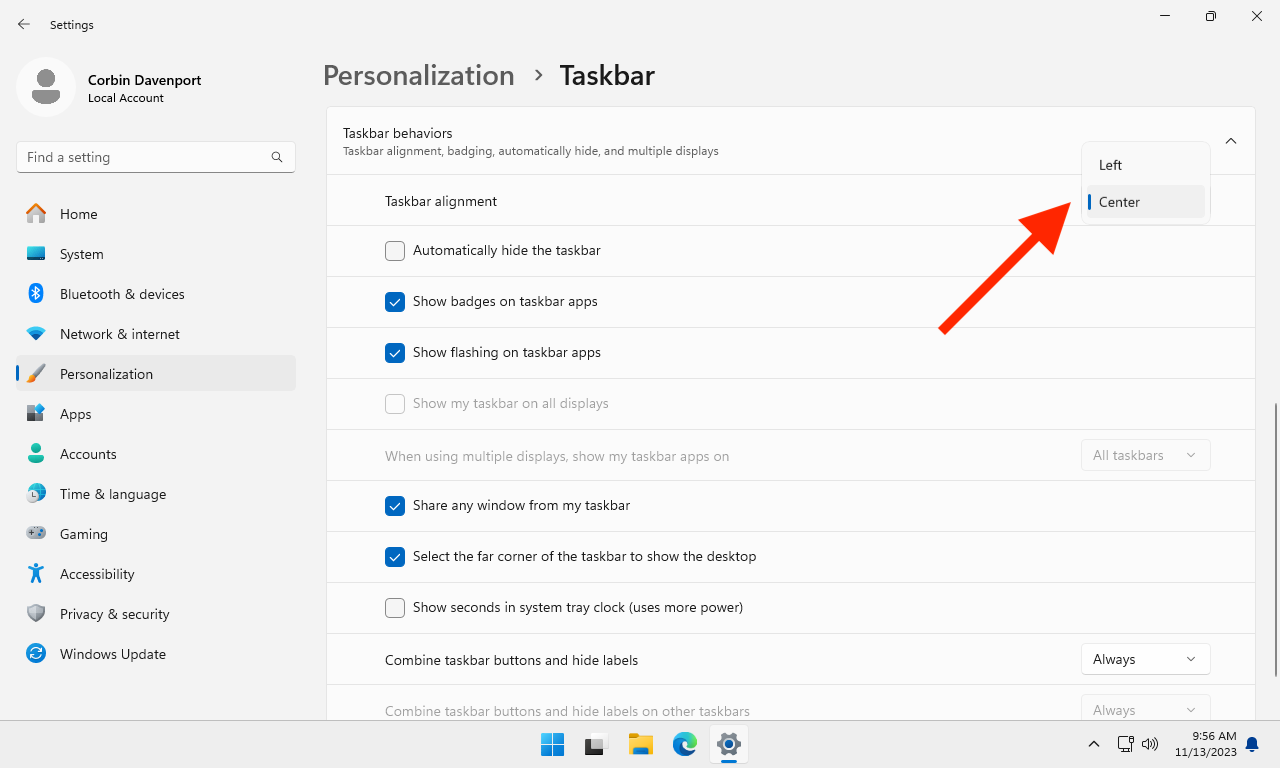
Эта настройка перемещает кнопку «Пуск» обратно в левый нижний угол экрана, и после этого появляются значки приложений.
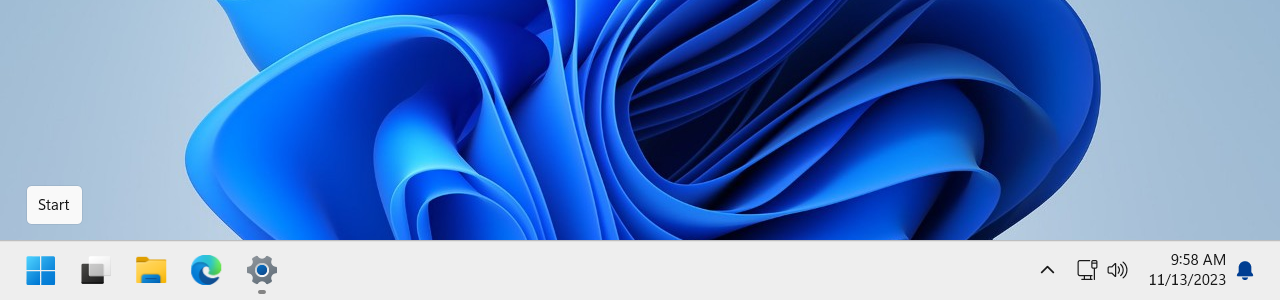
Как и в более ранних версиях Windows, вы можете закреплять часто используемые приложения на панели задач, и она также будет заполняться всеми запущенными в данный момент приложениями. Вы также можете скрыть панель поиска и другие кнопки на той же странице настроек панели задач.
Переключить обои
Если вам нужен подлинный опыт работы с Windows 10, может помочь изменение изображения обоев по умолчанию на обои Windows 10. Microsoft не включила обои Windows 10 в Windows 11, но вы можете найти их все на неофициальной вики-странице Windows Wallpapers. Для этих шагов мы будем использовать обои Windows 10 Build 1903, поскольку это самые последние обои, используемые в Windows 10.
Найдите нужные обои, затем щелкните изображение правой кнопкой мыши и сохраните его в своих файлах. Конкретные параметры меню будут различаться в зависимости от того, какой веб-браузер вы используете: в Microsoft Edge вы выбираете «Сохранить изображение как». Лучше всего сохранить изображение в папке «Изображения» для лучшей организации, но на самом деле не имеет значения, где оно сохраняется.
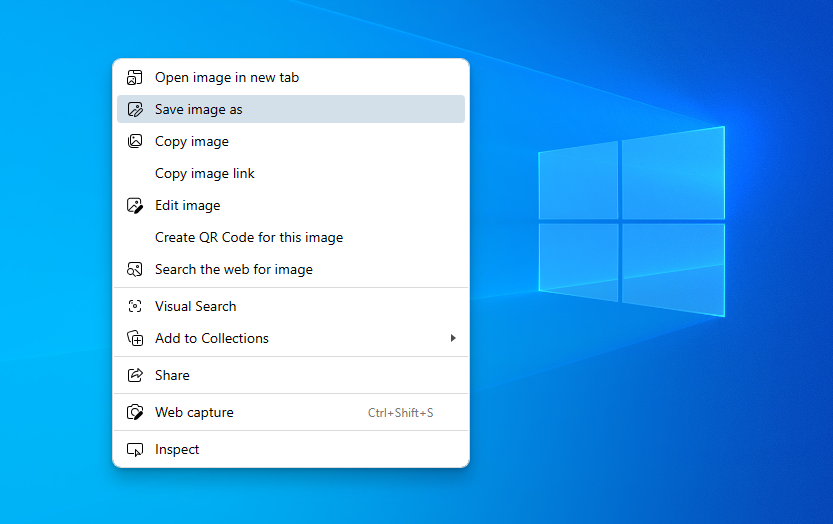
Затем откройте приложение «Настройки» на своем компьютере — вы можете найти его в меню «Пуск» или щелкните правой кнопкой мыши кнопку «Пуск» и выберите «Настройки». Нажмите раздел «Персонализация» слева, затем нажмите «Фон».
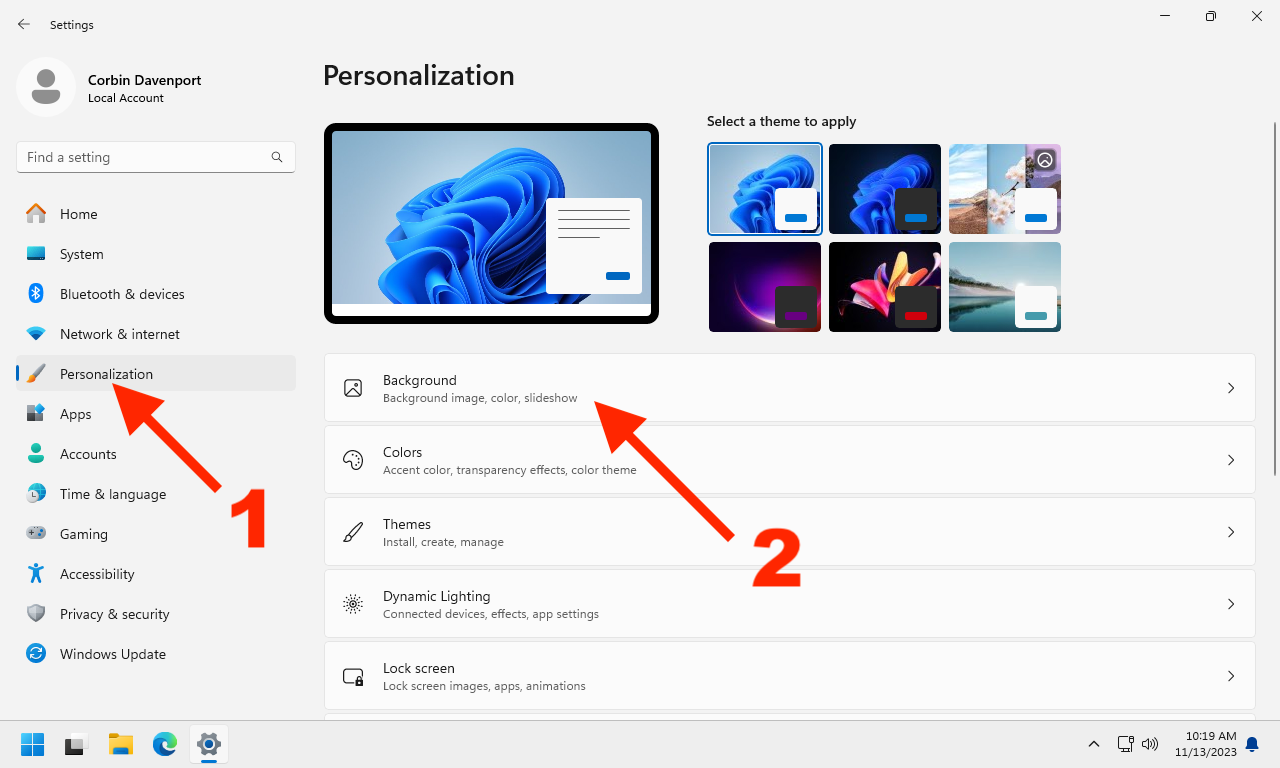
На странице настроек фона нажмите кнопку «Просмотр фотографий». Если вы не видите кнопку «Просмотр фотографий», убедитесь, что для параметра «Персонализируйте фон» установлено значение «Изображение».
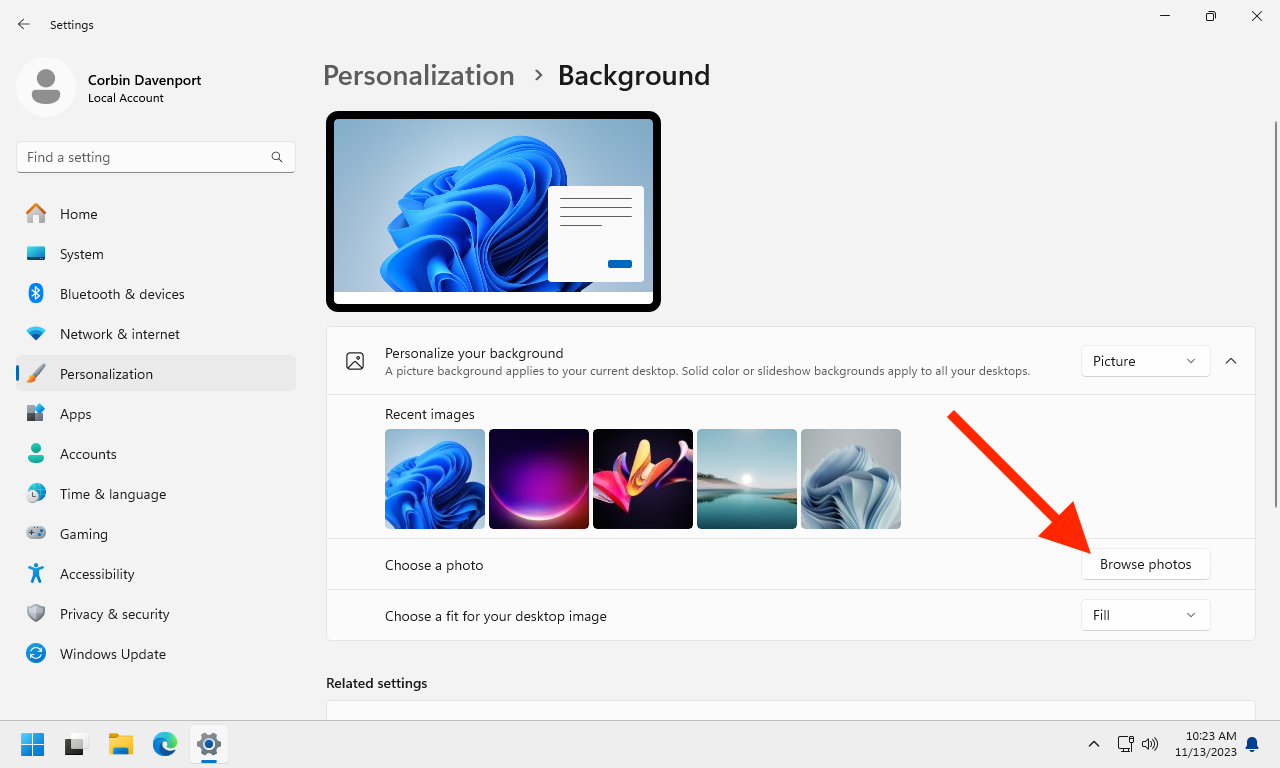
Наконец, выберите изображение обоев, которое вы сохранили ранее, и нажмите кнопку «Выбрать изображение». Теперь ваш компьютер больше похож на ПК с Windows 10 примерно 2019 года.
Верните черную панель задач и меню «Пуск»
Несмотря на то, что в Windows 10 была возможность использовать панель задач и меню «Пуск» с белым фоном, панель задач и меню «Пуск» с черным фоном в течение многих лет использовались по умолчанию. В Windows 11 есть светлые и темные темы, и вы можете смешивать их, чтобы отразить дизайн Windows 10 по умолчанию.
Сначала откройте приложение «Настройки» на своем компьютере — вы можете найти его в меню «Пуск» или щелкните правой кнопкой мыши кнопку «Пуск» и выберите «Настройки». Нажмите раздел «Персонализация» слева, затем выберите раздел «Цвета».
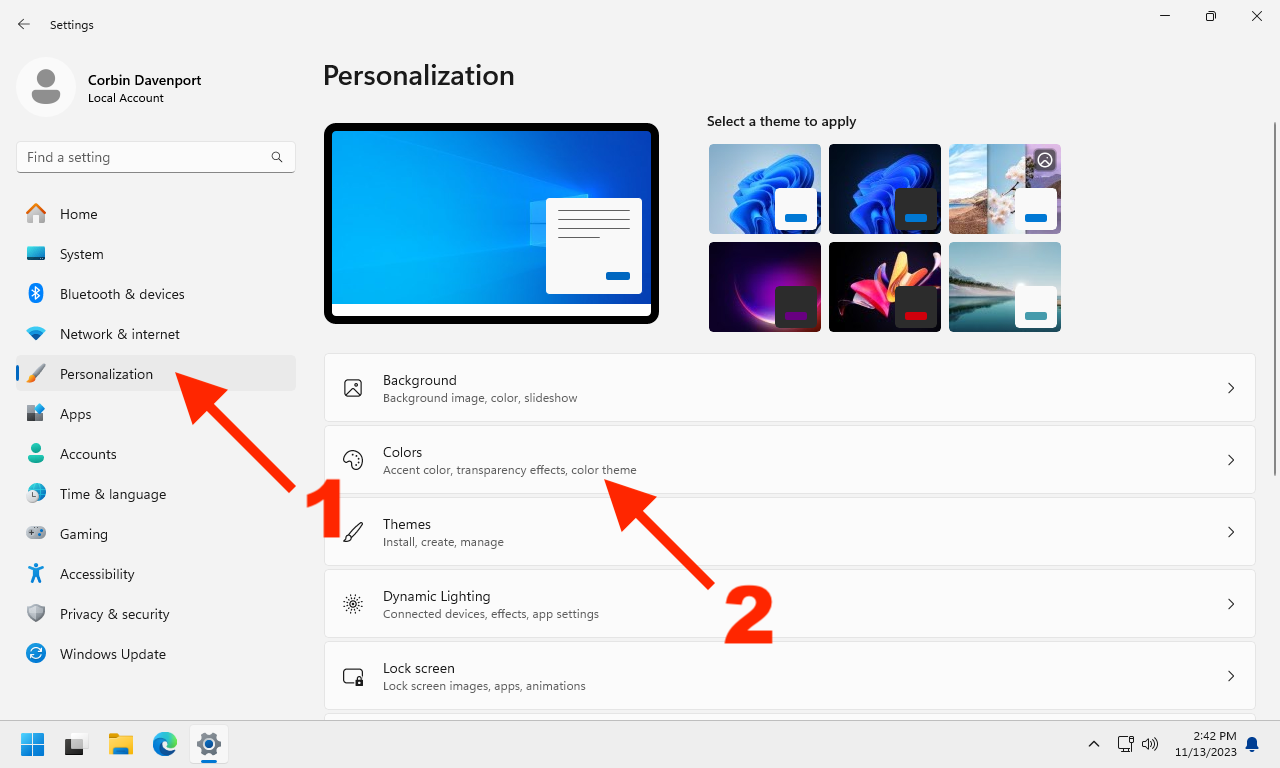
Windows 11 позволяет использовать светлый или темный режимы для всей системы, что меняет панель задач, меню «Пуск» и все поддерживаемые приложения на выбранную тему. Вы также можете выбрать одну тему для системы и оставить все свои приложения на другой теме. Для максимального эффекта Windows 10 установите для режима Windows по умолчанию значение «Темный», а для режима приложения по умолчанию — «Светлый».
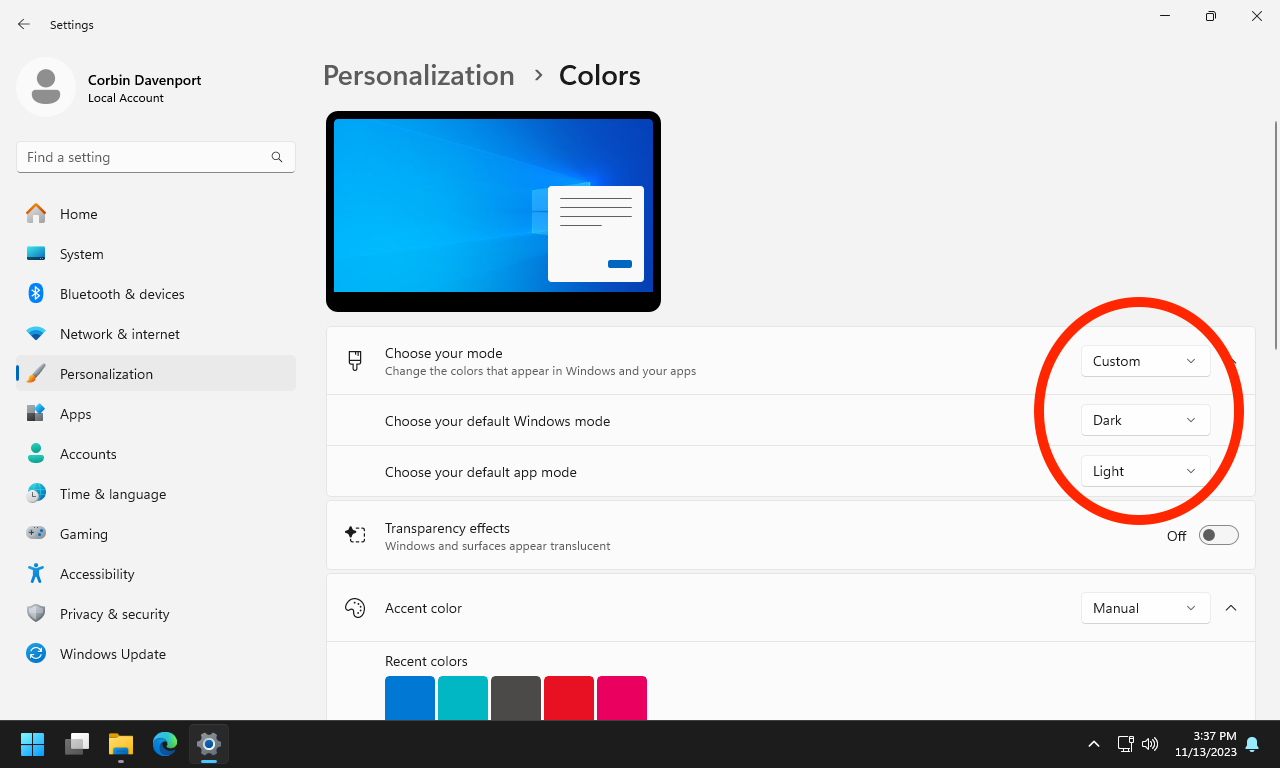
Вы также можете отключить эффекты прозрачности на той же странице настроек, что даст вам сплошную панель задач и меню «Пуск» без прозрачности. Он также отключает эффект для окон приложений.
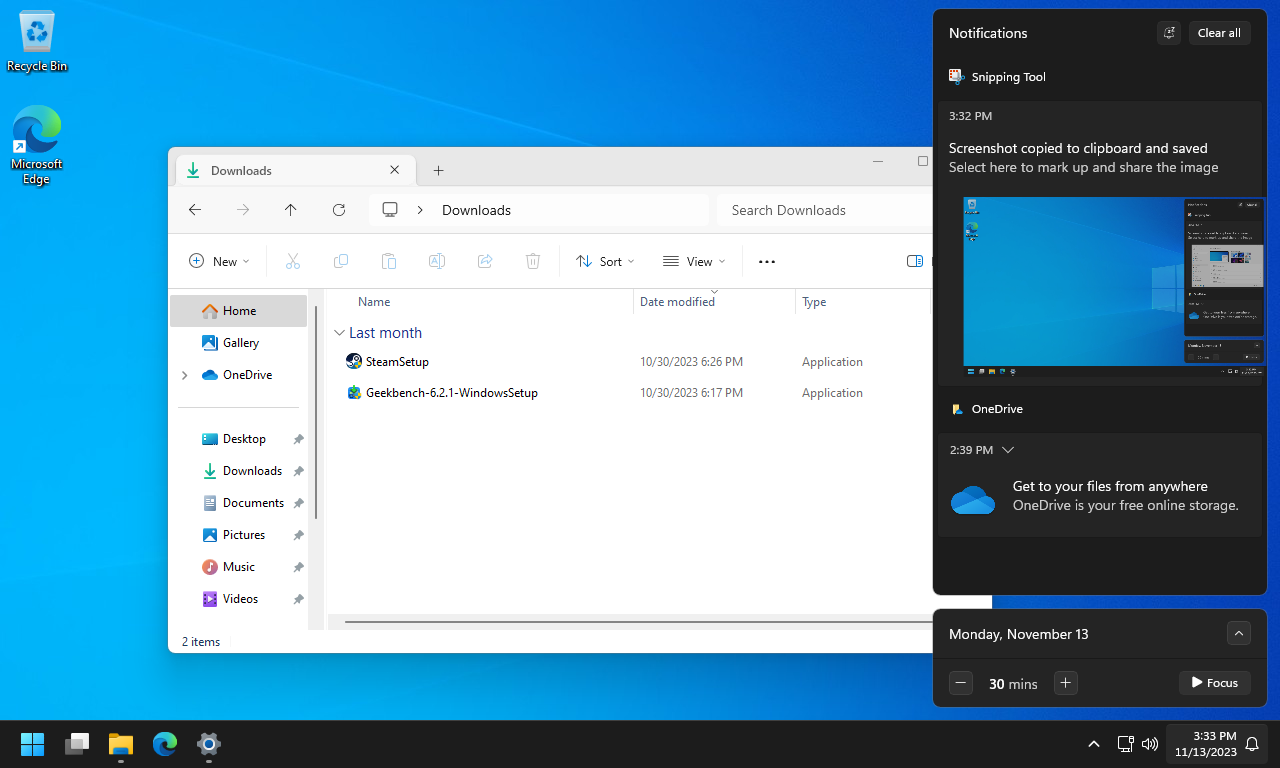
Темная тема для Windows и светлая тема для приложений определенно делают ее более похожей на Windows 10.
Если вы хотите, чтобы меню «Пуск» больше походило на меню в Windows 10, есть несколько полных замен, доступных в виде сторонних приложений. Лучшим вариантом, вероятно, является Start11, платное приложение (разовая покупка стоимостью 6,99 долларов США по состоянию на декабрь 2023 г.), но оно часто обновляется для исправления любых ошибок, возникающих в новых обновлениях Windows 10 и 11. Однако, похоже, он несовместим с ПК с ARM Windows.
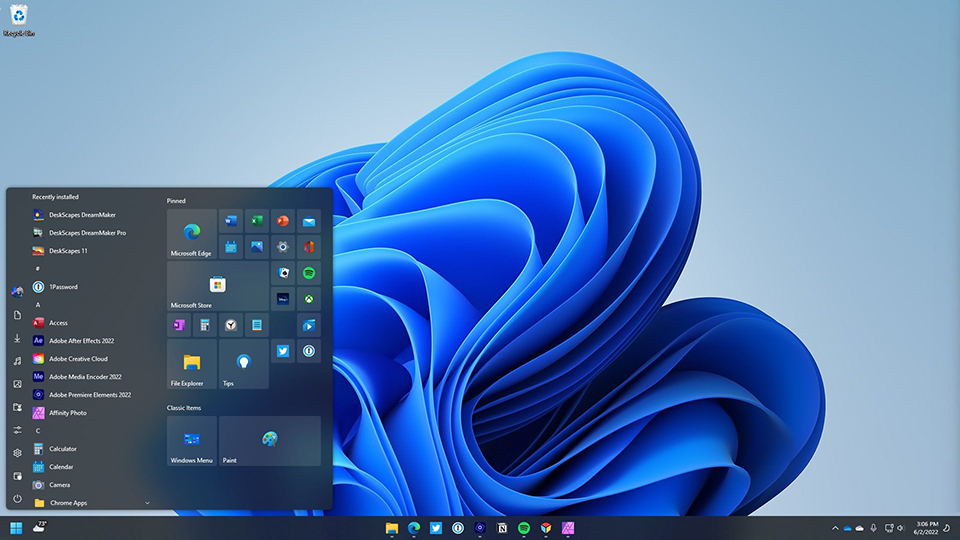 Стардок
Стардок
Вы можете попробовать Start11 бесплатно. После установки вы сможете выбрать один из нескольких различных дизайнов меню «Пуск», в том числе тот, который очень похож на меню «Пуск» в Windows 10. К сожалению, живые плитки из Windows 10 исчезли навсегда — приложения Windows больше их не поддерживают.
Теперь у вас есть Windows 11, которая больше похожа на Windows 10! В приложении «Настройки» есть дополнительные параметры персонализации, которые вы, возможно, захотите проверить — большинство из них не приблизят вас к ностальгическому ощущению, но могут быть и другие функции, которые вы хотите отключить или изменить.
Существуют также дополнительные настройки, которых можно добиться путем изменения реестра, но они могут иметь непредвиденные побочные эффекты и могут выйти из строя после крупных обновлений Windows. Взломы реестра также не всегда имеют смысл — вы можете вернуть контекстное меню Windows 10, вызываемое правой кнопкой мыши, но контекстное меню Windows 11 довольно хорошо.
Программы для Windows, мобильные приложения, игры - ВСЁ БЕСПЛАТНО, в нашем закрытом телеграмм канале - Подписывайтесь:)





