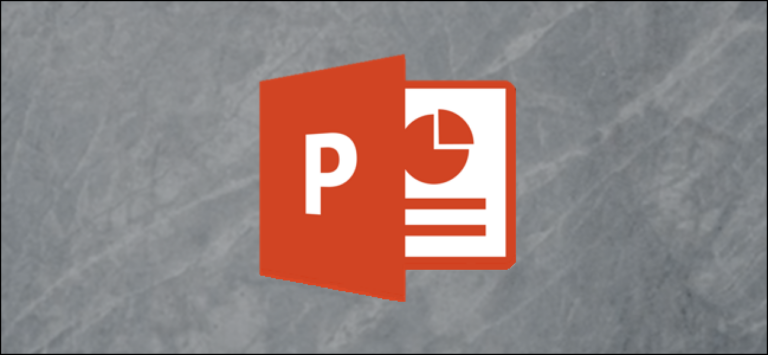Как создать папку на рабочем столе в Windows 11
![]()
Независимо от того, превышает ли ваш рабочий стол ограничение на количество значков или вы хотите разместить файлы там, где вы можете быстро получить к ним доступ, легко создать папку на рабочем столе в Windows 11. Мы покажем вам два способа сделать это.
Как сделать папку на рабочем столе
Чтобы создать новую папку на рабочем столе с графическим меню, используйте контекстное меню ПК.
Программы для Windows, мобильные приложения, игры - ВСЁ БЕСПЛАТНО, в нашем закрытом телеграмм канале - Подписывайтесь:)
Начните с доступа к рабочему столу вашего ПК с Windows 11. Это можно быстро сделать с помощью сочетания клавиш Windows + D.
На рабочем столе щелкните правой кнопкой мыши в любом пустом месте и выберите в меню «Создать»> «Папка».

И ваша папка теперь готова на вашем рабочем столе. Повторите этот процесс, чтобы создать больше папок. И, если вам не нравится имя папки по умолчанию, вы можете изменить это имя на то, что вам нравится.
Как создать папку на рабочем столе в командной строке
Если вы предпочитаете команды для выполнения действий, используйте приложение Windows Terminal в Windows 11, чтобы создать папку на рабочем столе.
Начните с открытия приложения Windows Terminal на вашем компьютере. Для этого откройте меню «Пуск», найдите «Терминал Windows» и щелкните приложение в результатах поиска.

В Терминале Windows вы можете использовать оболочку PowerShell или командной строки для создания новой папки. В любой оболочке введите следующую команду и нажмите Enter.
В этой команде замените C диском, на котором вы установили Windows. И замените mahes своим именем пользователя. Эта команда делает ваш рабочий стол текущим рабочим каталогом.
компакт-диск C: Users mahes Desktop

Затем введите следующую команду и нажмите Enter. В этой команде замените My New Folder именем, которое вы хотите присвоить своей новой папке. Сохраните двойные кавычки вокруг имени папки как есть.
mkdir “Моя новая папка”

Вот и все. Ваша новая папка теперь создана на вашем рабочем столе. Нажмите Windows + D, чтобы быстро перейти на рабочий стол и просмотреть только что созданную папку. Наслаждаться!
Также есть способ создать несколько папок одновременно, если вы хотите создать несколько папок. Или, если вы хотите связать папки в меню «Пуск», вы тоже можете это сделать.
Программы для Windows, мобильные приложения, игры - ВСЁ БЕСПЛАТНО, в нашем закрытом телеграмм канале - Подписывайтесь:)