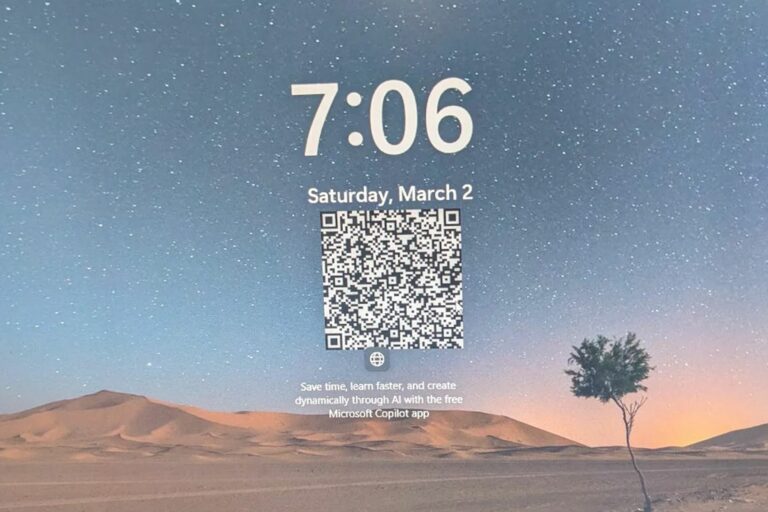Wi-Fi подключен, но нет доступа в Интернет? 10 советов, как это исправить в Windows 11
Ключевые выводы
- Проверьте, нет ли у вашего интернет-провайдера каких-либо сбоев, подключите другие устройства к вашей сети Wi-Fi, чтобы определить, связана ли проблема с вашим маршрутизатором или модемом, и отключите любой VPN или прокси-сервер.
- Забудьте о других сетях Wi-Fi. Откройте приложение «Настройки», выберите «Сеть и Интернет» > «Wi-Fi» и нажмите «Управление известными сетями». Затем нажмите кнопку «Забыть».
- Запустите средство устранения неполадок сети и Интернета. Откройте «Настройки» > «Система» > «Устранение неполадок» > «Другие средства устранения неполадок». Затем нажмите кнопку «Выполнить» рядом с пунктом «Сеть и Интернет».
Ваше устройство подключено к Wi-Fi, но вы не можете получить доступ к Интернету? Вы столкнулись с сообщением типа «Нет доступа в Интернет». Это указывает на проблему с вашим маршрутизатором, настройками устройства или потенциальную техническую проблему с вашим интернет-провайдером. Выполните следующие действия, чтобы решить проблему.
Убедитесь, что проблема не в вашем интернет-провайдере
Прежде чем приступить к устранению неполадок, необходимо проверить наличие сбоев в сети у вашего интернет-провайдера. Такие случаи редки, и ваш провайдер должен был уведомить вас, если произошел сбой. Тем не менее, все равно стоит перепроверить.
Зайдите на веб-сайт Downdetector и найдите имя вашего интернет-провайдера, чтобы узнать, сообщали ли о каких-либо проблемах другие пользователи, использующие того же интернет-провайдера. Кроме того, для подтверждения проверьте учетную запись своего интернет-провайдера в Twitter.
Проверьте, насколько распространена проблема
Программы для Windows, мобильные приложения, игры - ВСЁ БЕСПЛАТНО, в нашем закрытом телеграмм канале - Подписывайтесь:)
Если с вашим интернет-провайдером не сообщается о проблемах, проверьте, связана ли проблема с одним устройством или затрагивает несколько устройств. Подключите другие устройства к той же сети Wi-Fi и проверьте, успешно ли они подключаются к Wi-Fi, что позволит вам использовать Интернет в обычном режиме.
Если проблема сохраняется на нескольких устройствах, перезагрузите модем и маршрутизатор. Вы также можете выполнить полный сброс вашего маршрутизатора, в результате чего все данные маршрутизатора будут удалены и восстановлены настройки по умолчанию. Часто это решает многие проблемы.
Чтобы выполнить полную перезагрузку маршрутизатора, найдите кнопку сброса и удерживайте ее в течение 10 секунд. Если это не помогло, попробуйте удерживать кнопку в течение 30 секунд, затем отключите маршрутизатор от сети на 30 секунд, прежде чем снова подключить его. Наконец, снова удерживайте кнопку сброса еще 30 секунд.
Вы также можете подключиться напрямую к сети с помощью кабеля Ethernet, чтобы проверить наличие проблем с маршрутизатором. Если проблема с Ethernet-соединением сохраняется, это может указывать на проблему с конфигурацией вашего интернет-провайдера или серьезную аппаратную неисправность вашего модема и маршрутизатора. В этом случае обратитесь за помощью к своему интернет-провайдеру.
Если Интернет работает правильно на других устройствах, подключенных к той же сети Wi-Fi, а не только на вашем устройстве, проблема может быть связана с вашим устройством. В этой ситуации вам следует попробовать следующие исправления.
Отключите VPN и прокси-сервер
Если время вашего VPN-соединения истекло или сервер, к которому вы пытаетесь подключиться, перегружен, это может вызвать проблемы с доступом в Интернет. Чтобы проверить, так ли это, попробуйте выключить и снова включить VPN-соединение. Кроме того, переключитесь на другой сервер, чтобы проверить, не является ли проблема перегрузкой сервера. Вы также можете временно отключить VPN, чтобы определить, является ли он причиной проблемы с подключением.
Аналогично, хотя использование прокси-сервера может повысить конфиденциальность вашей интернет-активности, оно также может вызвать проблемы с подключением. Итак, отключите и прокси-сервер. Нажмите Win+i, чтобы открыть «Настройки», и выберите «Сеть и Интернет» > «Прокси». В разделе «Автоматическая настройка прокси» отключите переключатель рядом с пунктом «Автоматическое определение настроек».
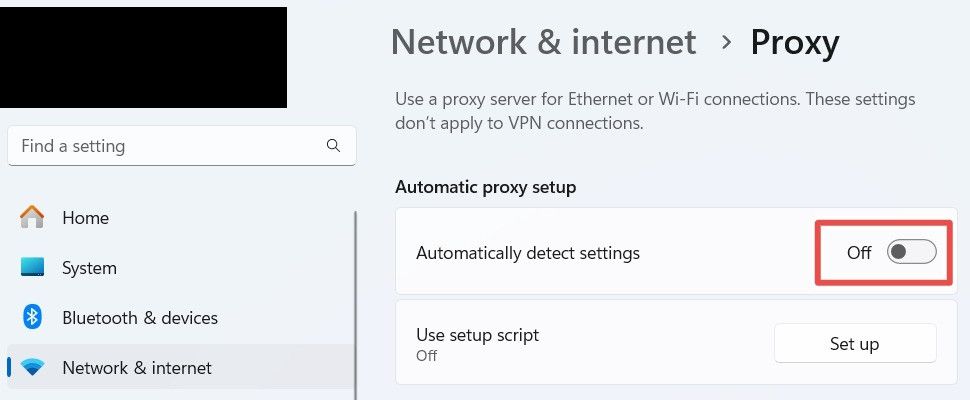
В разделе «Настройка прокси-сервера вручную» нажмите «Настроить» рядом с пунктом «Использовать прокси-сервер», отключите переключатель «Использовать прокси-сервер» и нажмите «Сохранить».
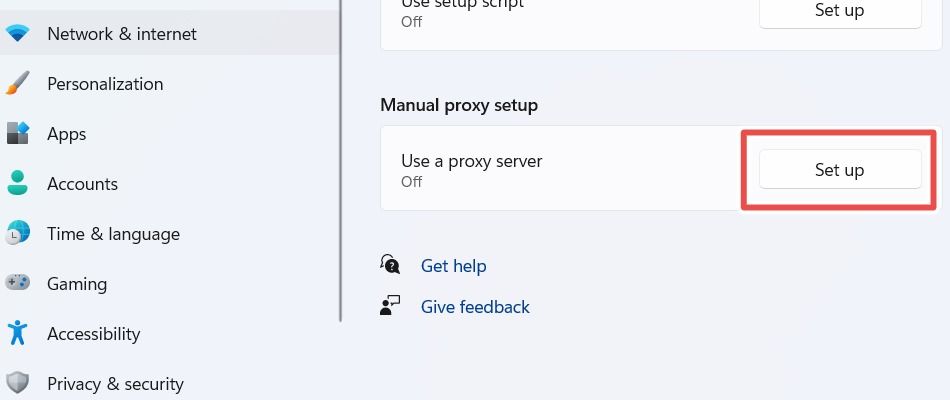
Отключите другие сети Wi-Fi
Ваш ноутбук может быть подключен к сети Wi-Fi, которая отключена от Интернета, поэтому у вас может не быть доступа к Интернету. Ноутбуки с Windows автоматически переключаются на самую быструю доступную сеть, и ваше устройство может автоматически переключиться на другую сеть Wi-Fi.
Чтобы убедиться, что вы подключены к нужной сети Wi-Fi, откройте Центр действий и проверьте, к какой сети Wi-Fi подключен ваш ноутбук. Если это не тот, который вы ожидали, забудьте о других сетях Wi-Fi, чтобы предотвратить автоматическое переключение. Чтобы забыть сеть, откройте приложение «Настройки» и выберите «Сеть и Интернет» > «Wi-Fi». Затем нажмите «Управление известными сетями».
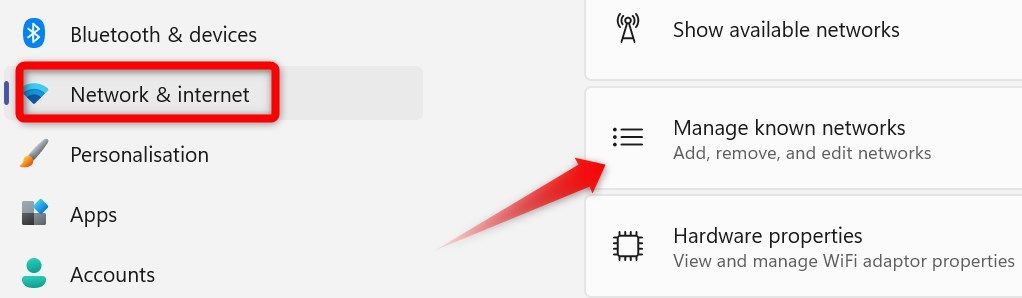
Оттуда нажмите кнопку «Забыть» рядом с каждой сетью Wi-Fi, чтобы полностью удалить ее с вашего ноутбука.
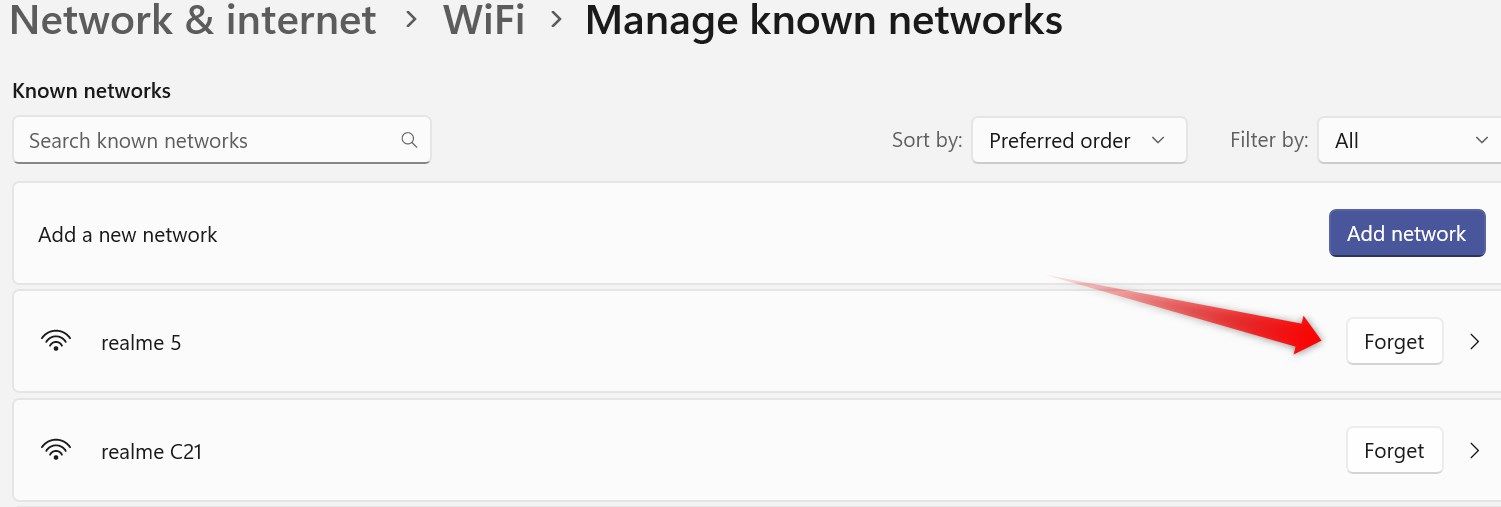
Снимите ограничение на данные
Windows позволяет пользователям ограничивать использование данных, что особенно полезно, если у них ограниченный тарифный план или если их интернет-провайдер взимает плату в зависимости от использования данных. При достижении этого предела доступ в Интернет отключается, даже если кажется, что устройство подключено к Wi-Fi. Чтобы проверить это, перейдите в раздел «Сеть и Интернет» > «Дополнительные параметры сети» > «Использование данных».
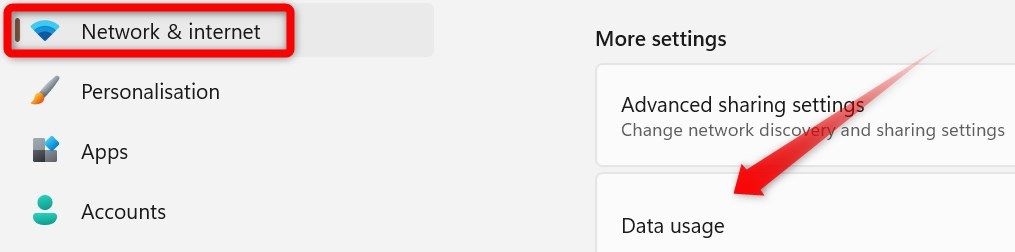
Чтобы удалить установленный лимит данных, нажмите кнопку «Удалить лимит» и во всплывающем окне нажмите «Удалить».
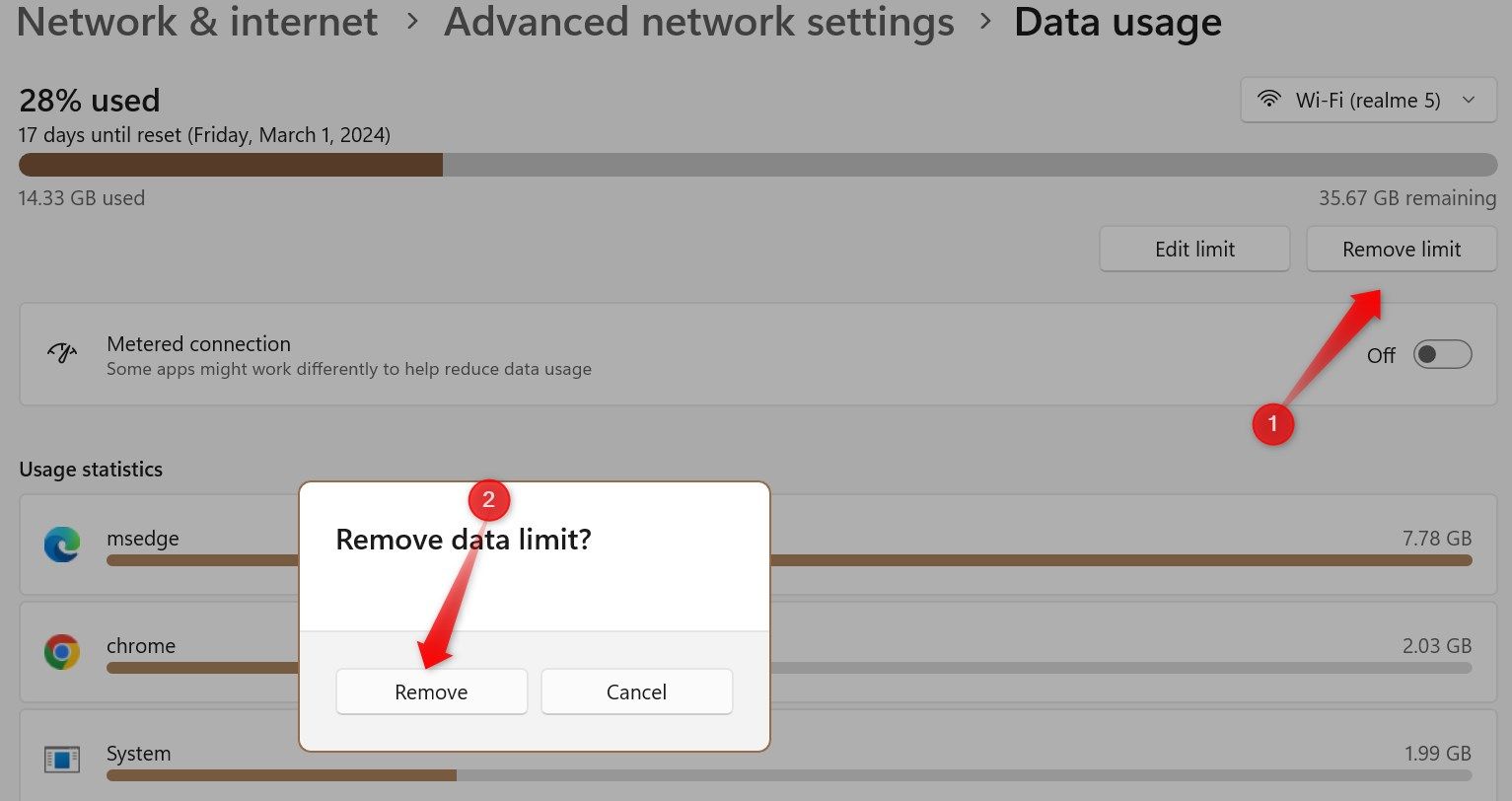
Пользователи также могут устанавливать ограничения на передачу данных на своих телефонах (для подключений к точке доступа) или в настройках маршрутизатора. Убедитесь, что использование данных и здесь не ограничено.
Запустите средство устранения неполадок сети и Интернета.
Windows включает встроенное средство устранения неполадок сети, которое автоматически обнаруживает и устраняет проблемы с сетью. Этот инструмент может помочь вам решить возникшую проблему. Чтобы запустить его, щелкните правой кнопкой мыши кнопку «Пуск» и откройте «Настройки». Затем перейдите на вкладку «Система» и откройте «Устранение неполадок». Оттуда перейдите к «Другие средства устранения неполадок».
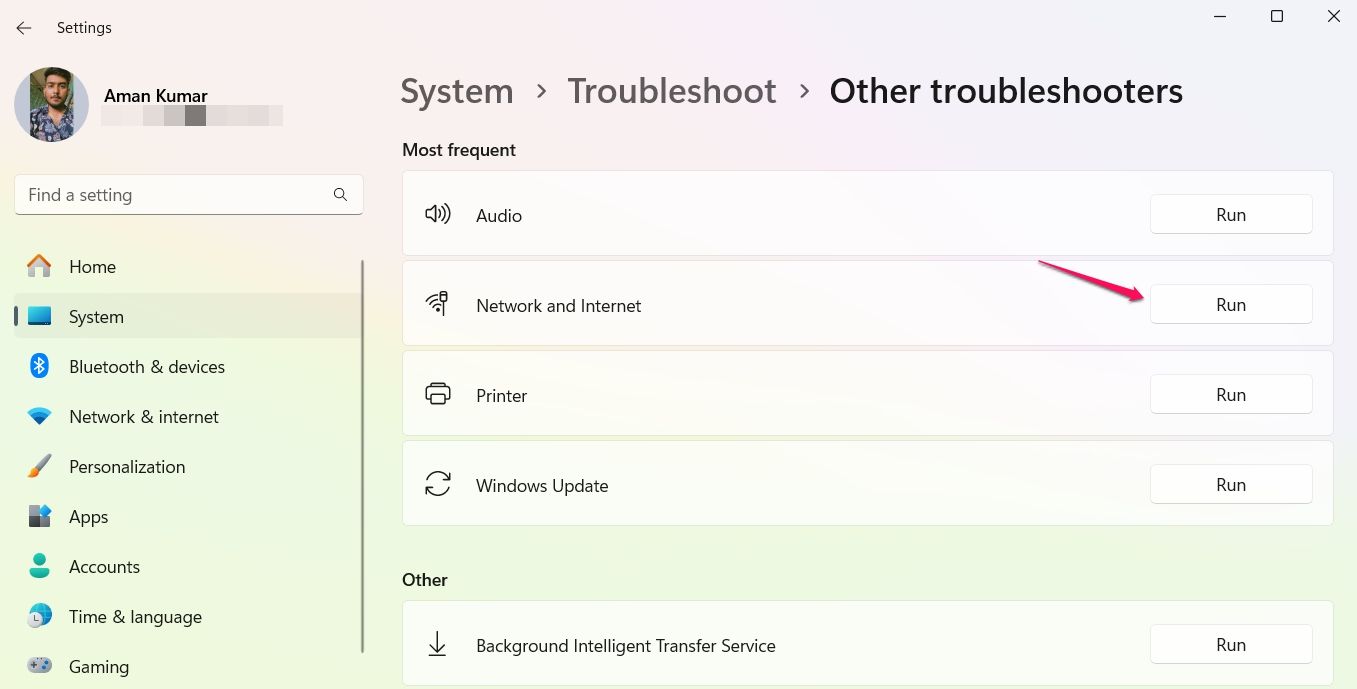
Далее нажмите кнопку «Выполнить» рядом с пунктом «Сеть и Интернет». Windows откроет приложение «Получить помощь», которое предоставит вам инструкции по выявлению и устранению проблемы.
Убедитесь, что IP-адрес не является недействительным
Если вы добавили IP-адрес вручную, а после этого у вас возникли проблемы, возможно, адрес недействителен. Настройте свое устройство на автоматическое получение IP-адреса, чтобы предотвратить такую возможность. Откройте приложение «Настройки» и выберите «Сеть и Интернет» > «Дополнительные параметры сети». Расширьте свою сеть Wi-Fi и откройте «Просмотр дополнительных свойств».
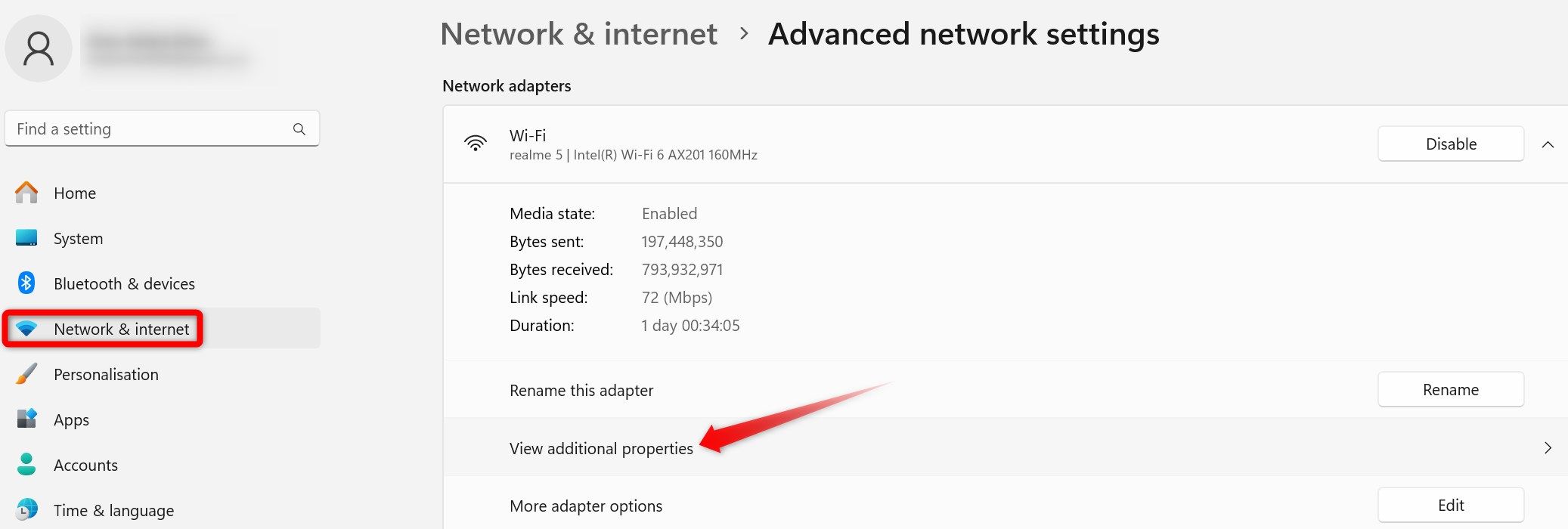
Убедитесь, что для назначения IP-адреса и назначения DNS-сервера установлено значение «Автоматически (DHCP)». Если да, то все готово.
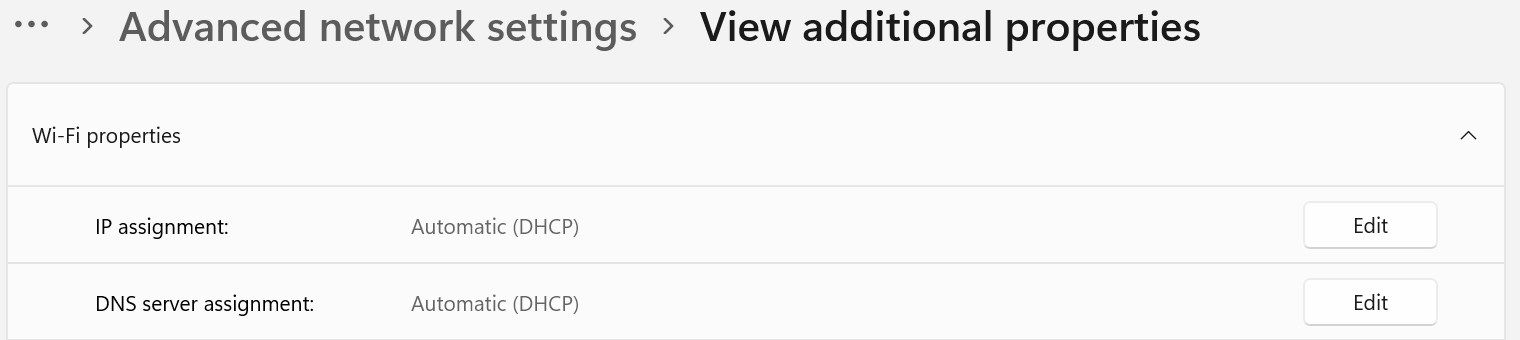
Если вы видите запись вручную, нажмите кнопку «Изменить», выберите «Автоматически (DHCP)» в раскрывающемся меню, а затем нажмите «Сохранить».
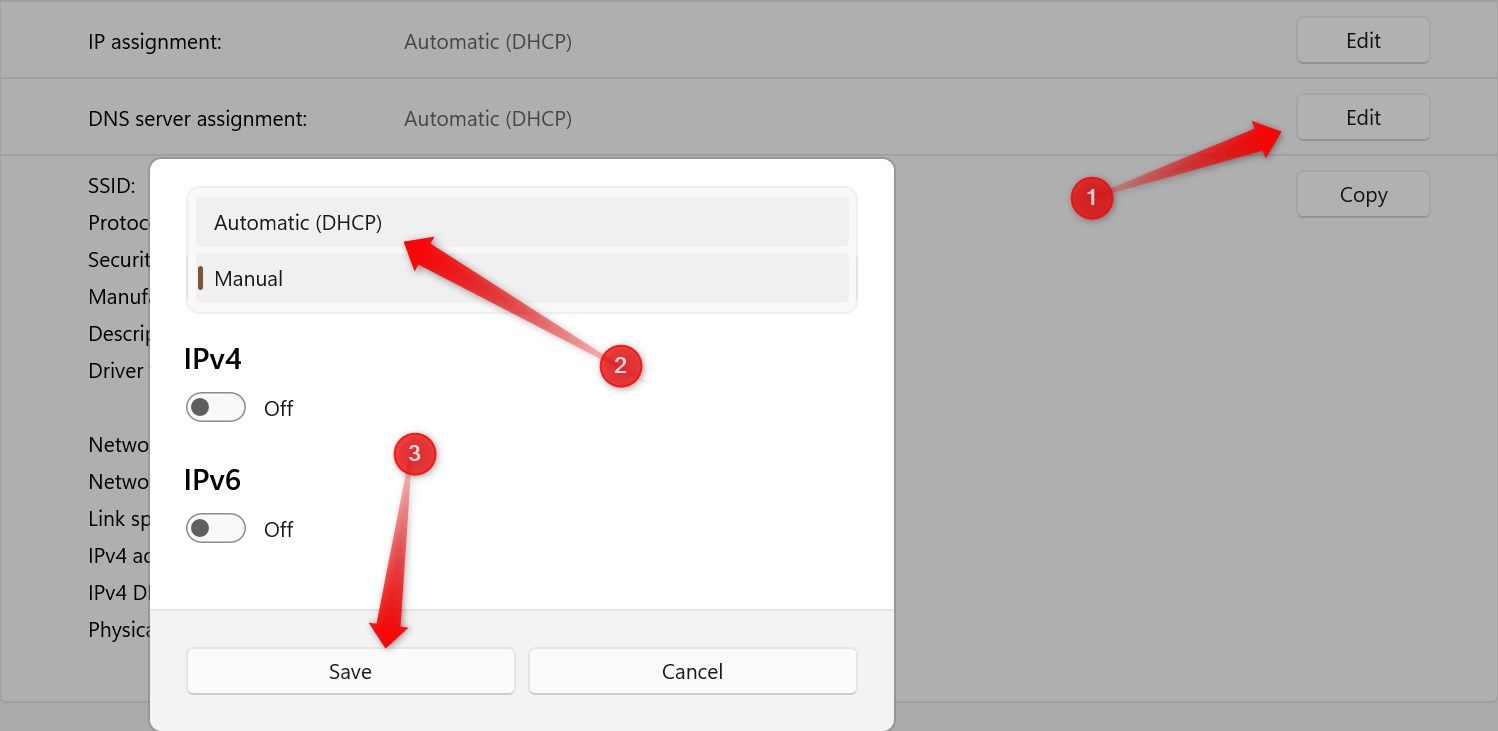
Обновите драйвер сетевого адаптера
Устаревшие сетевые драйверы могут привести к различным проблемам с Интернетом. Чтобы убедиться, что устаревшие драйверы не являются причиной текущей проблемы, загрузите и установите последние доступные версии драйверов. Посетите веб-сайт производителя вашего устройства и найдите последние версии сетевых драйверов. Если файл драйвера имеет исполняемый формат, просто запустите его и следуйте инструкциям на экране для его установки.
Если файл не в исполняемом формате, вы можете установить его вручную через диспетчер устройств. Щелкните правой кнопкой мыши кнопку «Пуск» и выберите «Диспетчер устройств». Разверните категорию «Сетевые адаптеры», щелкните правой кнопкой мыши соответствующий драйвер Wi-Fi и выберите «Обновить драйвер».
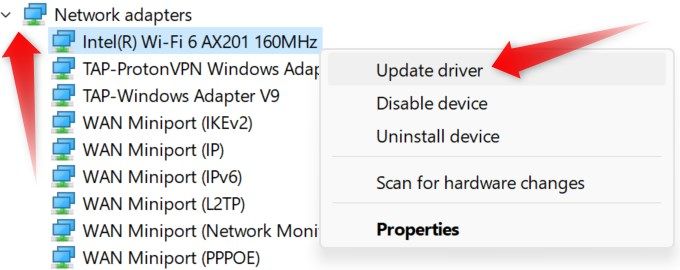
Затем выберите «Просмотреть драйверы на моем компьютере», затем перейдите по пути, по которому вы загрузили драйверы. Следуйте инструкциям на экране, чтобы завершить процесс установки.
Выполните сброс сети
Если проблема не устранена, вы можете попробовать наименее выгодный вариант: сбросить настройки сети. Этот процесс удаляет всю информацию и настройки, связанные с сетью, включая сохраненные сети Wi-Fi, пароли и профили VPN, но часто решает критические проблемы с сетью. Однако прибегайте к этому варианту только в крайнем случае, если другие исправления не помогли.
Чтобы сбросить настройки сети, откройте приложение «Настройки» и выберите «Сеть и Интернет» > «Дополнительные настройки сети» > «Сброс сети».
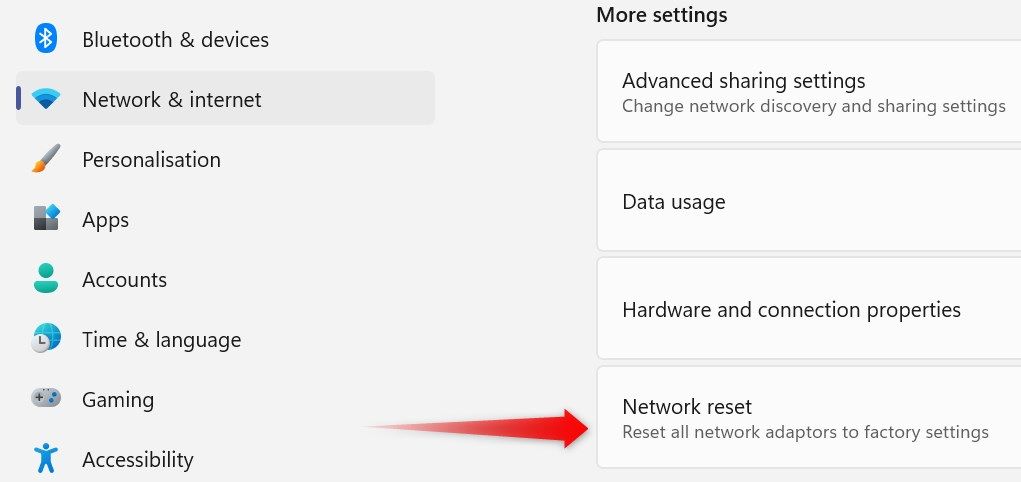
Нажмите «Сбросить сейчас» и подтвердите выбор, нажав «Да» в окне подтверждения. Затем перезагрузите устройство и настройте сеть Wi-Fi с нуля.
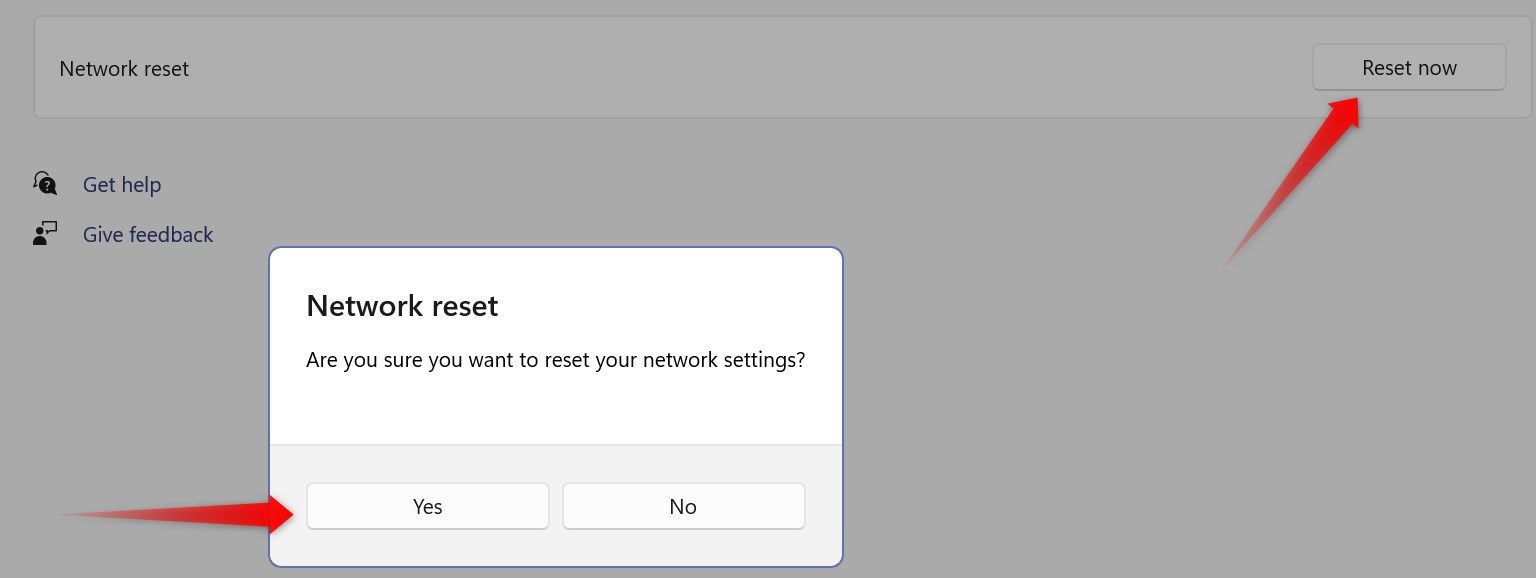
Запустите несколько команд в командной строке
Если ни одно из ранее упомянутых решений не помогло устранить проблему, выполните несколько команд в командной строке, чтобы очистить кэш DNS, освободить и обновить IP-адрес, а также сбросить правила и сетевые записи. Введите cmd в строке поиска Windows и нажмите «Запуск от имени администратора».
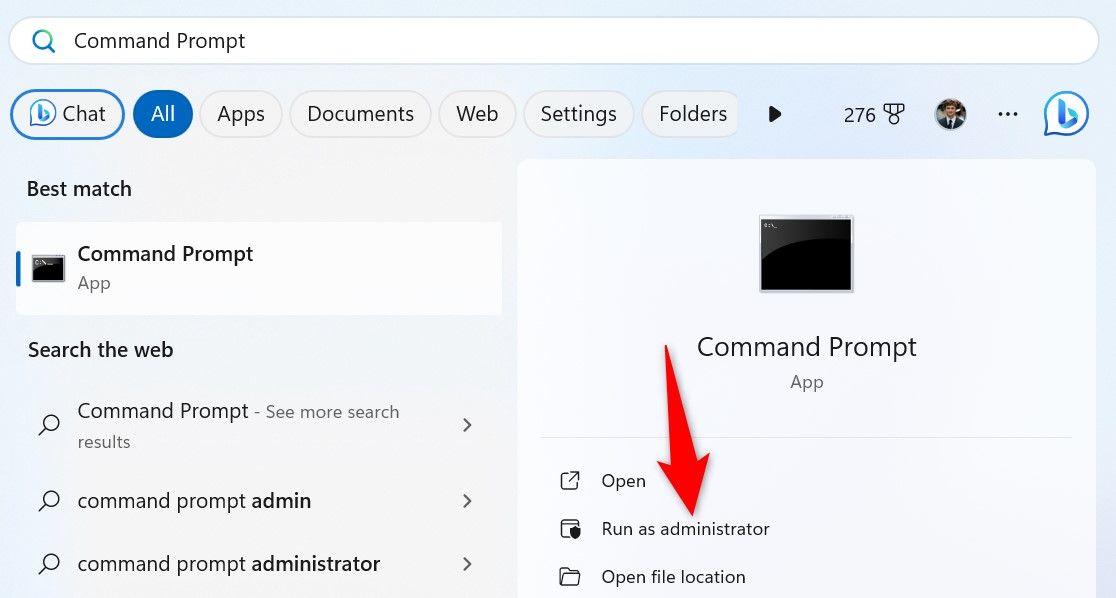
После этого введите каждую из следующих команд одну за другой и нажмите клавишу Enter после добавления каждой из них:
сброс netsh winsock
netsh int IP сброс
ipconfig/выпуск
ipconfig /обновить
ipconfig /flushdns
Если приведенные выше решения не помогли решить проблему и вы не можете установить успешное подключение к Интернету, обратитесь за профессиональной помощью к представителю своего интернет-провайдера.
Программы для Windows, мобильные приложения, игры - ВСЁ БЕСПЛАТНО, в нашем закрытом телеграмм канале - Подписывайтесь:)