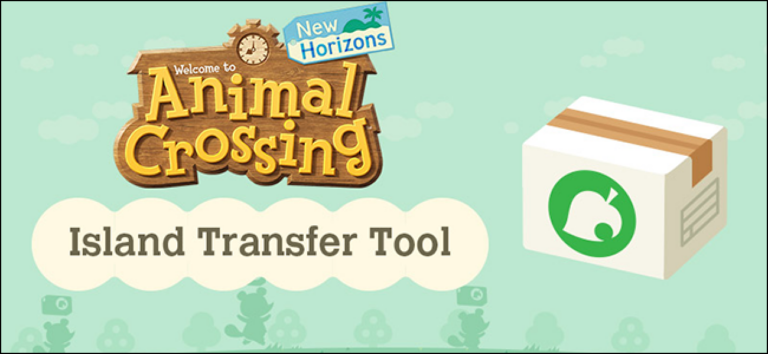Как поделиться хранилищем Google One со своей семьей
Ключевые выводы
- Распространенной проблемой является исчерпание бесплатного лимита хранилища Google в 15 ГБ. Членство в Google One предлагает решение, предоставляя дополнительное пространство для Gmail, Диска и фотографий.
- Google One предлагает несколько планов хранения с различными вариантами ценообразования для удовлетворения различных бюджетов и требований к объему хранилища: от 100 ГБ до 30 ТБ.
- Чтобы поделиться хранилищем Google One со своей семьей, вам необходимо настроить семейную группу, а затем включить функцию общего доступа либо на странице учетной записи Google, либо в приложении Google One. Члены семьи смогут получить доступ к общему хранилищу, как только их личное хранилище заполнится.
Исчерпание бесплатного лимита хранилища Google в 15 ГБ является обычным явлением, учитывая множество предлагаемых им услуг. Покупка членства Google One с базовым хранилищем объемом 100 ГБ решает эту проблему. К счастью, вы можете поделиться этим хранилищем со своей семьей, но этот процесс не прост. В этом руководстве объясняется, как поделиться хранилищем Google One со своей семьей.
Что такое Google One?
Google One — это план подписки, который предоставляет дополнительное облачное хранилище для Gmail, Google Диска и Google Фото. Он также предлагает такие преимущества, как доступ к экспертам Google за помощью, семейный доступ и интересные функции, такие как Magic Eraser и мониторинг Dark Web.
Услуга использует модели ежемесячной и годовой подписки, предлагая несколько планов хранения, отвечающих разным бюджетам и требованиям к хранилищу:
- Базовый: 1,99 доллара США в месяц или 19,99 доллара США в год за 100 ГБ.
- Стандарт: 2,99 доллара США в месяц или 29,99 доллара США в год за 200 ГБ.
- Премиум: 9,99 долларов США в месяц или 99,99 долларов США в год за 2 ТБ.
Программы для Windows, мобильные приложения, игры - ВСЁ БЕСПЛАТНО, в нашем закрытом телеграмм канале - Подписывайтесь:)
Если эти планы не покрывают ваши потребности в хранилище, у вас есть возможность потратить от 25 до 150 долларов в месяц на более щедрый лимит хранилища в диапазоне от 5 ТБ до 30 ТБ.
Хранилищем могут делиться только участники, у которых есть собственные учетные записи Google и которые проживают в той же стране, что и вы.
Шаг 1. Создайте семейную группу
Сначала создайте семейную группу, чтобы совместно использовать хранилище Google One. Если вы уже создали его, вы можете пропустить этот шаг.
Перейдите на страницу Google Families и нажмите «Начать» (вы можете получить доступ к ссылке на своем компьютере, ноутбуке, телефоне или планшете).
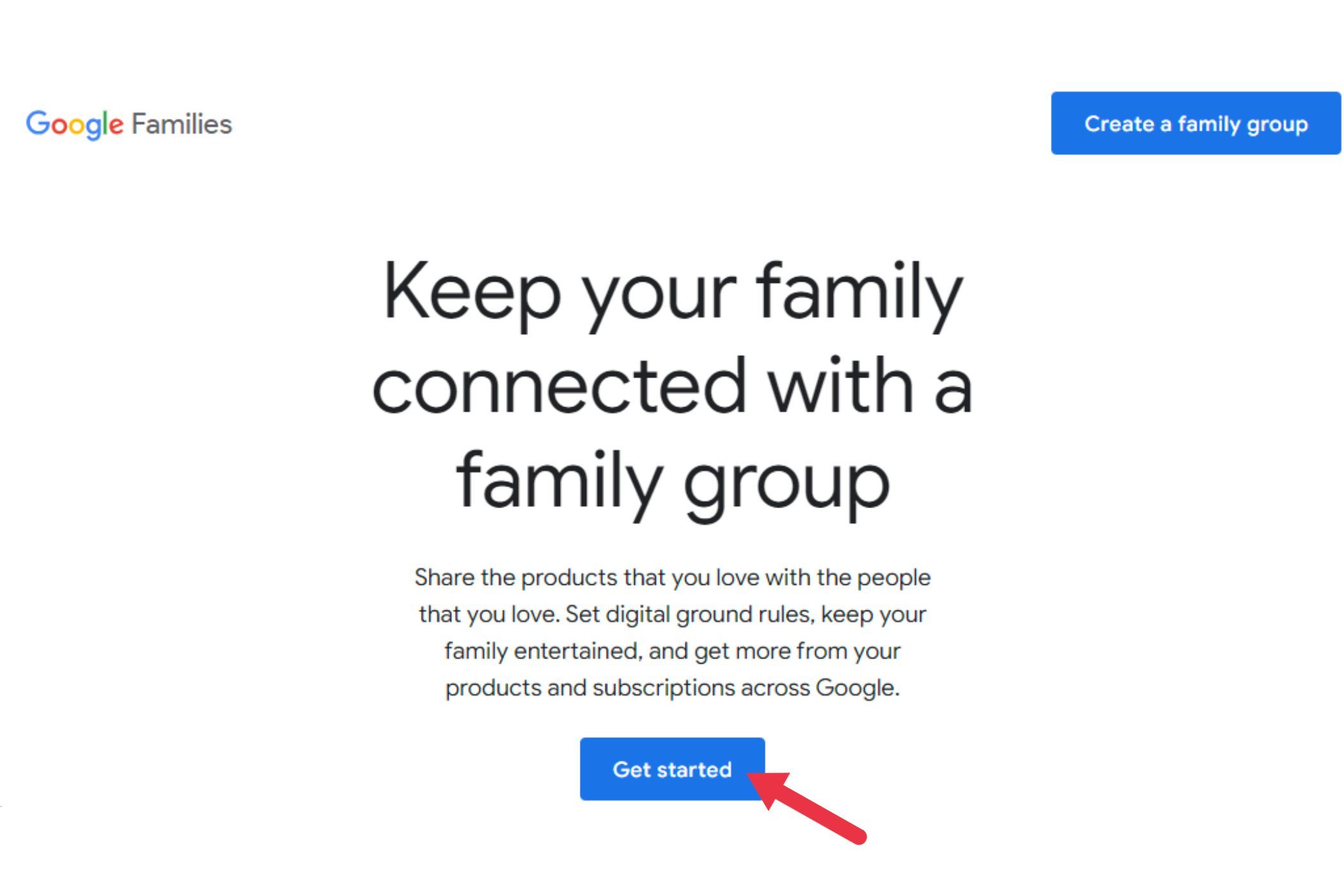
Нажмите кнопку «Создать семейную группу». Администратор семейной группы управляет участниками группы, а также приложениями и сервисами Google, к которым им предоставлен доступ.
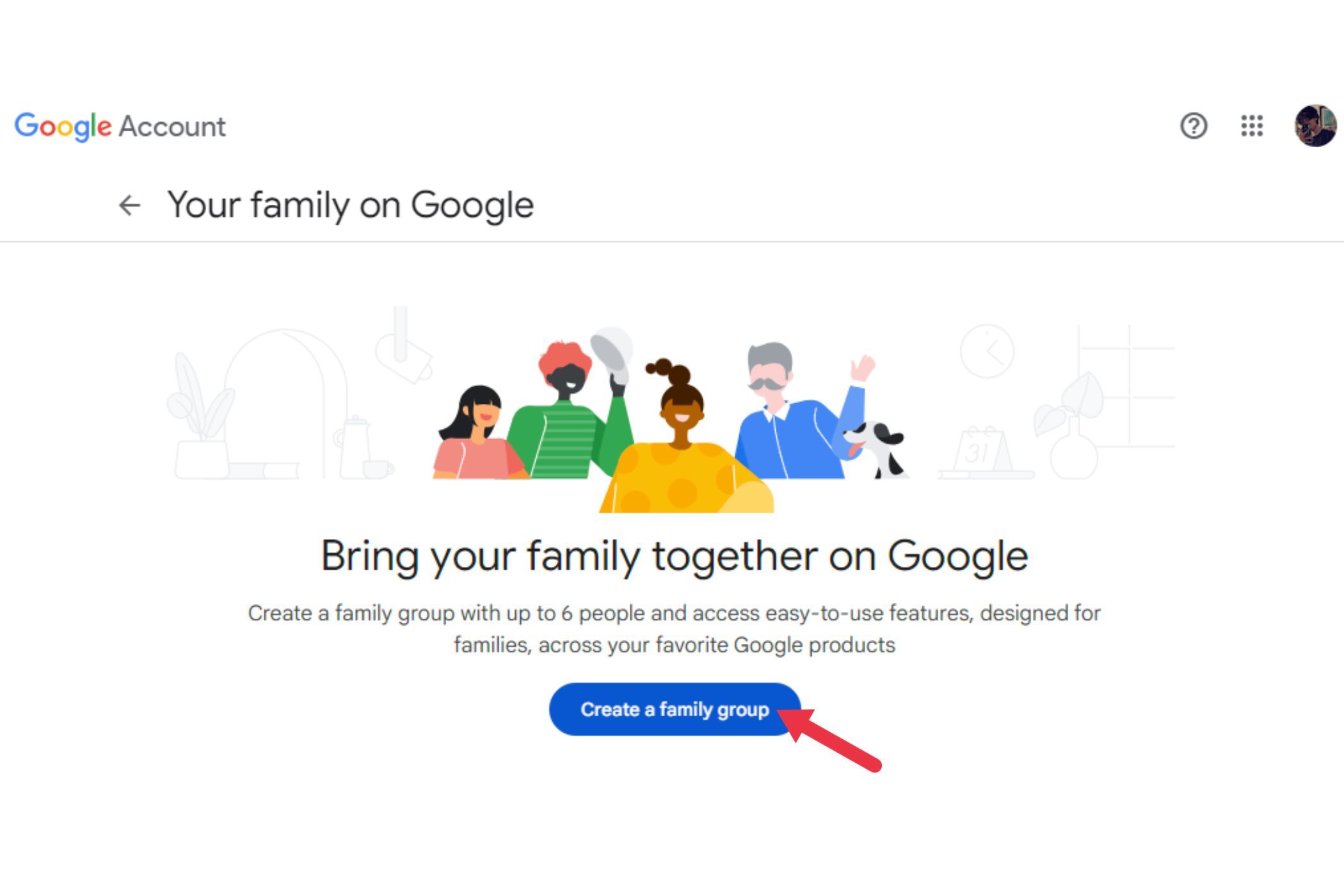
Подтвердите свой статус администратора семейного доступа.
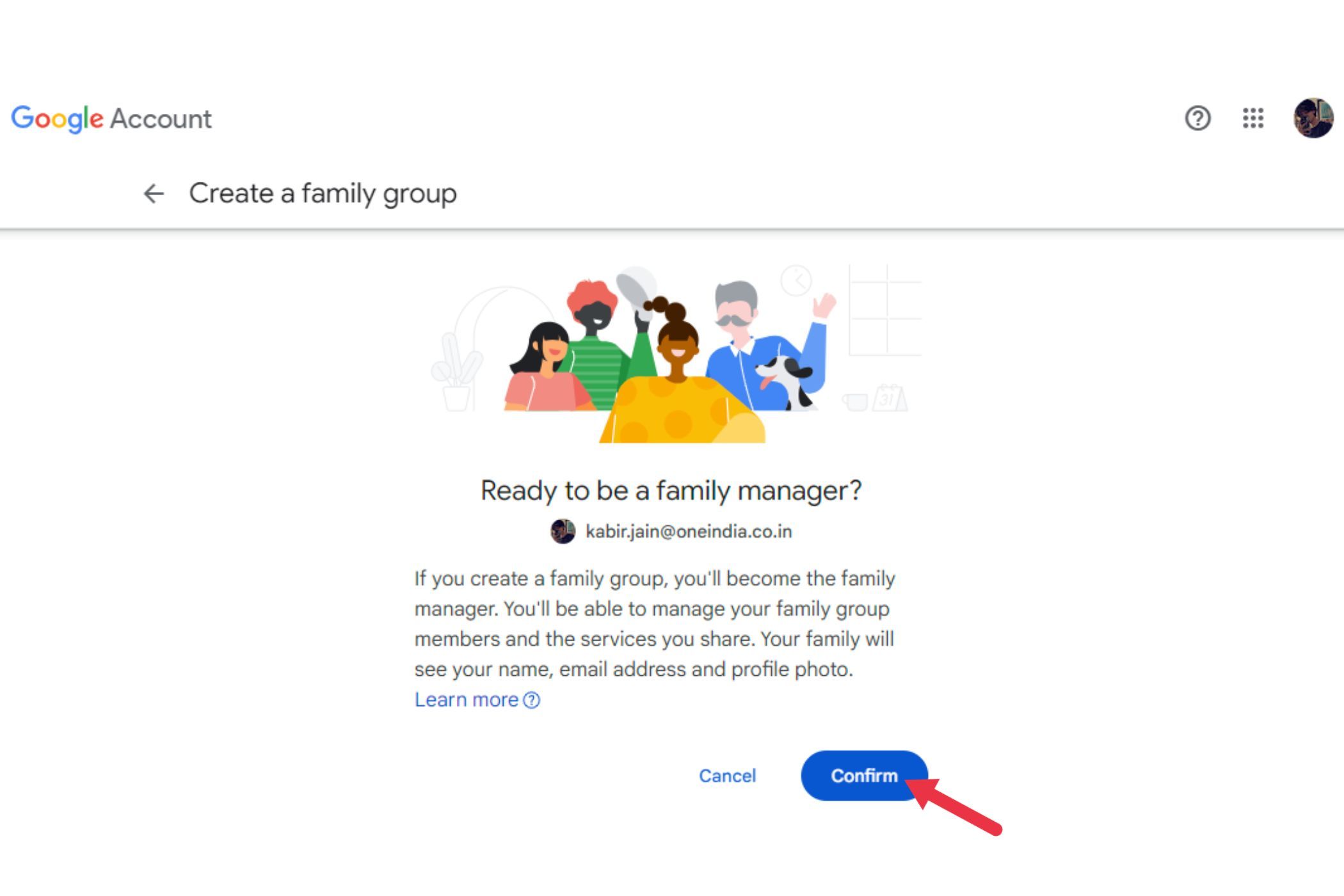
Добавьте до пяти членов семьи, указав их имена или адреса электронной почты. Детей до 13 лет можно добавить через Google Family Link. Если хотите, вы можете пропустить этот шаг.
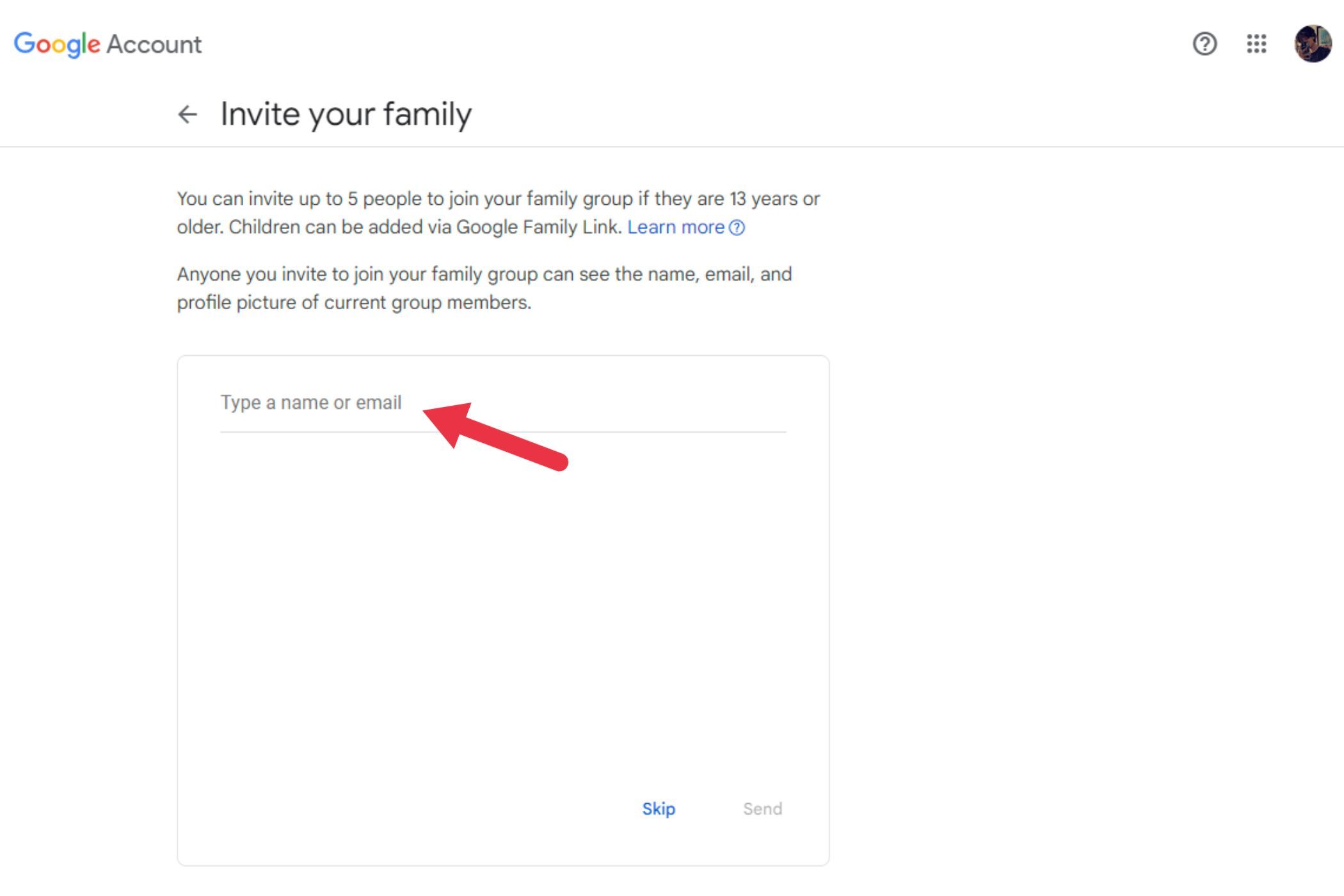
Вуаля! Ваша семейная группа создана. Если вы не пропустили предыдущий шаг, члены вашей семьи получат электронное письмо с приглашением присоединиться к вашей семейной группе. Как только они присоединятся, вы получите уведомление по электронной почте.
Срок действия приглашения истекает через две недели, поэтому сообщите им об этом.
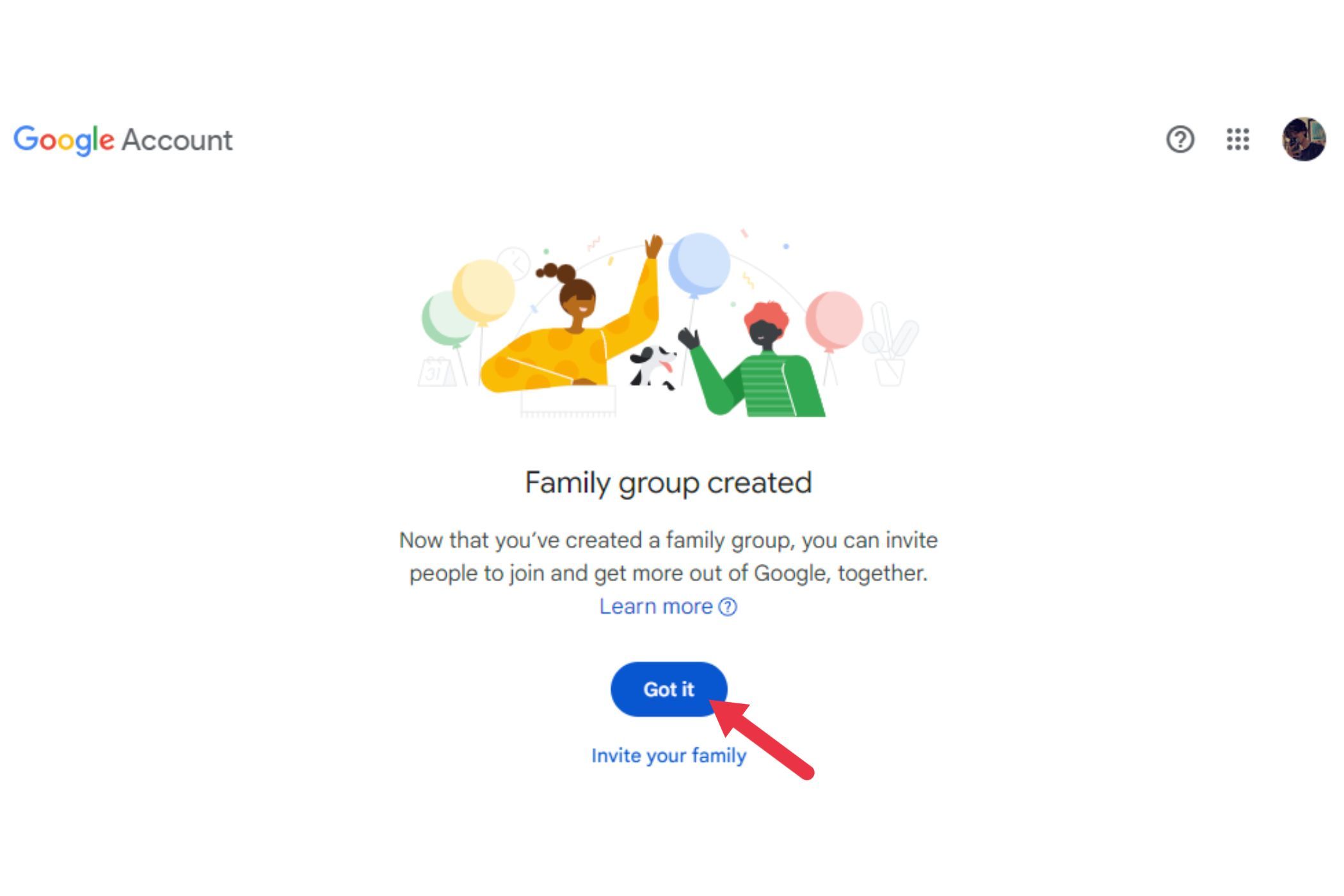
Если вы пропустили третий шаг, вы можете добавить членов своей семьи, посетив ту же страницу Google Families, нажав кнопку «Начать», затем кнопку «Отправить приглашения», а затем добавив их адреса электронной почты.
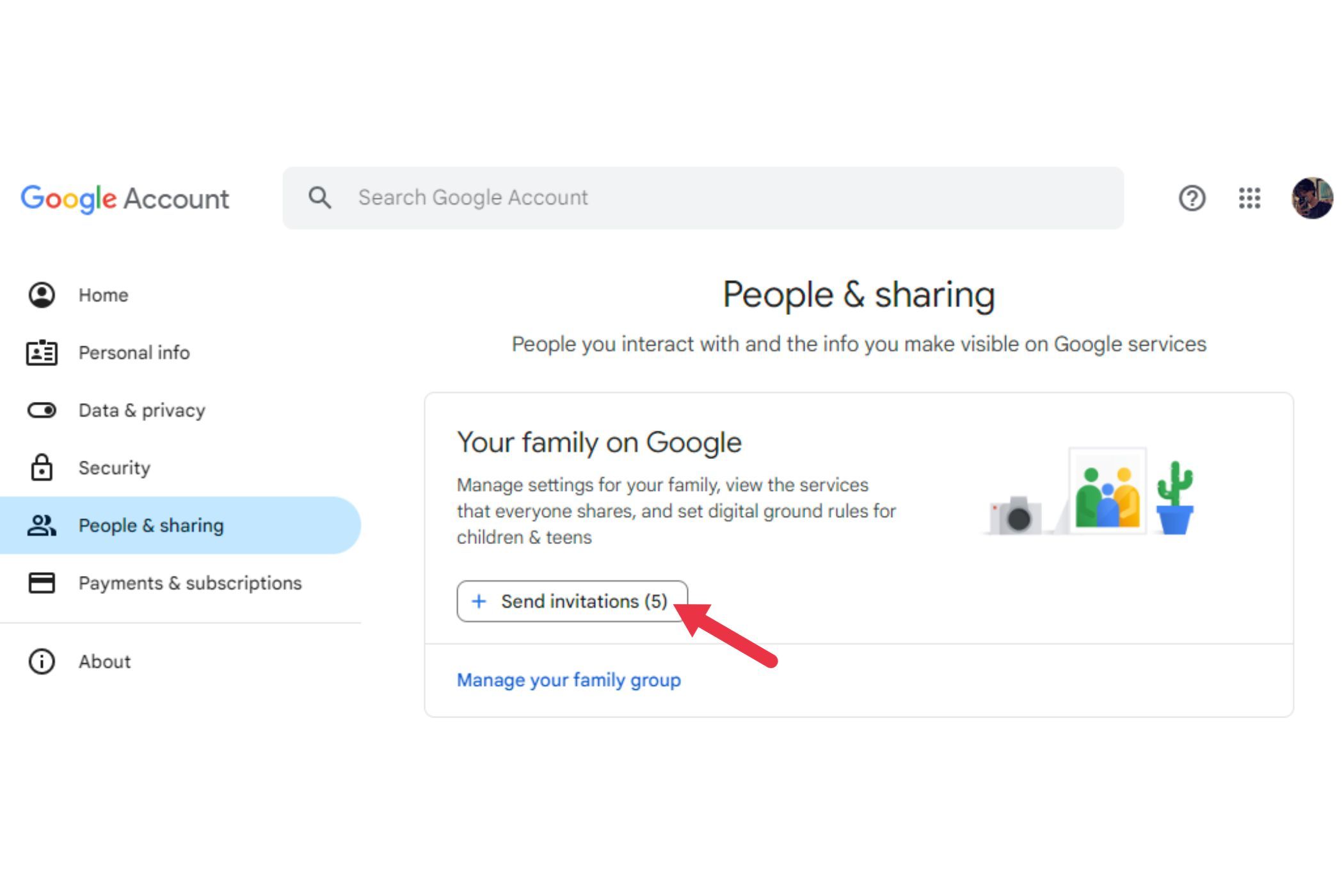
Шаг 2. Поделитесь своим хранилищем Google One
Теперь, когда ваша семейная группа создана и работает, давайте настроим общее хранилище Google One.
Из Интернета
Посетите страницу своей учетной записи Google и нажмите кнопку «Перейти к учетной записи Google».
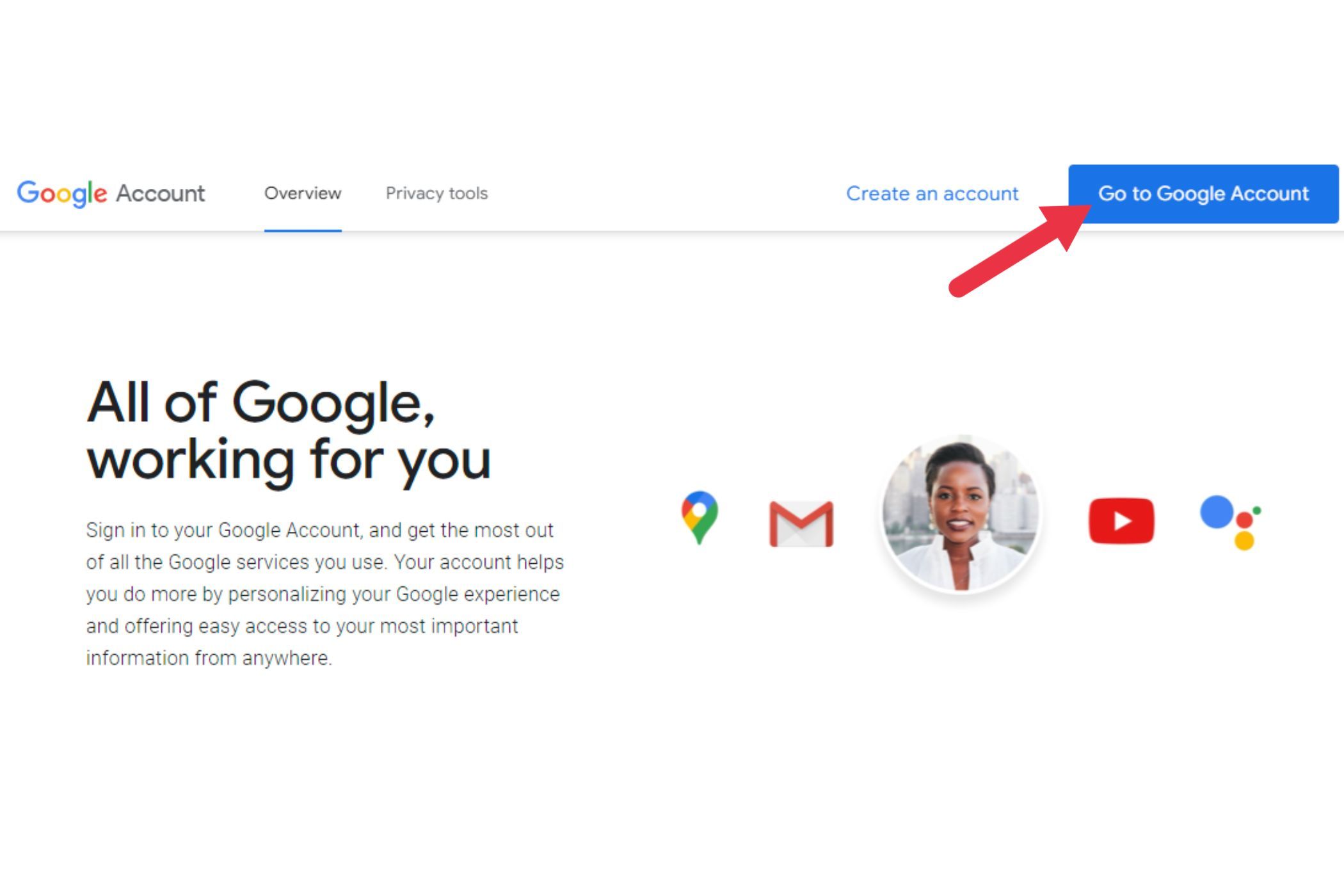
Нажмите вкладку «Перейти к Google One».
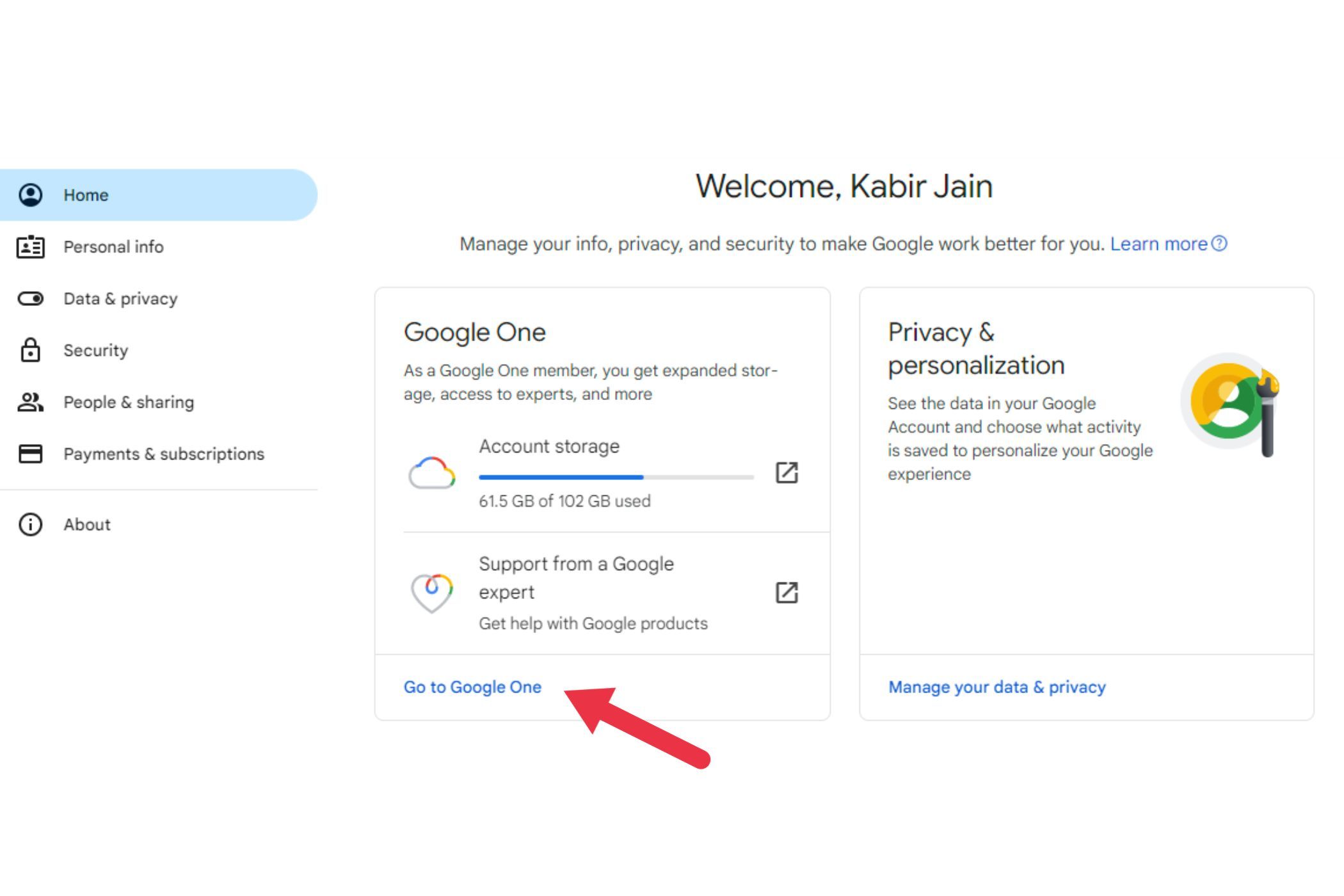
Нажмите значок настроек, расположенный в правом верхнем углу.
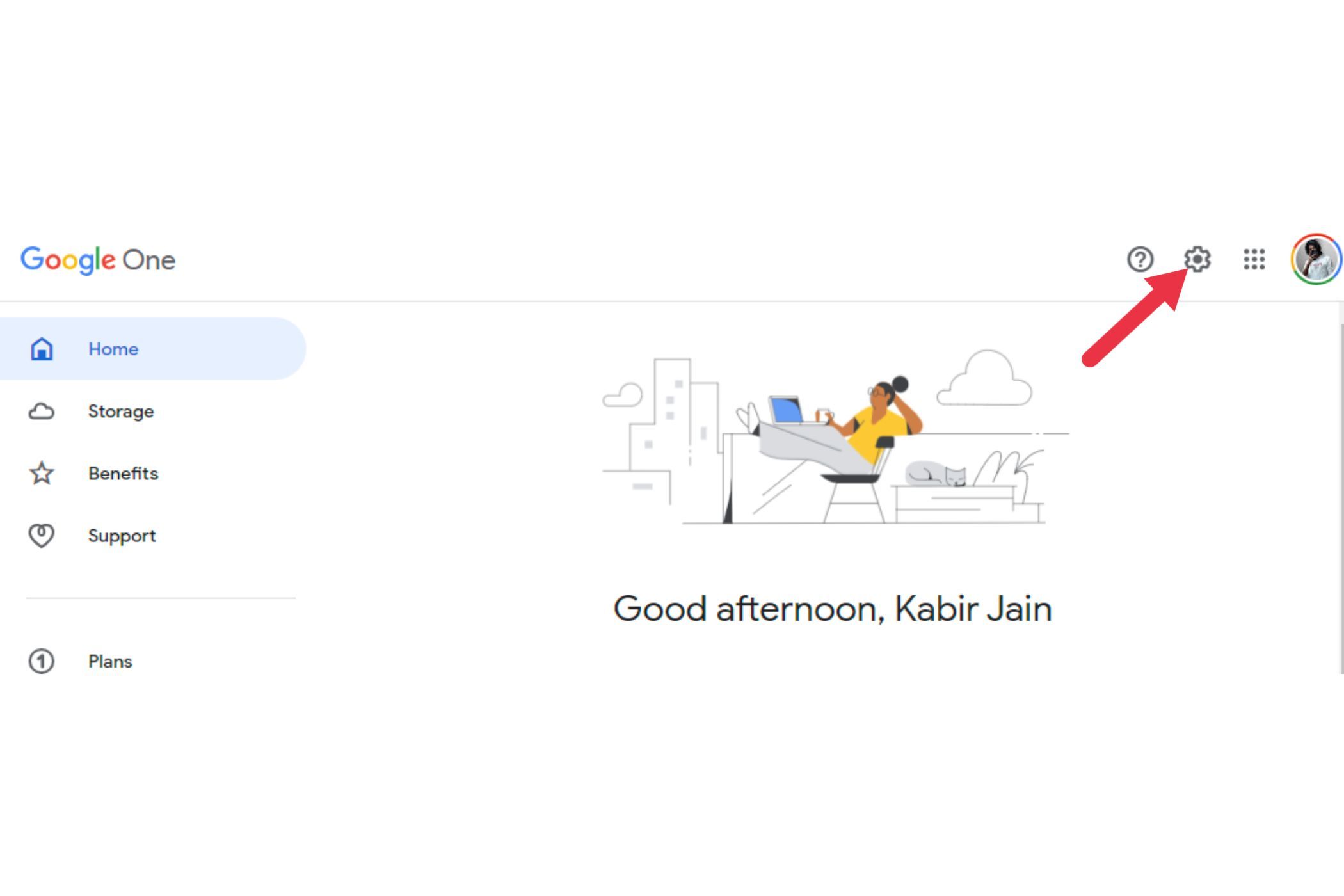
Нажмите раскрывающийся список «Управление семейными настройками» и включите кнопку «Поделиться Google One с семьей».
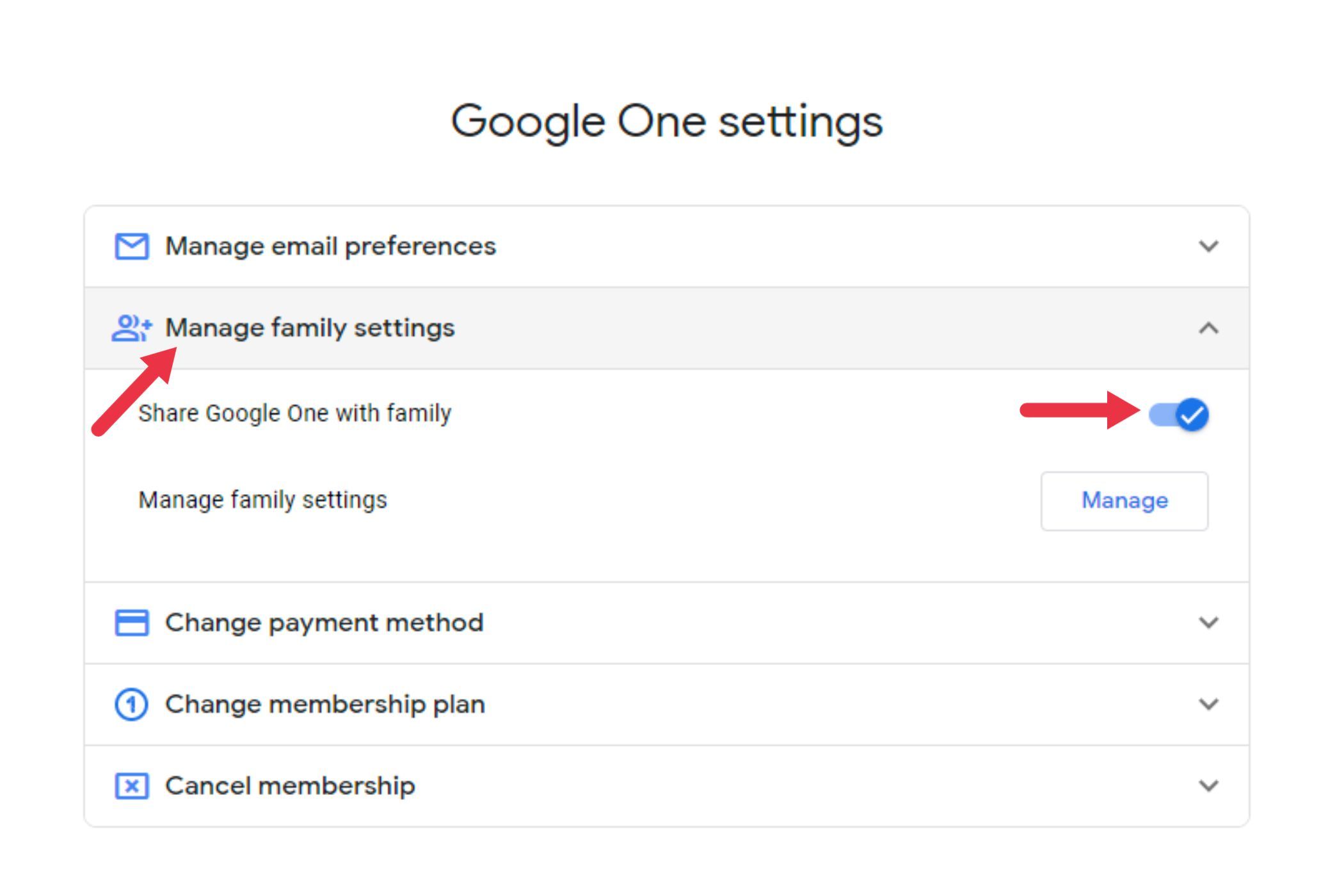
Из мобильного приложения Google One
Если у вас есть приложение Google One на Android или iPhone, вы можете начать делиться своим хранилищем, выполнив следующие действия:
Откройте приложение Google One и коснитесь боковой панели слева.
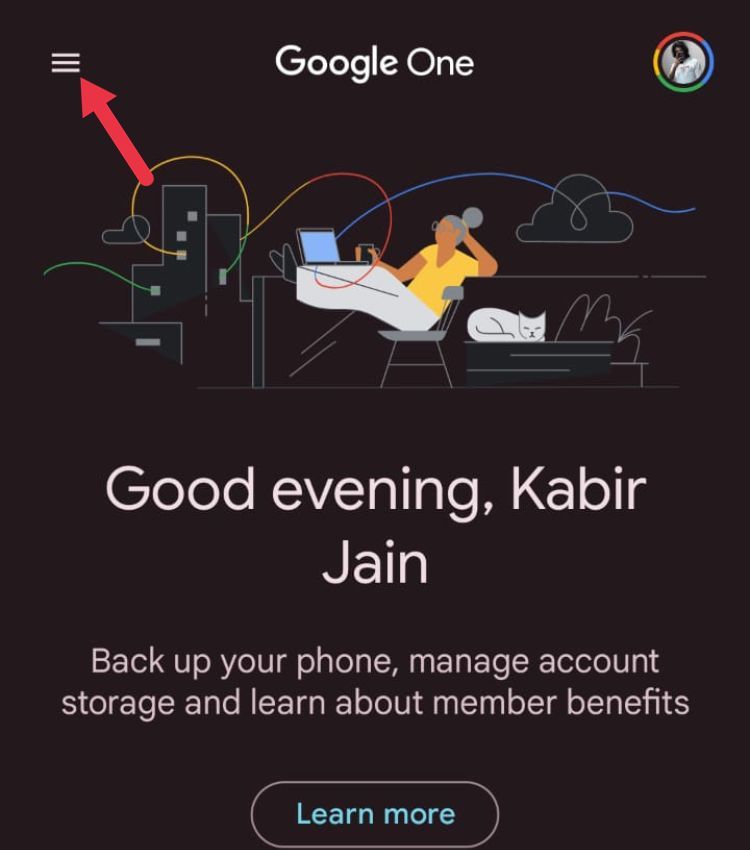
Нажмите «Настройки».
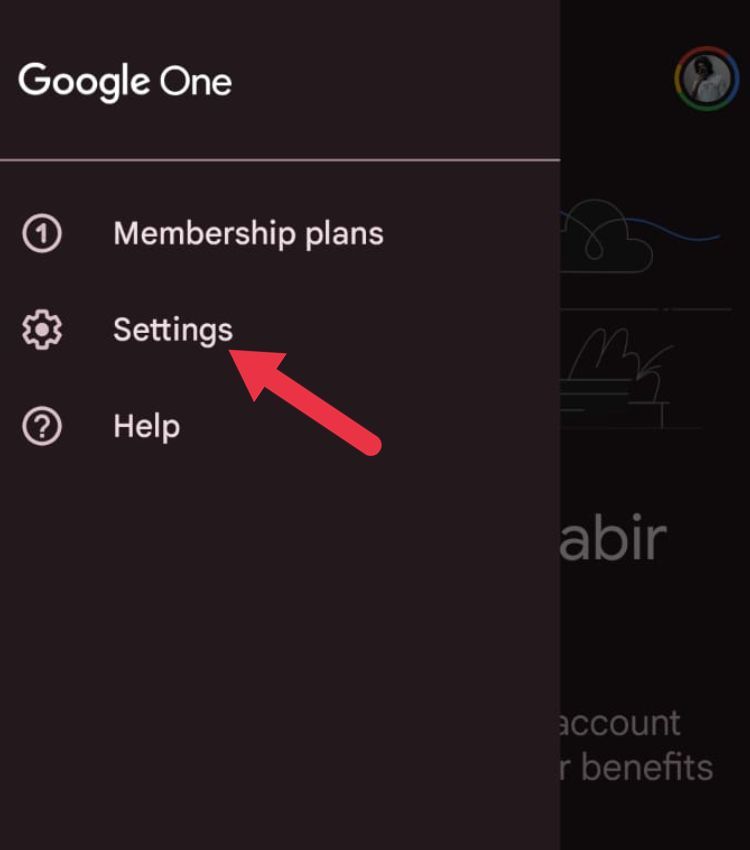
Перейдите в раздел «Управление семейными настройками» в разделе «Резервное копирование и обмен».
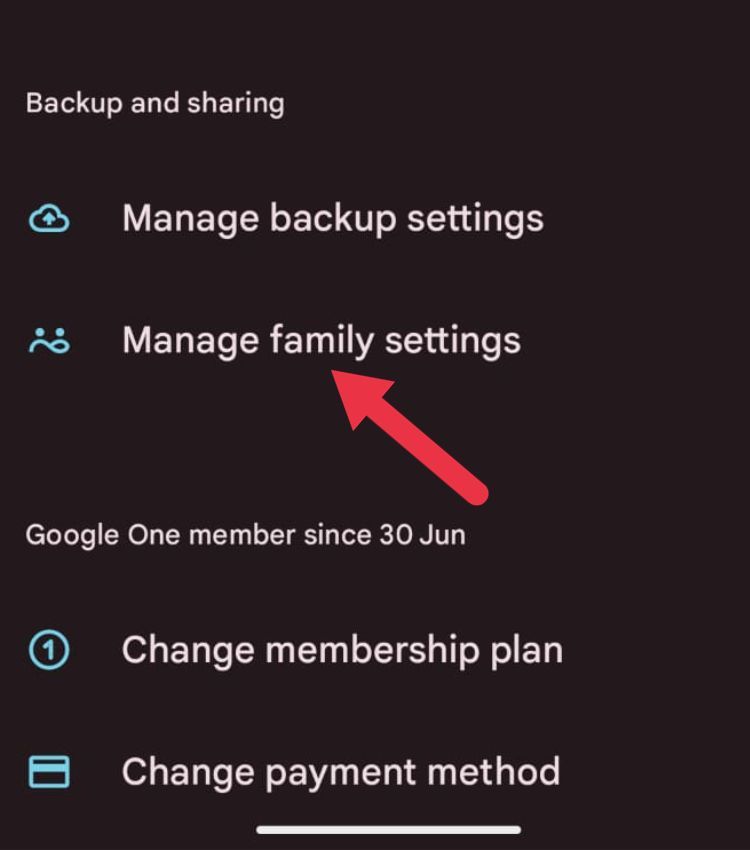
Включите кнопку «Поделиться Google One со своей семьей».

Члены вашей семьи теперь смогут получить доступ к общему хранилищу Google One. Как только они израсходуют свои бесплатные 15 ГБ хранилища, они автоматически начнут использовать дополнительное общее хранилище. Это не означает, что они будут иметь доступ к вашим файлам и данным, если вы явно не поделитесь ими с ними.
Как прекратить совместное использование хранилища
Если вам нужно прекратить совместное использование хранилища Google One с членами семьи, выполните следующие действия:
Прекратите совместное использование хранилища из Интернета
Посетите страницу своей учетной записи Google и нажмите кнопку «Перейти к учетной записи Google».
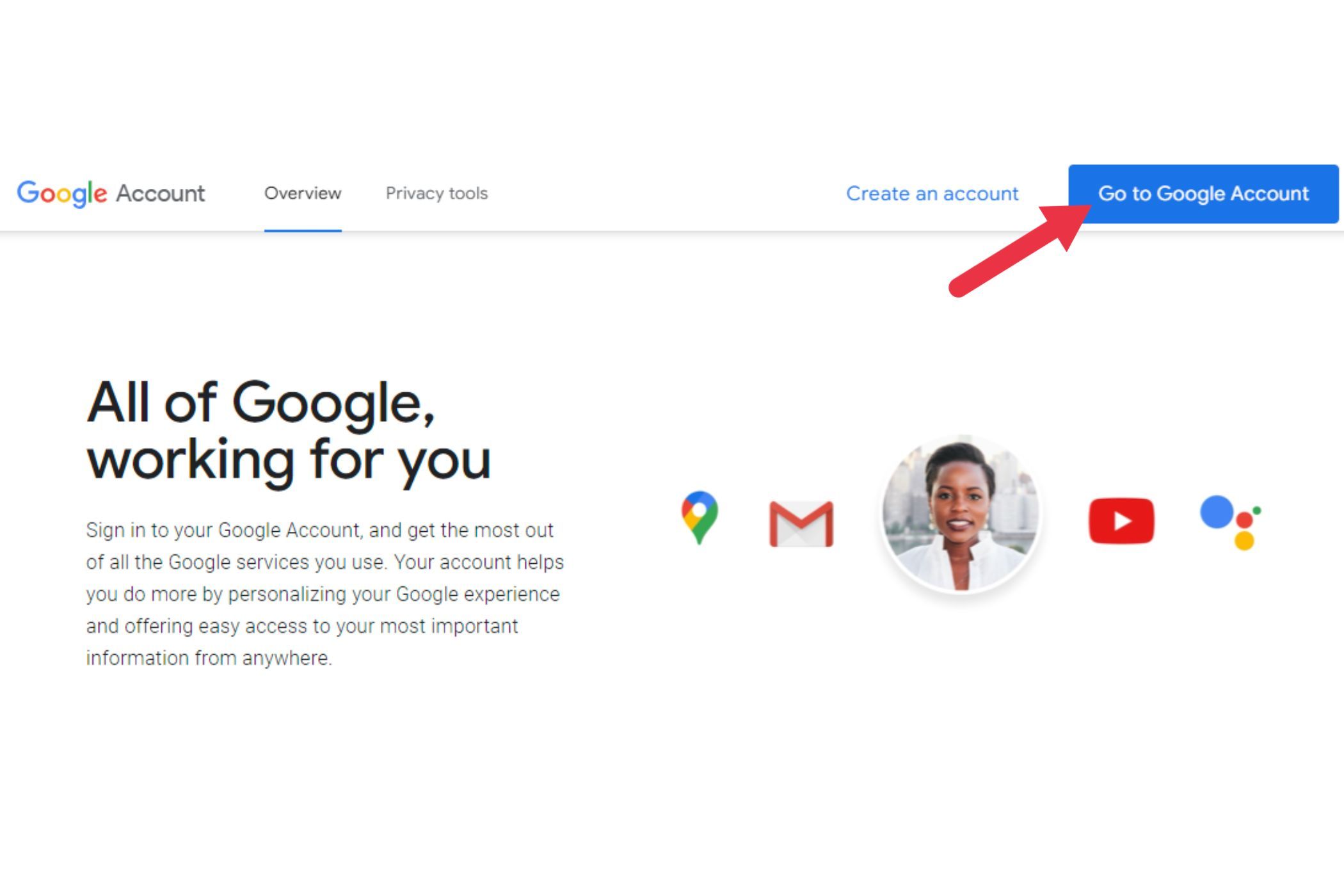
Нажмите вкладку «Перейти к Google One».
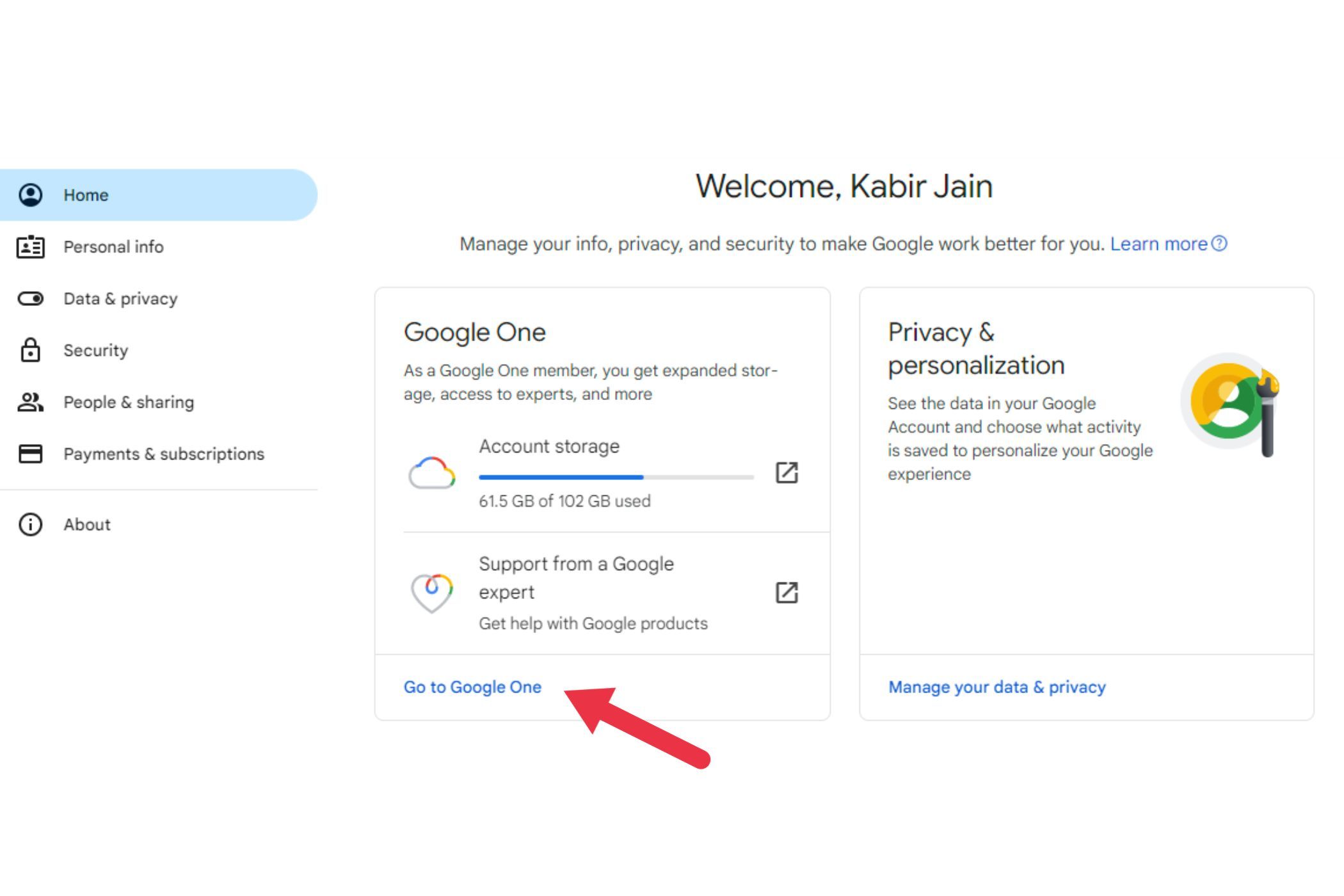
Нажмите значок настроек, расположенный в правом верхнем углу.
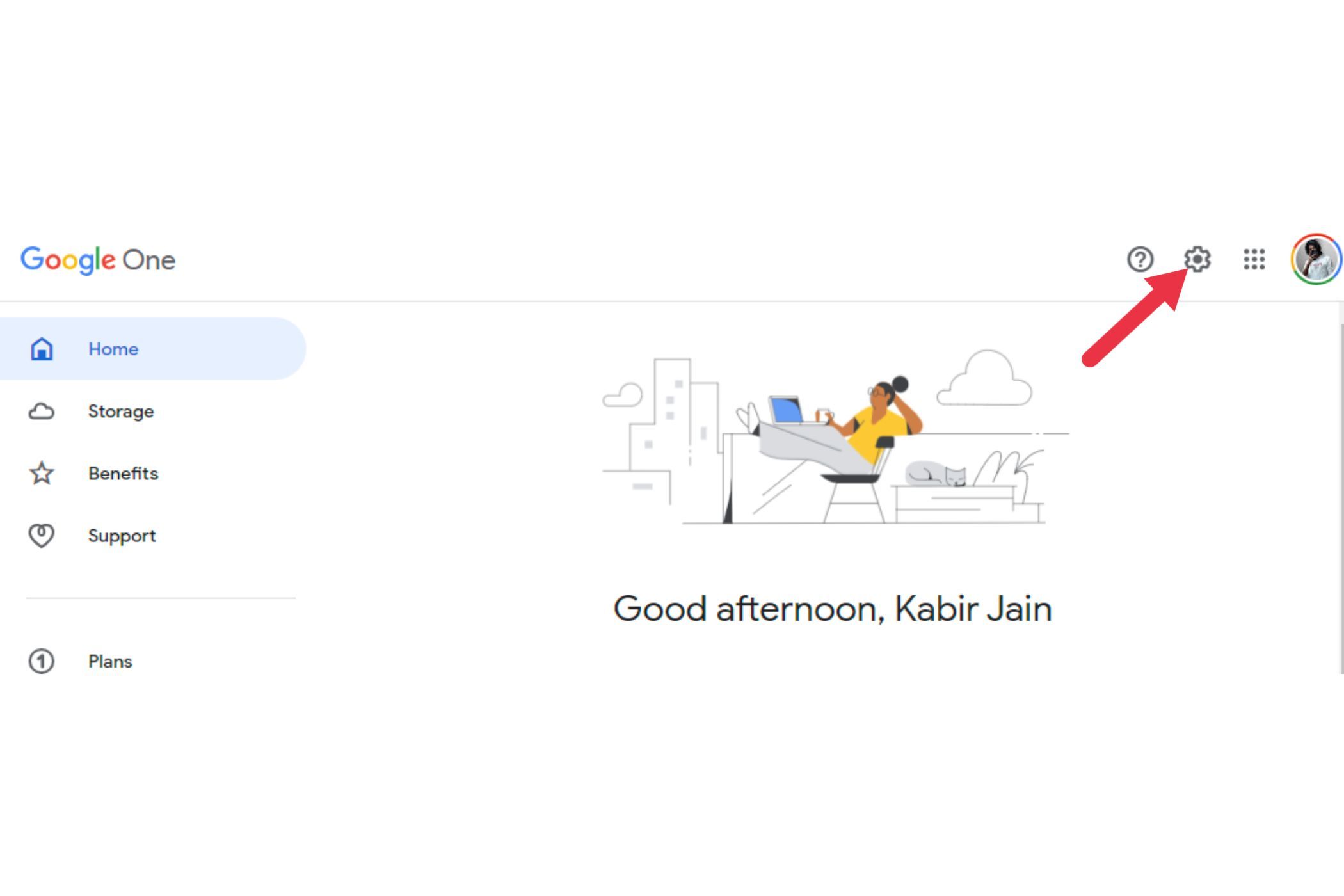
Нажмите раскрывающийся список «Управление семейными настройками» и отключите кнопку «Поделиться Google One с семьей».
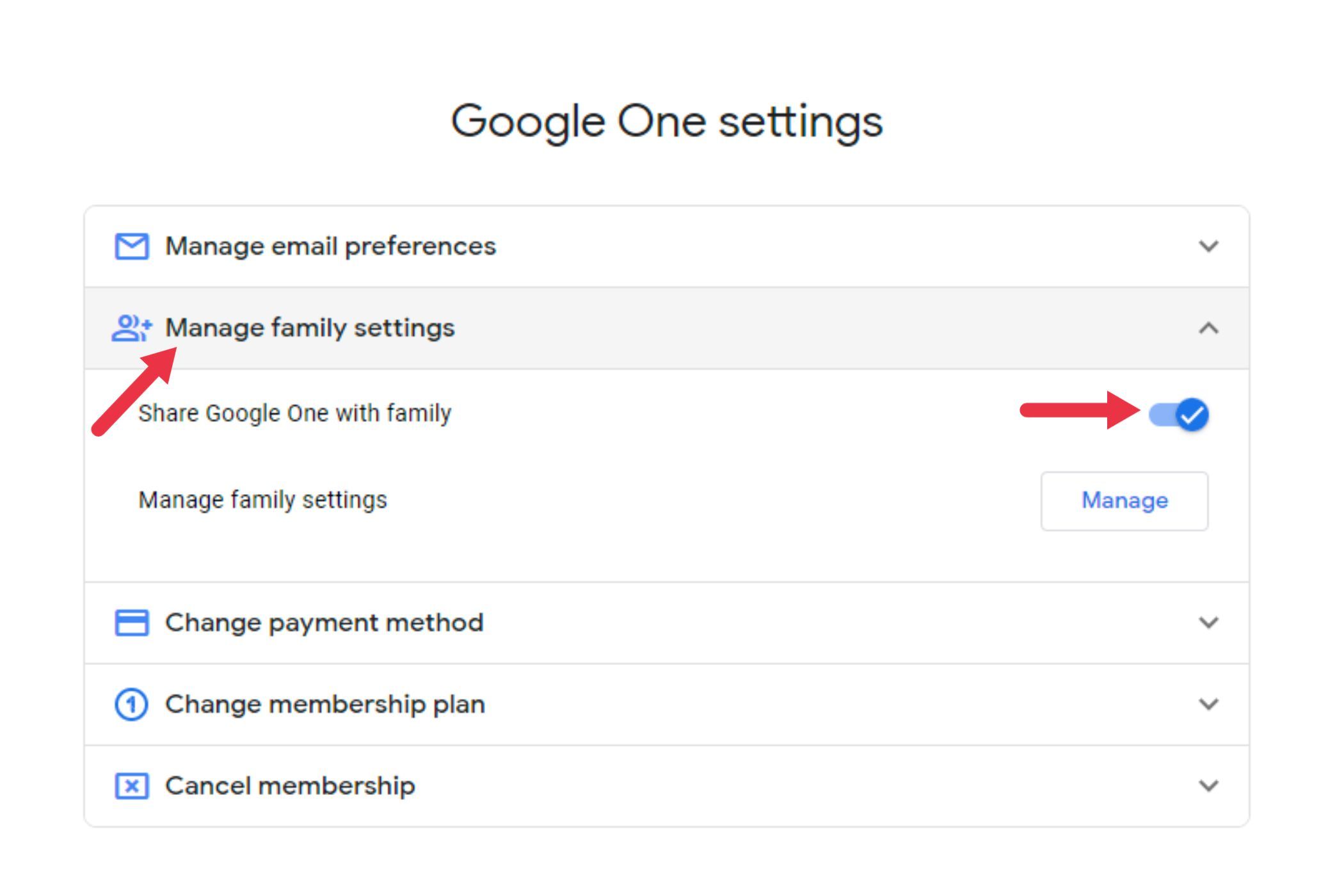
Прекратите совместное использование хранилища из приложения Google One
Если у вас есть приложение Google One на Android или iOS, вы можете прекратить совместное использование своего хранилища, выполнив следующие действия:
Откройте приложение Google One и коснитесь боковой панели слева.
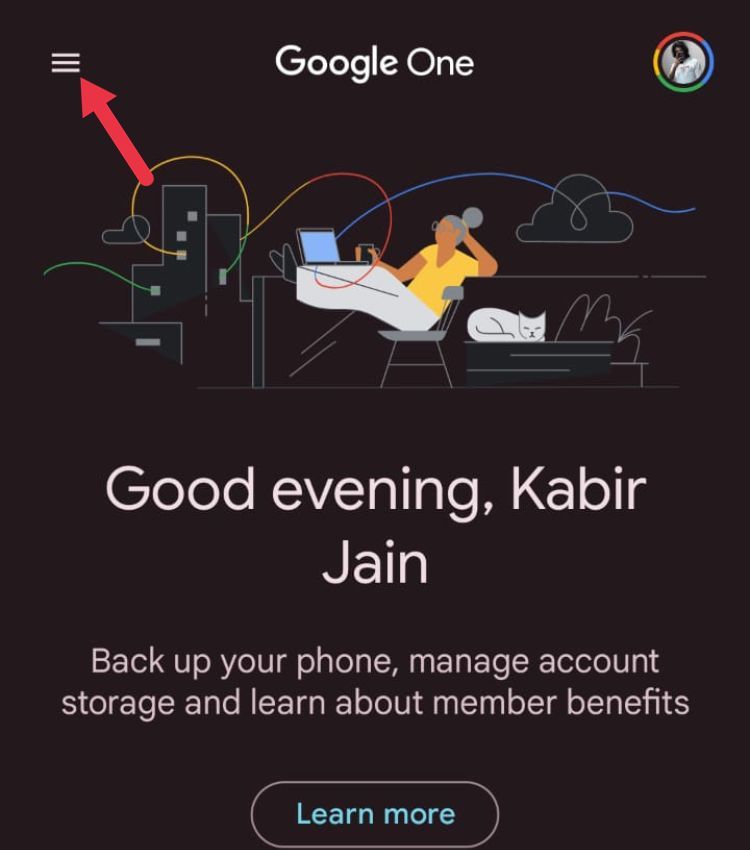
Нажмите «Настройки».
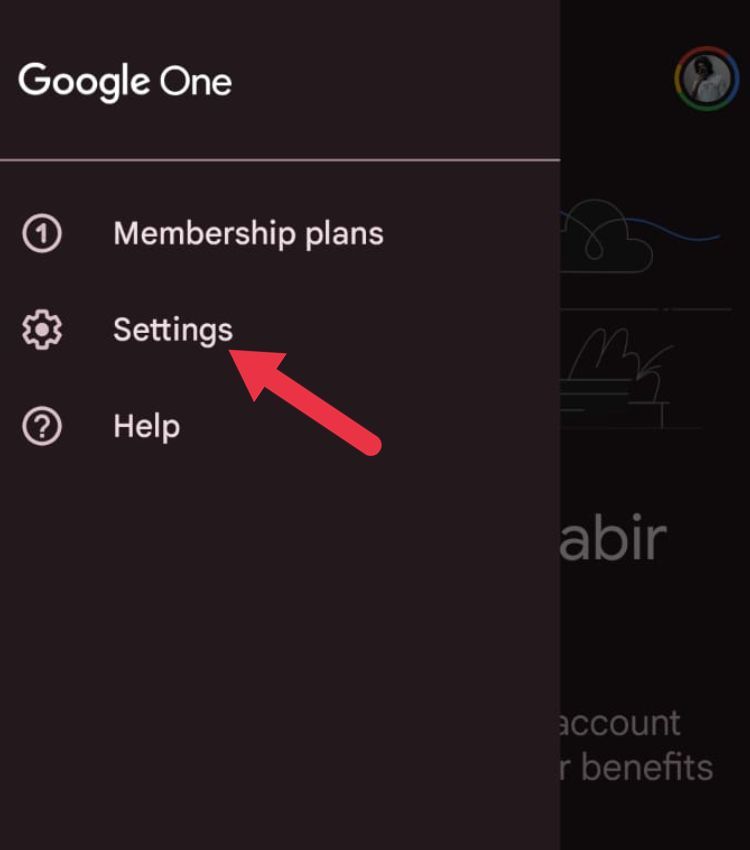
Перейдите в раздел «Управление семейными настройками» в разделе «Резервное копирование и обмен».
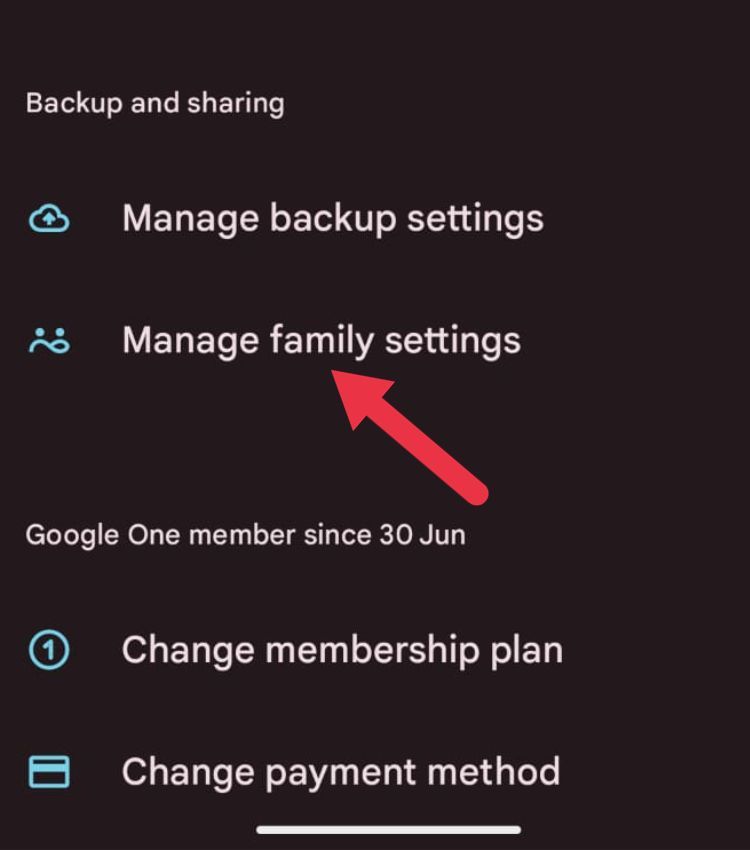
Отключите кнопку «Поделиться Google One со своей семьей».

Если вы перестанете предоставлять доступ к своему хранилищу членам семьи, они больше не смогут получить доступ к дополнительному хранилищу. Если они израсходовали все свое личное хранилище, существующие файлы останутся в безопасности. Однако они не смогут хранить ничего нового; У Google есть удобное объяснение того, что это значит.
Программы для Windows, мобильные приложения, игры - ВСЁ БЕСПЛАТНО, в нашем закрытом телеграмм канале - Подписывайтесь:)