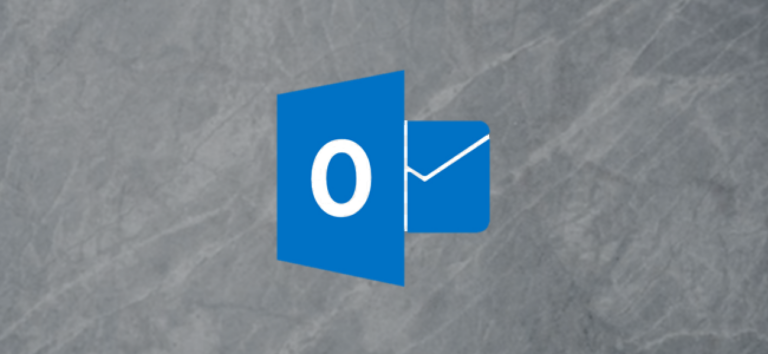Как настроить VS Code для переносимости — CloudSavvy IT
 Эль Аон/Shutterstock.com
Эль Аон/Shutterstock.com
В мире программирования и DevOps, который становится все более гибким, не только приложения и инструменты, которые вы пишете, должны быть модульными, вы можете обнаружить, что вы сами и программы также должны быть модульными.
Независимо от того, являетесь ли вы обычным разработчиком или начинающим энтузиастом программирования, вы, вероятно, уже некоторое время используете Microsoft VS Code IDE. У вас могут быть собственные наборы цветов, правильное форматирование текста, и все настроено по вашему вкусу. Ваш VS Code, несомненно, украшен расширениями и настройками, которые позволяют вам работать продуктивно. До того страшного дня. Ваша рабочая станция нуждается в замене! Это может быть аппаратный сбой, переустановка образа ОС или просто аппаратное обновление. В любом случае, вам не придется переустанавливать и перенастраивать VS Code. К счастью для вас, есть способ начать с нуля, но таким образом, чтобы в будущем брать вещи и двигаться было намного проще. Давайте поговорим о том, как сделать VS Code переносимым, уделив особое внимание использованию VS Code для разработки в основном с помощью PowerShell на ПК с Windows.
Что значит быть портативным?
Программы для Windows, мобильные приложения, игры - ВСЁ БЕСПЛАТНО, в нашем закрытом телеграмм канале - Подписывайтесь:)
Быть переносимым само по себе легко понять, но что именно означает переносимость приложения? Традиционные установки программного обеспечения на ПК с Windows включают папку, созданную в папке Program Files или Program Files (x86) со всеми необходимыми файлами приложения, конфигурациями и настройками. Это также означает, что элементы записываются в реестр и локальный профиль конкретного пользователя. Затем мы видим его в списке в приложении «Программы и компоненты» панели управления, откуда мы можем удалить или переустановить его.
Портативное приложение хранит все файлы, необходимые для приложения, в одной исходной папке. Ничего не записывается в реестр, и в профиле пользователя не записывается ничего ценного, что было бы необходимо, если бы эта исходная папка была перемещена или изменена. Эта архитектура упрощает перемещение этого приложения на флэш-накопитель USB, внешний жесткий диск или в облачное хранилище, например DropBox, OneDrive или Google Drive. Все приложения и их настройки можно взять с собой, чтобы максимально повысить их эффективность. Эта настройка особенно полезна для специалистов по ИТ-поддержке с набором цифровых инструментов приложений, необходимых для тестирования, анализа и устранения неполадок.
Почему вы хотите сделать VS Code Portable?
Если вы помните начало этого поста, в мире все хорошо, пока ваша рабочая станция не будет потеряна, украдена или выйдет из строя. Можно с уверенностью сказать, что почти каждый системный администратор хотя бы раз шел по этому пути. Возможно, к вам придет новый ноутбук, но мысли о переустановке всего и вся лишают вас этой радости, потому что вы вспоминаете, сколько усилий вы приложили, чтобы сделать все, что нужно для вашего рабочего процесса.
Наличие портативной установки VS Code очень полезно для переноса вашей IDE PowerShell туда, где она вам нужна. В сегодняшнем все более мобильном мире, откуда мы работаем, потенциальная рентабельность инвестиций может постоянно расти. Поскольку многие компании разрешают своим сотрудникам работать удаленно, некоторым системным администраторам пришлось переосмыслить то, как они выполняют свою работу. Например, у вас может быть идеальная настройка на вашем ноутбуке, но работа из дома с более медленным соединением теперь кажется проблемой при запуске сценариев в корпоративной VPN. Теперь вам нужно иметь такую же настройку на машине или виртуальной машине в вашем корпоративном центре обработки данных, чтобы быть эффективным.
Что хорошо в том, чтобы сделать VS Code переносимым, так это то, что Microsoft поддерживает его, поэтому у них есть документация по его настройке и обслуживанию. Это не какая-то причудливая уловка МакГайвера, которая иногда работает, а иногда нет, когда звезды не сошлись. Почти все дополнительные расширения и все остальное перемещается довольно легко и позволяет вам взять и перенести свой центр знаний PowerShell туда, где вам это нужно!
Начиная с портативного устройства

На самом деле очень легко начать с нуля, делая VS Code переносимым. Перейдите на страницу загрузки VS Code и скачайте ZIP-пакет для своей ОС/архитектуры. Портативный режим поддерживается только при загрузке ZIP для Windows, загрузке TAR.GZ для Linux, а также при обычной загрузке приложения для macOS. Разархивируйте содержимое папки и поместите его туда, где вы хотите, чтобы он жил долго. Не стесняйтесь изменить имя папки, если хотите. Одним из ключевых моментов, позволяющих сделать это переносимым, является создание папки «Данные» в корне этой извлеченной папки. В этом примере я распаковал ZIP-файл на USB-накопитель и создал папку Data.

В папке Data будут храниться все настройки вашей переносной версии VS Code. Хотя это и не требуется, вы также можете сохранить все временные данные VS Code в переносном режиме. Просто создайте папку «tmp» внутри вашей новой папки «Данные», и VS Code поместит туда все временные данные. По умолчанию VS Code будет использовать системный временный каталог.
Как только это будет сделано, вы готовы к работе! Идите вперед и установите необходимые расширения. Поскольку этот пост посвящен PowerShell в среде Windows, давайте рассмотрим одно фундаментальное расширение, которое вы хотели бы установить.

Официальное расширение PowerShell VS Code обеспечивает внешний вид IDE, разработанной для PowerShell, например IntelliSense для командлетов, определения командлетов и переменных и подсветку синтаксиса. Они и многое другое предназначены для того, чтобы помочь вам писать код на лету более эффективно.
Когда это расширение, как и любые другие, будет установлено, они будут жить в папке Data, созданной внутри извлеченной папки ZIP, которую вы создали и переместили. Всегда полезно делать регулярные резервные копии этой папки, чтобы не потерять свою драгоценную мастерскую PowerShell. Вы также можете изучить интеграцию GitHub для настроек VS Code. Для этого есть расширения.
В этом примере я могу перенести этот USB-накопитель на другой компьютер с Windows и открыть VS Code со всеми моими настройками и расширениями. Могут быть некоторые другие настройки, которые вы, возможно, захотите изменить в настройках VS Code, чтобы сделать перемещение еще более плавным, например, расположение встроенного терминала по умолчанию открывается. Это по умолчанию открывает приглашение PS в папке текущего пользователя. Вы можете жестко закодировать это местоположение в более общей папке, так как имена профилей будут меняться от станции к станции.
В зависимости от структуры и поставщика облачного хранилища, который вы используете, вы также можете настроить это в синхронизируемой папке, чтобы установить эти параметры для ряда машин, которые вы часто используете.
Переход на портативную версию
Возможно, вы читаете это и думаете про себя: «Отлично! Хотел бы я знать об этом раньше». Не бойся! Вы можете перенести стандартную установку на портативную, выполнив всего несколько шагов.
- Загрузите дистрибутив VS Code ZIP для своей платформы, как и раньше.
- Создайте папку Data, как описано выше.
- Скопируйте папку данных пользователя %APPDATA%\Код в папку с именем user-data внутри созданной папки Data.
- Скопируйте папку расширений %USERPROFILE%\.vscode\расширения внутри созданной папки Data.
Эти шаги, а также шаги для других платформ ОС можно найти в документации по портативному режиму VS Code. После миграции вы можете захотеть создать резервную копию папки Data, как указывалось ранее. Это гарантирует, что у вас всегда будет рабочая копия папки данных, когда вам нужно снова взять и переместить.
Процесс обновления
Обновить переносную версию VS Code так же просто. Извлеките последнюю версию ZIP и распакуйте, как в предыдущих шагах. Просто скопируйте папку Data из рабочей папки VS Code и поместите ее в то же место, что и новая версия. Также приятно, что при появлении запроса на обновление внутри VS Code он выйдет, возьмет последний ZIP-файл и поместит его в папку «Загрузки». Он будет знать, что вы используете переносную версию, и получит последнюю переносную версию для замены.
Возможно, вы захотите оставить папку предыдущей версии на том же месте. Вы можете добавить текущее имя папки с помощью _previous и сохраните эту версию на случай, если вы столкнетесь с какими-либо странными проблемами с самой новой версией. Чем больше у вас расширений, тем важнее это может быть. Некоторые разработчики расширений могут не так быстро разрабатывать и тестировать свои расширения с той же частотой, что и обновления VS Code.
Для начинающего архитектора PowerShell все это ново и интересно. Как указывалось ранее, это, несомненно, поможет вам быть более гибкими при настройке магазина для использования VS Code для вашей разработки PowerShell. Для большинства программистов это могло быть относительно простым делом, но вам придется позволить этим системным администраторам наверстать упущенное, поскольку они все ближе и ближе погружаются в мир сценариев и программирования. Это также может быть естественным развитием тенденции к DevOps, которая наблюдается в последние годы.
Программы для Windows, мобильные приложения, игры - ВСЁ БЕСПЛАТНО, в нашем закрытом телеграмм канале - Подписывайтесь:)