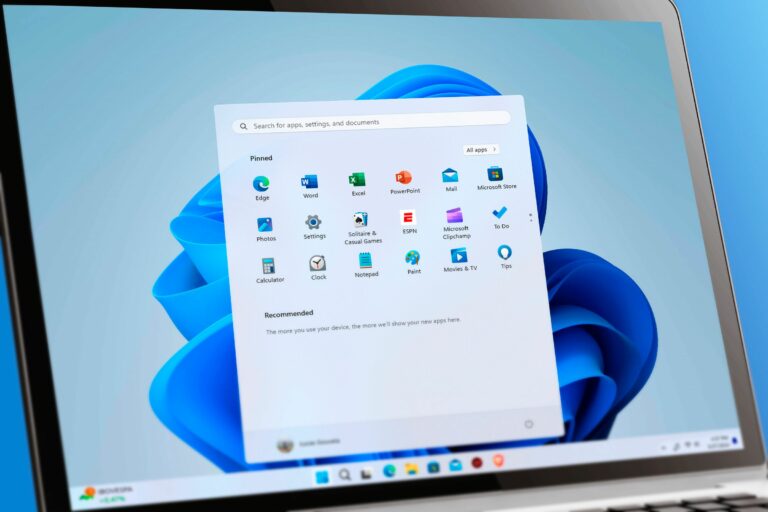Ключевые выводы
- Откройте проводник, щелкнув значок на панели задач, используя сочетание клавиш Windows+E или выполнив поиск «Проводник» в поиске Windows.
- Настройте меню «Пуск», закрепив Проводник на боковой панели или добавив ярлык в закрепленный раздел плитки для быстрого доступа.
Проводник – это важное приложение для управления файлами. Независимо от того, сломана ли ваша мышь или вы просто предпочитаете использовать командную строку, существует множество способов открыть проводник в Windows 10.
Нажмите значок на панели задач
ПК с Windows поставляются с определенными приложениями, предварительно загруженными на панель задач, включая Проводник; просто щелкните значок «Проводник» на панели задач, чтобы открыть его.
Если вы удалили значок проводника с панели задач, вы можете использовать один из других методов ниже, чтобы запустить его, а затем повторно закрепить его на панели задач.
Для этого запустите проводник, щелкните правой кнопкой мыши его значок на панели задач и выберите «Закрепить на панели задач», чтобы он оставался там навсегда. Затем вы можете перетащить его в любое место на панели задач.

Используйте сочетание клавиш
Почти на каждой клавиатуре ПК с Windows есть клавиша Windows (она со значком Windows). Вы можете открыть проводник, нажав Windows+E.
Через поиск Windows
Вы можете найти любое приложение на своем компьютере с помощью поиска Windows. В поле поиска слева от панели задач просто введите «Проводник», а затем нажмите (или используйте клавиши со стрелками, чтобы выбрать) «Проводник» в результатах поиска, чтобы запустить его.

Открыть Проводник из меню «Пуск» можно тремя способами. Первый — нажать кнопку «Пуск», затем прокрутить список приложений вниз и нажать «Система Windows». В подменю нажмите «Проводник», чтобы открыть его.
![Откройте меню «Пуск», затем выберите «Система Windows» > «Проводник». ” style=”display:block;height:auto;max-width:100%;” data-img-url=”https://static1.howtogeekimages.com/wordpress/wp-content/uploads/2023/12/windows-system-file-explorer.png”></p><div class='code-block code-block-3' style='margin: 8px 0; clear: both;'><div id=]()
Вы также можете закрепить Проводник на боковой панели над кнопкой «Пуск». Для этого нажмите «Настройки» > «Персонализация» > «Пуск», а затем нажмите «Выбрать, какие папки будут отображаться на экране «Пуск».

На следующем экране включите опцию «Проводник».

Проводник теперь появится на боковой панели меню «Пуск»; щелкните его, чтобы запустить проводник.

Вы также можете добавить ярлык к закрепленному разделу плитки справа от меню «Пуск». Для этого откройте меню «Пуск», введите «Проводник» в поле поиска, а затем на панели, которая появляется справа от результатов поиска, нажмите «Закрепить на начальном экране».
Альтернативно, если вы закрепили Проводник на боковой панели меню «Пуск», вы можете щелкнуть правой кнопкой мыши значок «Проводник» и выбрать «Закрепить на начальном экране».

Проводник теперь появится в разделе закрепленной плитки меню «Пуск»; просто нажмите на него, чтобы запустить.

Из проводника
Вы можете запустить все, что находится в вашей системе PATH, из адресной строки, не указывая полный путь к исполняемому файлу, точно так же, как окно «Выполнить», командную строку или PowerShell.
Чтобы запустить другой экземпляр проводника из проводника, щелкните адресную строку, введите «explorer» или «explorer.exe» и нажмите Enter. Новое окно проводника откроется сразу.

Вы также можете открыть проводник из меню опытного пользователя. Чтобы получить к нему доступ, нажмите Windows+X или щелкните правой кнопкой мыши кнопку «Пуск», а затем выберите «Проводник».

Используйте приложение «Выполнить»
Вы также можете запустить Проводник в приложении «Выполнить». Нажмите Windows+R, чтобы открыть окно «Выполнить». В поле «Открыть:» введите «Проводник», нажмите «ОК», и откроется Проводник.

Запустите исходное приложение
По умолчанию Windows хранит EXE-файл проводника в папке «Windows» на диске C:. Перейдите в папку «Windows», найдите «Explorer.exe» в длинном списке, а затем дважды щелкните его, чтобы открыть проводник.

Добавить ярлык на рабочий стол
Для более быстрого доступа к проводнику вы можете создать ярлык на рабочем столе. Для этого нажмите кнопку «Пуск» в левом нижнем углу.

В списке приложений прокрутите вниз и нажмите «Система Windows». В подменю нажмите и перетащите «Проводник» на рабочий стол. Вы также можете перетащить Проводник из закрепленных плиток приложений справа.

Теперь вы можете просто дважды щелкнуть ярлык на рабочем столе, чтобы в любой момент открыть Проводник.
Из диспетчера задач
Диспетчер задач предназначен не только для закрытия приложений или мониторинга процессов и производительности — из него вы также можете запускать приложения. Чтобы запустить проводник таким образом, нажмите Ctrl+Shift+Esc, чтобы открыть диспетчер задач. Затем нажмите «Файл» и выберите «Запустить новую задачу».

Из командной строки
Вы можете запустить практически любое приложение на своем компьютере, включая Проводник, из командной строки. Для этого введите «cmd» в поле поиска Windows, а затем выберите «Командная строка» в результатах поиска, чтобы открыть ее.

В командной строке введите следующую команду и нажмите Enter:
исследователь

Откроется проводник.
Через PowerShell
Вы также можете запустить Проводник из PowerShell. Для этого введите «PowerShell» в поле поиска Windows, а затем выберите «Windows PowerShell» в результатах поиска, чтобы открыть его.

В PowerShell введите следующую команду и нажмите Enter:
исследователь

После этого откроется проводник.
В Windows 10 предусмотрено множество способов выполнения стандартных задач, таких как открытие командной строки или блокировка компьютера. Изучите все варианты, чтобы найти те, которые лучше всего подходят вам и вашему рабочему процессу.
![]()
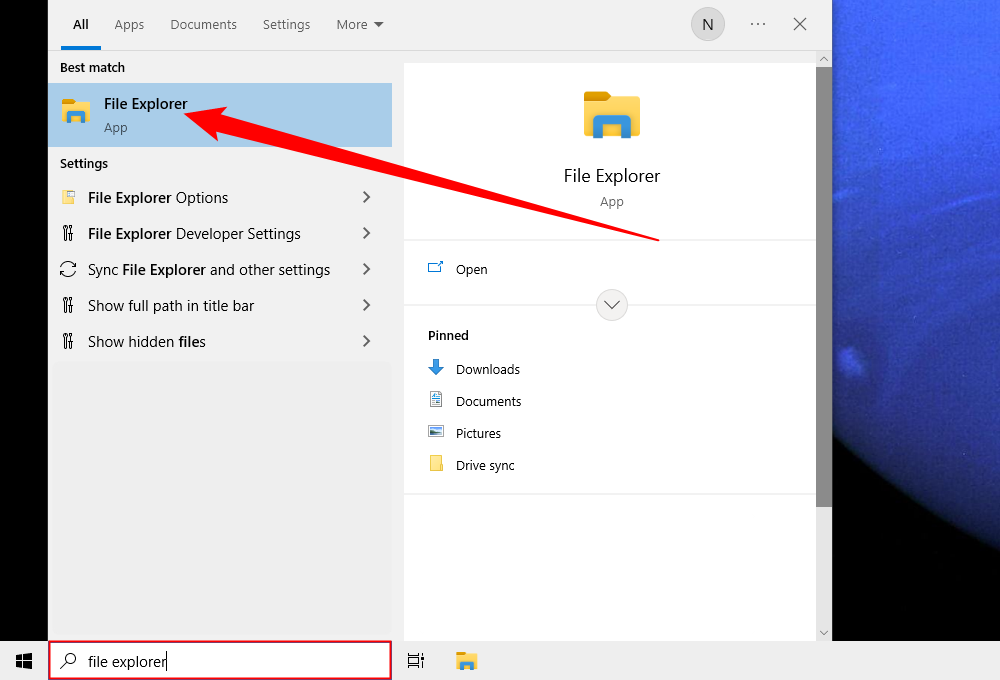

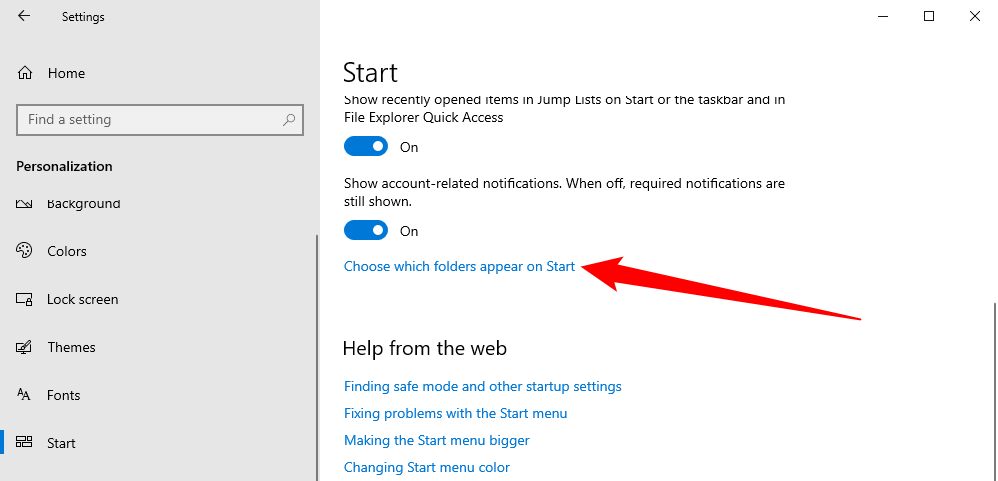
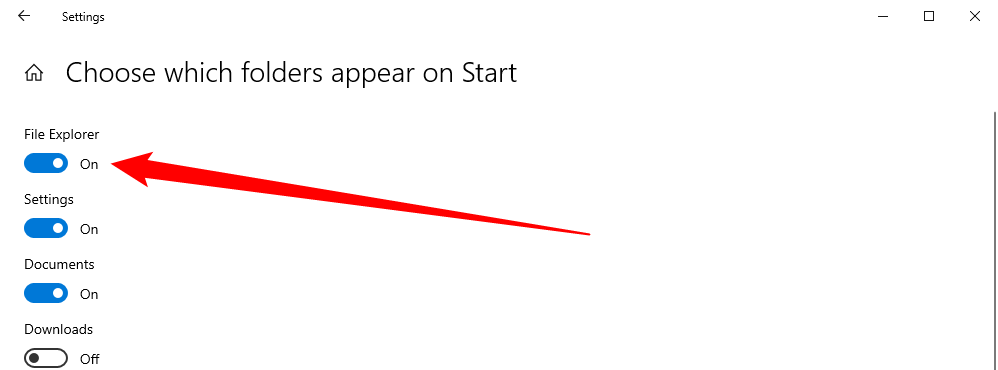
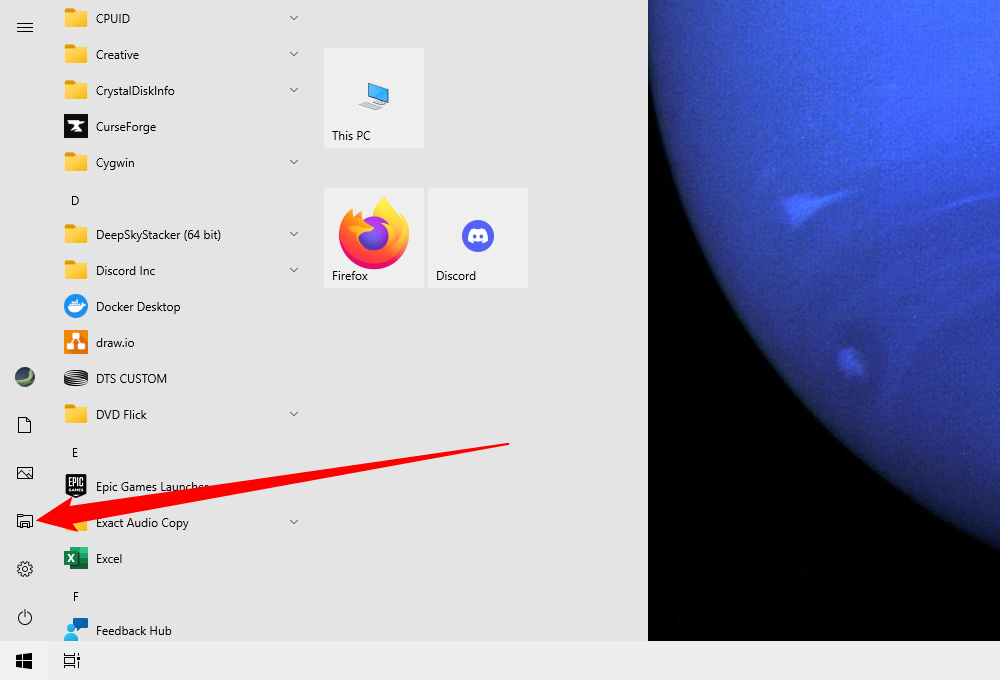
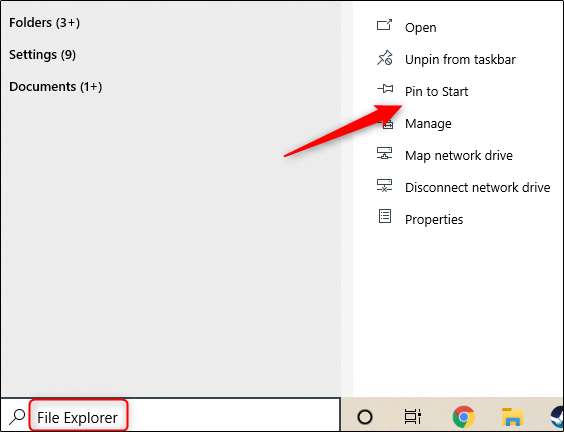
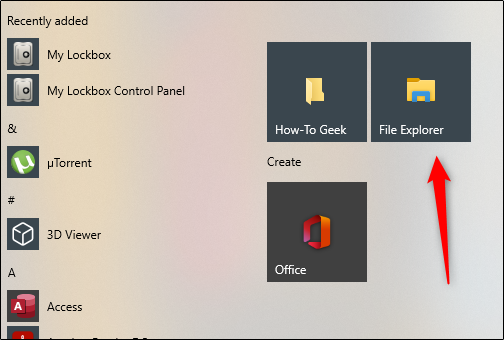
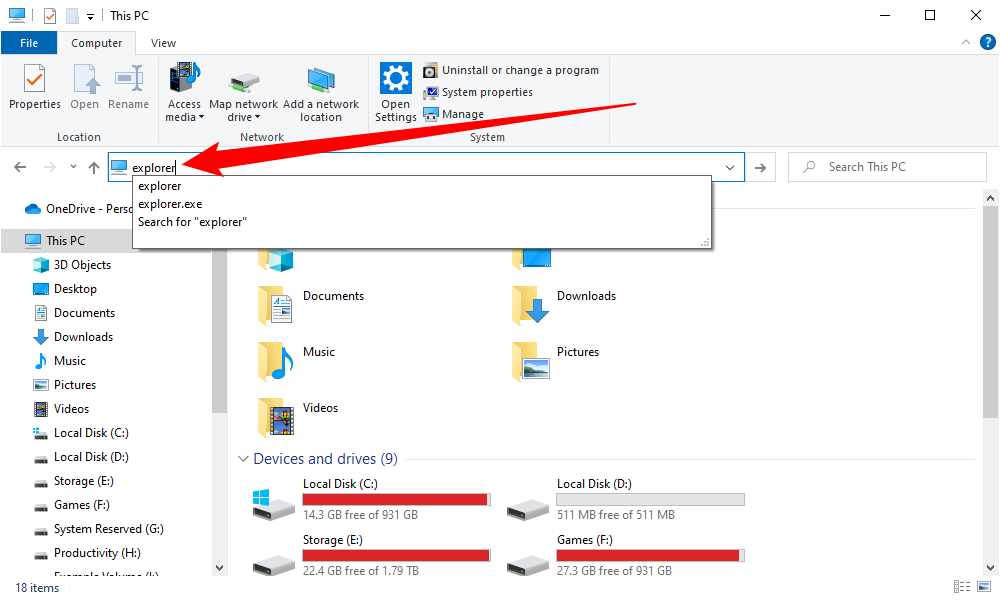
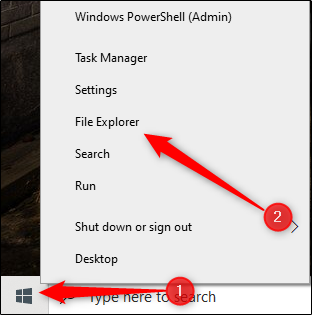
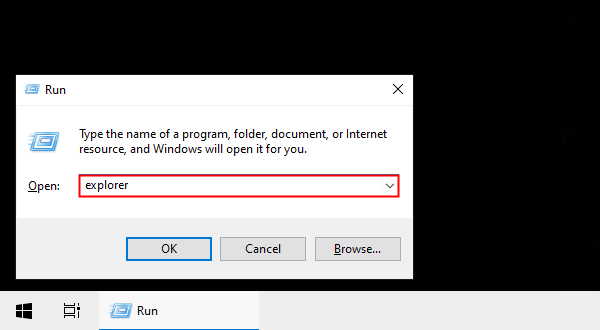
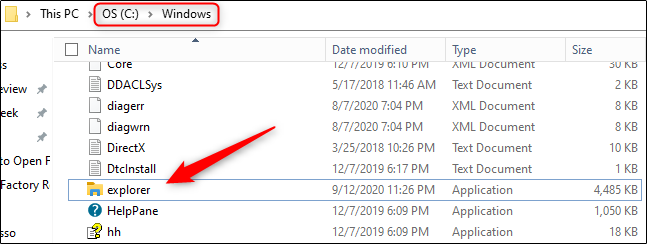
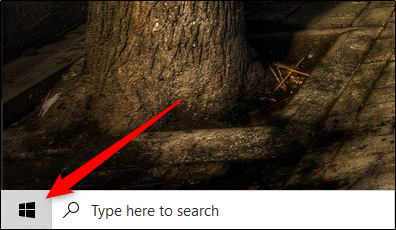
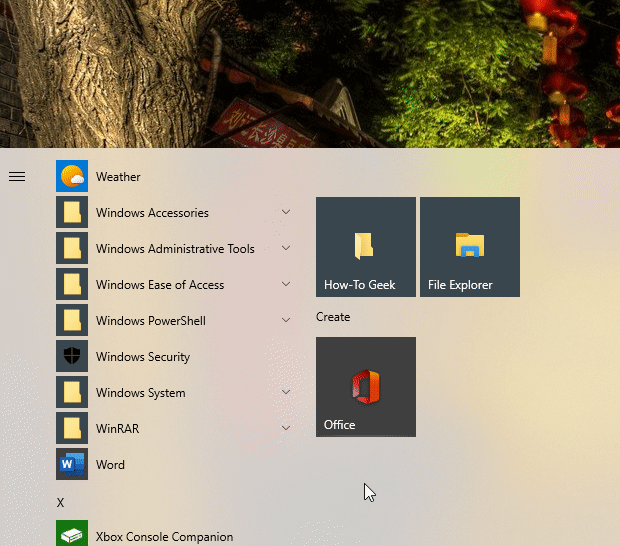
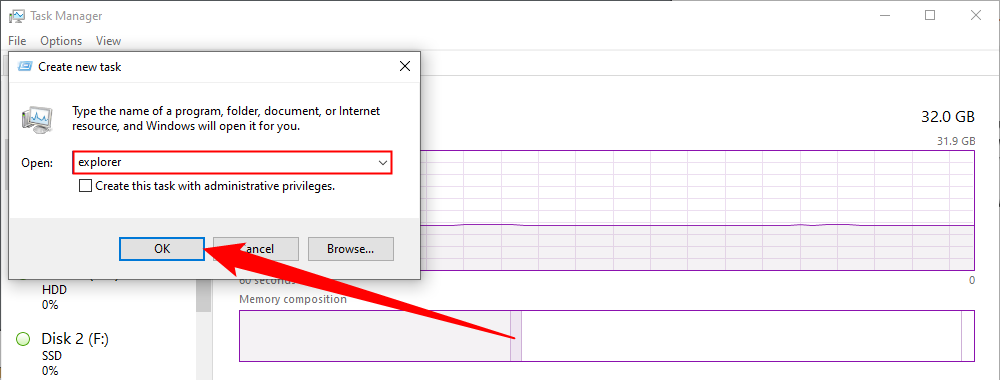
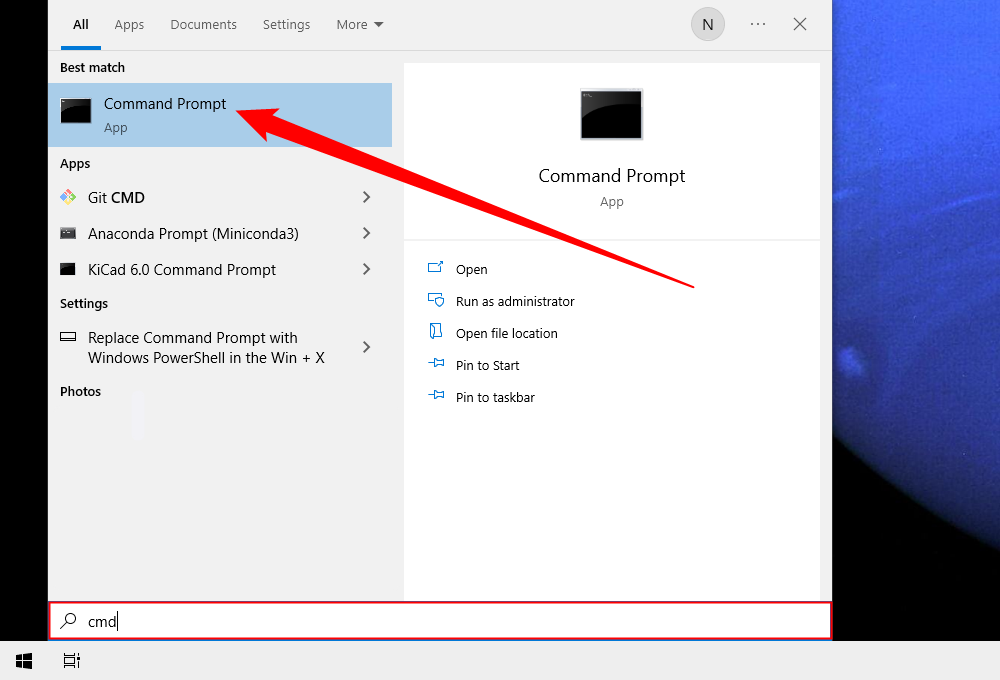
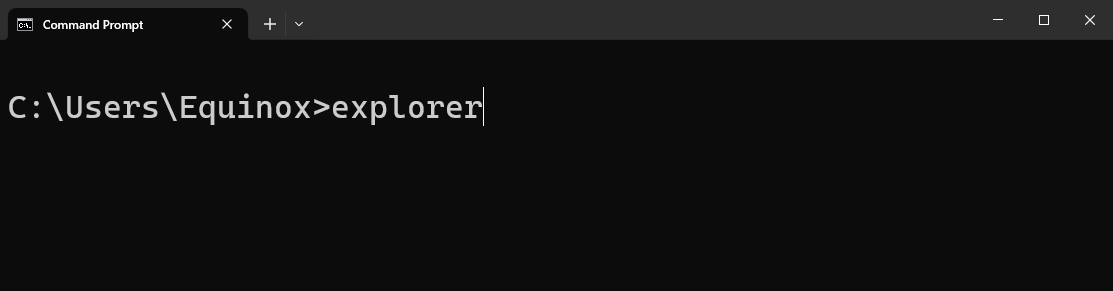
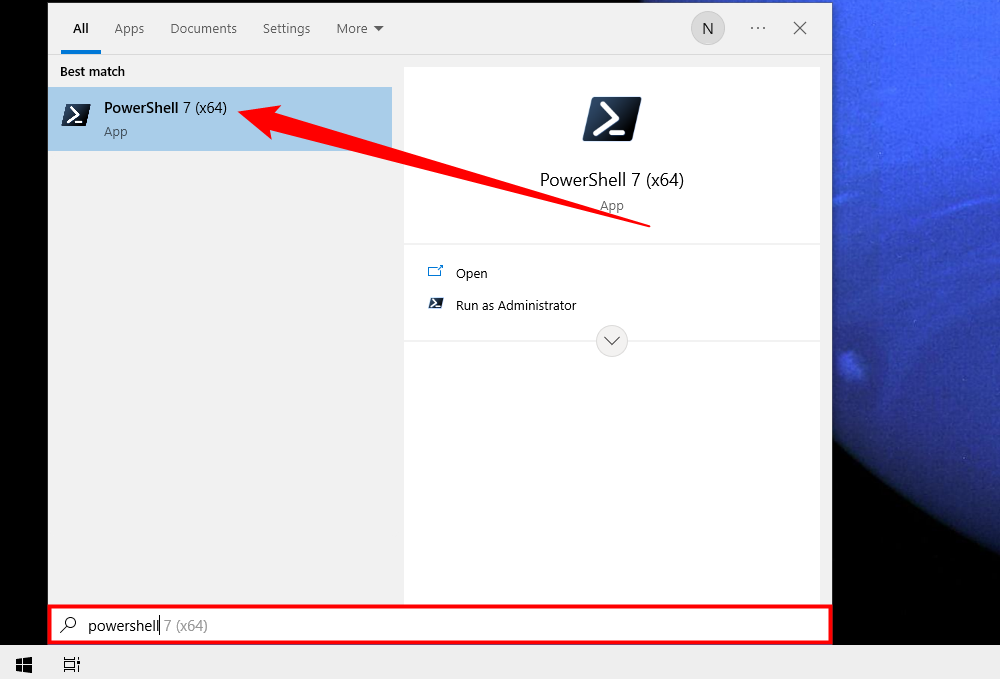
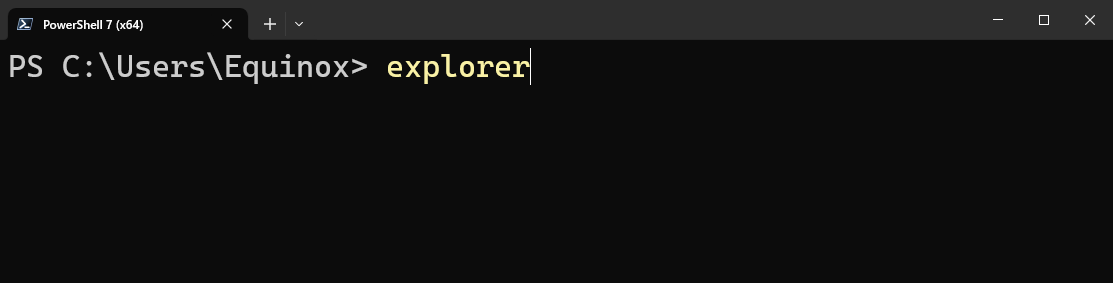


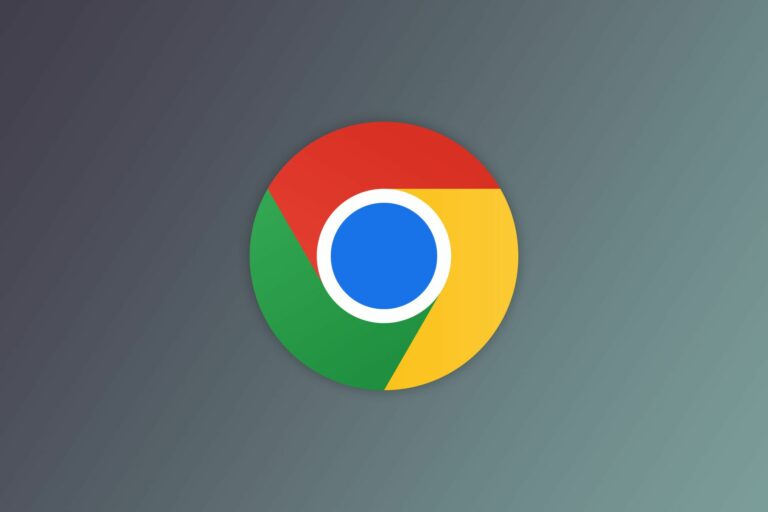

![Как Filmora 11 от Wondershare позволяет творчески, весело и эффективно редактировать видео [SPONSORED]](https://cpab.ru/wp-content/uploads/2022/03/Wondershare-Filmora-11-Hero-768x375.png)