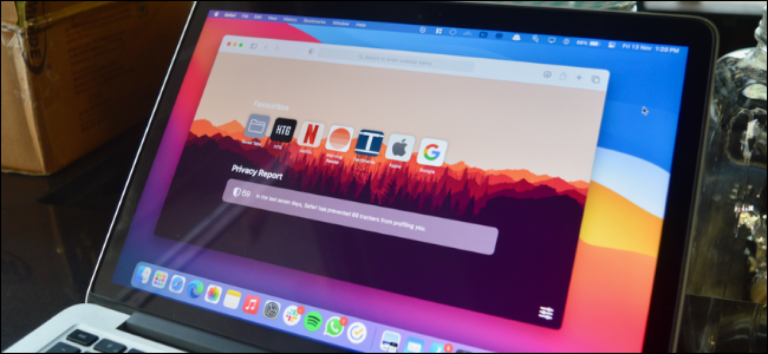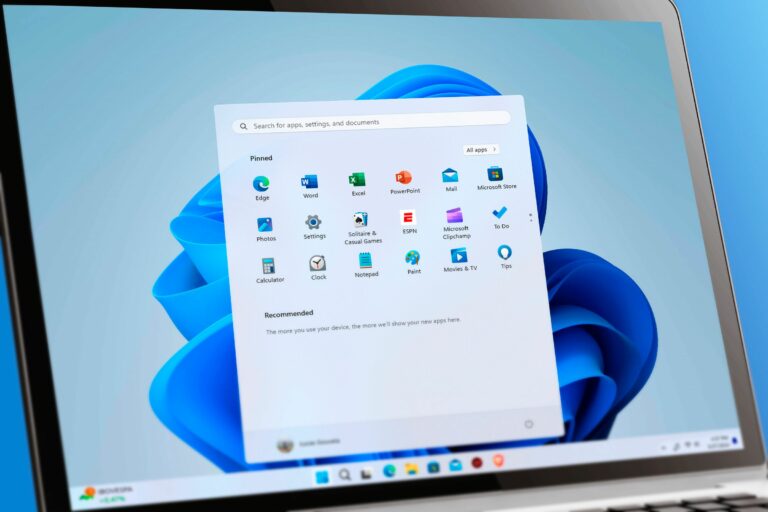Установка Windows зависает на экране «Подключим вас к сети»? Вот как это обойти
Быстрые ссылки
- Используйте командную строку, чтобы обойти требование Интернета
- Завершите процесс сетевого подключения
Ключевые выводы
- Если установка Windows 11 зависает на экране «Подключимся к сети», еще раз проверьте, работает ли ваш Интернет. Перезапуск маршрутизатора может решить проблему, или вы можете использовать мобильную точку доступа в качестве временного решения.
- Если по какой-то причине подключение к Интернету невозможно, вам придется пропустить экран «Подключимся к сети». Находясь на этом экране, нажмите Shift+F10, чтобы запустить командную строку. Затем введите OOBE\BYPASSNRO и нажмите Enter.
- Кроме того, вы можете обойти требование Интернета через диспетчер задач. На экране «Подключимся к сети» откройте командную строку, затем введите Taskmgr и нажмите Enter. В диспетчере задач щелкните правой кнопкой мыши процесс под названием «Последовательность сетевых подключений» и выберите «Завершить задачу» в контекстном меню.
Windows 11 требуется активное подключение к Интернету для загрузки важных обновлений и создания учетной записи в процессе установки. Однако установка затормозится на экране «Подключим вас к сети», если у вас нет подключения к Интернету. К счастью, вы можете использовать несколько обходных путей, чтобы обойти этот экран настройки сети и продолжить установку Windows 11.
1. Проверьте свое соединение
На экране «Подключим вас к сети» вы увидите названия доступных подключений. Однако если вы не можете подключиться ни к одному из них, будь то Wi-Fi или проводное соединение, вероятно, проблема связана с самим соединением.
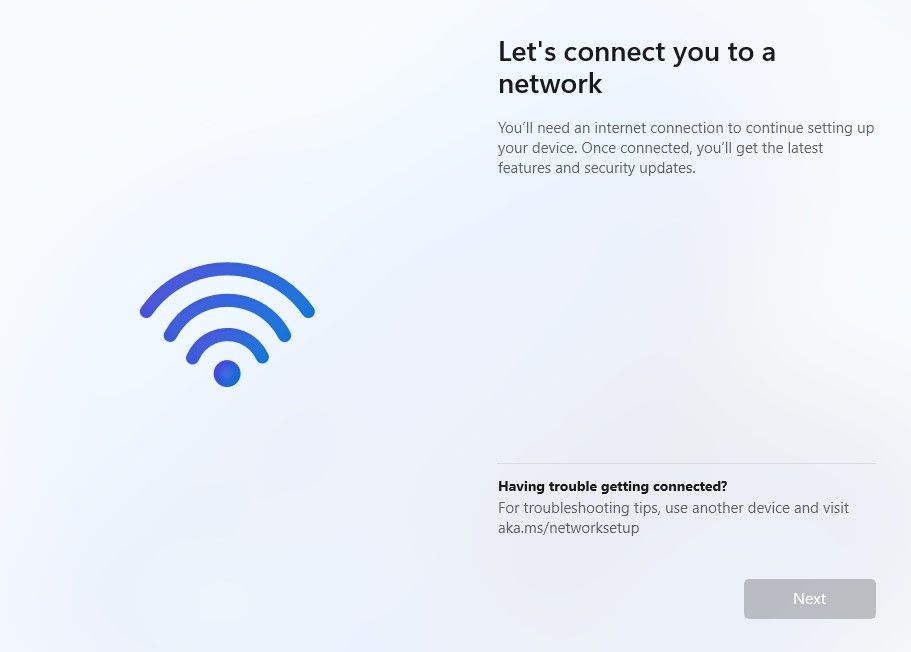
Программы для Windows, мобильные приложения, игры - ВСЁ БЕСПЛАТНО, в нашем закрытом телеграмм канале - Подписывайтесь:)
Чтобы убедиться, что проблема связана с вашим Wi-Fi, а не с компьютером под управлением Windows, попробуйте подключить смартфон или другое устройство к Wi-Fi и проверьте, можете ли вы получить на нем доступ к Интернету. Если Интернет не работает и на этом устройстве, это подтверждает, что проблема связана с вашим Wi-Fi. Решением в этом случае является перезагрузка маршрутизатора. Вы даже можете обратиться к своему интернет-провайдеру за дополнительной помощью.
Если вы используете проводное соединение, убедитесь, что кабель не поврежден и надежно подключен на обоих концах. Попробуйте отсоединить и снова подключить кабель, чтобы посмотреть, поможет ли это.
Если все остальное не помогло, вы можете подключить свой ПК с Windows к Интернету с помощью мобильной точки доступа. Однако если ваша мобильная точка доступа также не отображается на экране настройки сети Windows, это указывает на более глубокую проблему с настройками сети, драйверами или другими внутренними компонентами вашего компьютера. Вы можете найти некоторые исправления распространенных проблем с Wi-Fi, чтобы диагностировать и решить проблему.
Поскольку в настоящее время вы не в сети, вам придется установить Windows 11 без подключения к Интернету. После завершения установки Windows вам просто нужно будет перезагрузить компьютер, и после перезагрузки Windows снова сможет подключиться к сетевым драйверам.
Чтобы установить Windows 11 без подключения к Интернету и обойти экран «Подключим вас к сети», следуйте следующим методам, описанным в этом руководстве.
2. Используйте командную строку, чтобы обойти требование Интернета.
Когда вы увидите экран «Подключим вас к сети», вы можете выполнить команду «OOBE\BYPASSNRO» в командной строке, чтобы обойти требование подключения во время процесса установки Windows 11. Для этого нажмите Shift+F10, чтобы запустить командную строку, находясь на экране «Подключим вас к сети».
В окне командной строки введите OOBE\BYPASSNRO и нажмите Enter.
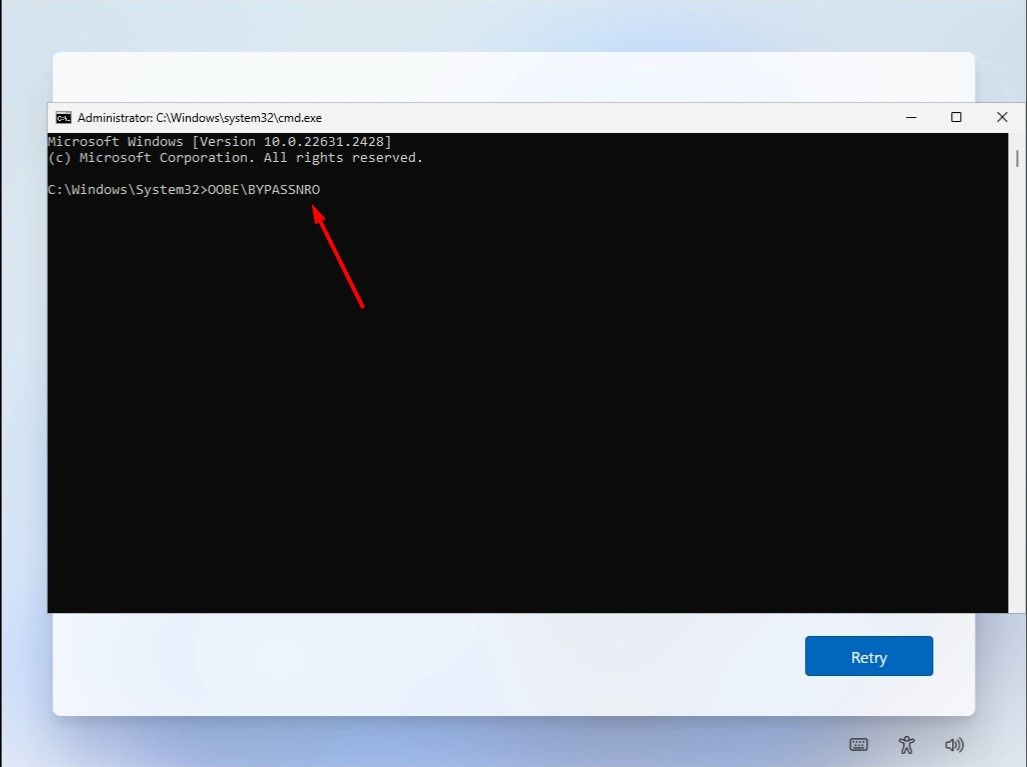
После этого ваш компьютер перезагрузится, и вам будет предложено еще раз выбрать регион и раскладку клавиатуры. После этого вы попадете на экран настройки сети. Однако на этот раз вам будет доступна опция «У меня нет Интернета», которую вы можете нажать, чтобы продолжить процесс установки Windows 11 без подключения к Интернету.
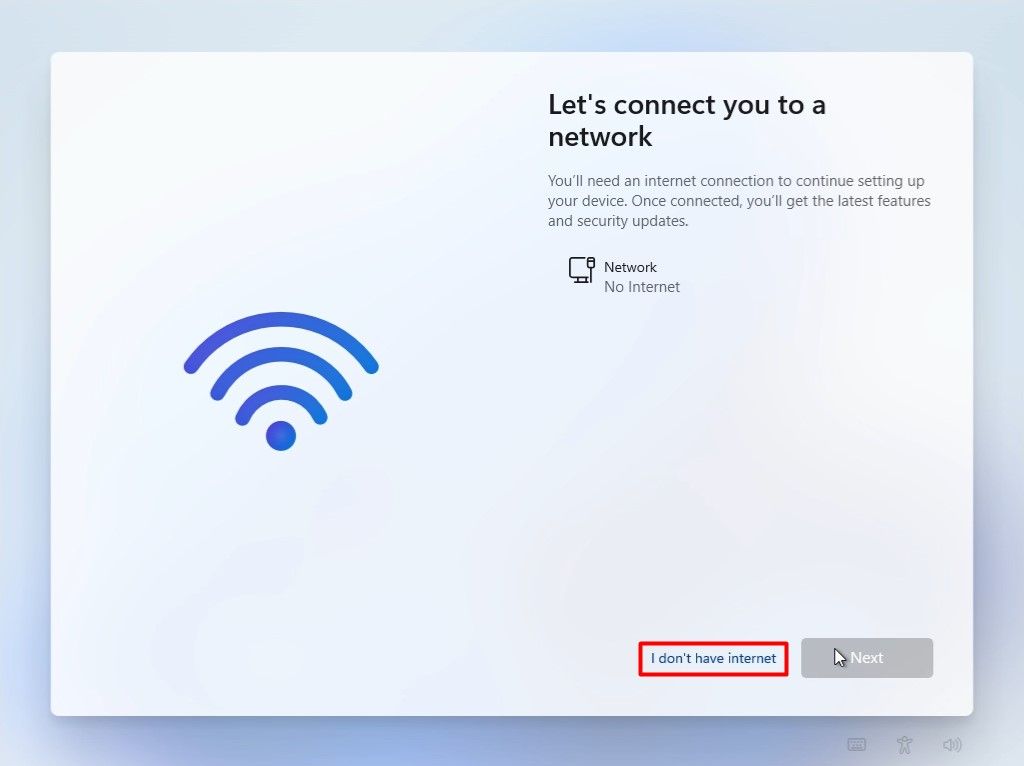
Здесь важно отметить, что при попытке установить Windows 11 без подключения к Интернету вы в конечном итоге создадите локальную учетную запись пользователя вместо учетной записи Microsoft. Однако вы всегда можете переключиться на учетную запись Microsoft позже.
3. Завершите процесс сетевого подключения.
Поток сетевого подключения — это важный процесс Windows, который обнаруживает и настраивает сетевые подключения на вашем компьютере. Этот процесс запускается во время установки Windows 11 и обеспечивает подключение вашего компьютера к Интернету для загрузки критических обновлений.
Однако, если вы предпочитаете не устанавливать обновления во время установки Windows и хотите завершить установку без Интернета, вы можете отключить процесс сетевого подключения с помощью диспетчера задач. Для этого нажмите Shift+F10, чтобы запустить командную строку на экране «Подключим вас к сети».
В окне командной строки введите Taskmgr и нажмите Enter. Откроется окно диспетчера задач.
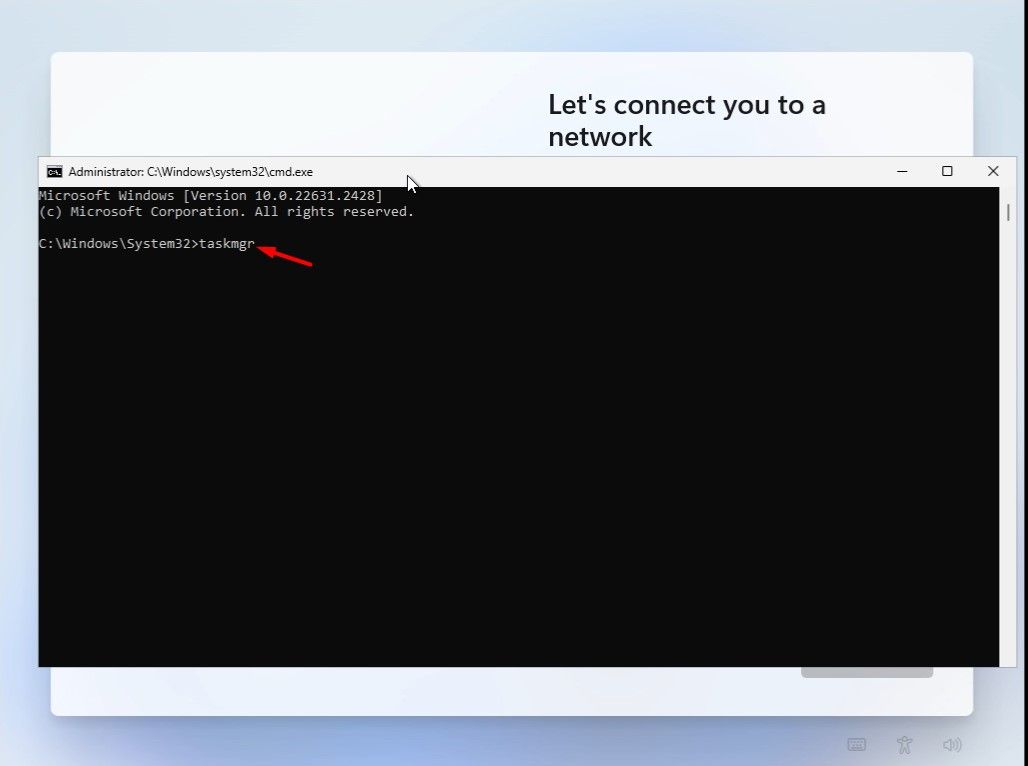
В диспетчере задач щелкните правой кнопкой мыши процесс «Последовательность сетевых подключений» на вкладке «Процессы» и выберите «Завершить задачу» в контекстном меню.
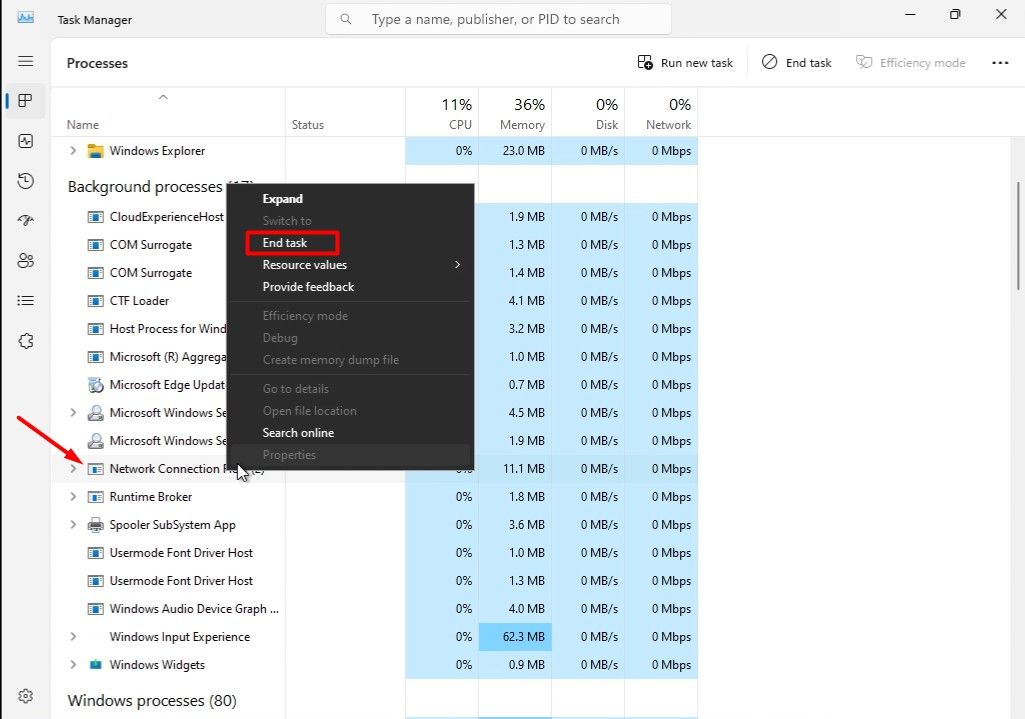
Введите exit в окне командной строки и нажмите Enter.
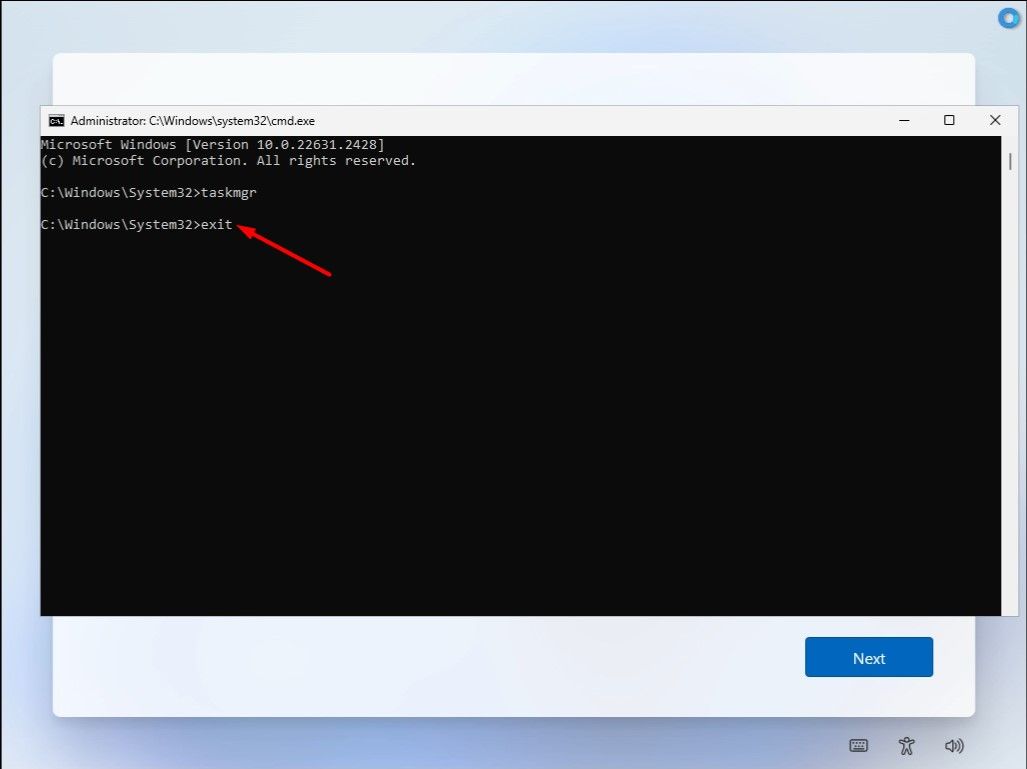
После этого экран «Подключим вас к сети» исчезнет, и вы сможете продолжить установку без подключения к Интернету.
При этом вы успешно прошли экран «Подключим вас к сети». Вы можете продолжить установку Windows 11 без каких-либо проблем с сетью. После завершения установки вам следует рассмотреть возможность загрузки нескольких бесплатных, но важных приложений для улучшения вашего рабочего процесса.
Программы для Windows, мобильные приложения, игры - ВСЁ БЕСПЛАТНО, в нашем закрытом телеграмм канале - Подписывайтесь:)