Как исправить камеру Microsoft Teams, которая не работает в Windows
Ключевые выводы
- Попробуйте перезагрузить компьютер и обновить драйвер камеры, чтобы устранить проблемы с камерой в Microsoft Teams.
- Обязательно предоставьте Teams, вашему браузеру и Teams.live.com доступ к камере, чтобы предотвратить проблемы, связанные с разрешениями.
- Убедитесь, что другие приложения не используют камеру, чтобы освободить ее для Teams.
Использование Microsoft Teams для видеоконференций является нормой для многих команд по всему миру. Однако вы не сможете эффективно участвовать в такой среде, если камера не работает в Teams. Мы собираемся показать вам, как это исправить.
Предварительные исправления, позволяющие камере снова работать в Teams
Чтобы начать устранение проблемы, перезагрузите компьютер с Windows. Это может устранить любые временные сбои, возникающие в Windows или Teams. Если камера по-прежнему не работает, обновите драйвер камеры, а затем обновите компьютер с ОС Windows.
Если это не помогло, проверьте камеру, чтобы убедиться, что она работает правильно. Если после устранения неполадок вы обнаружите, что камера неисправна, мы рекомендуем вызвать специалиста по аппаратному обеспечению для ее ремонта. Если это внешняя камера, вы также можете рассмотреть возможность покупки веб-камеры на замену.
Программы для Windows, мобильные приложения, игры - ВСЁ БЕСПЛАТНО, в нашем закрытом телеграмм канале - Подписывайтесь:)
Однако если с камерой все в порядке, вы можете перейти к следующим шагам по устранению неполадок.
1. Предоставьте Microsoft Teams доступ к камере.
Возможно, камера не работает в Teams, поскольку у приложения нет разрешения на доступ к ней. Чтобы это исправить, нажмите Win+i, чтобы открыть «Настройки», а затем выберите «Конфиденциальность и безопасность» > «Камера». Если переключатель «Камера» выключен, щелкните его, чтобы включить.
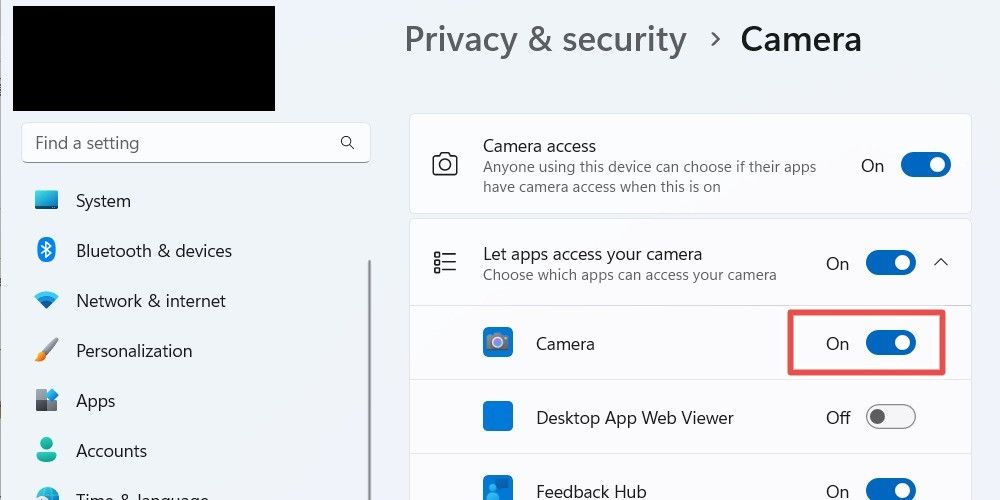
Теперь каждое приложение на вашем компьютере должно иметь возможность использовать камеру. Теперь откройте Teams и начните видеоконференцию, чтобы проверить, работает ли она.
2. Предоставьте браузеру доступ к камере.
Если вы используете Teams в браузере, камера может не работать, если ваш браузер запрещает веб-сайту доступ к вашей камере. Чтобы это исправить, вам придется зайти в настройки браузера и предоставить ему доступ.
В этом исправлении мы рассматриваем только Chrome и Edge, поскольку это единственные браузеры, официально поддерживающие Teams.
В Chrome нажмите трехточечный значок в правом верхнем углу и выберите «Настройки». Затем нажмите «Конфиденциальность и безопасность» > «Настройки сайта».
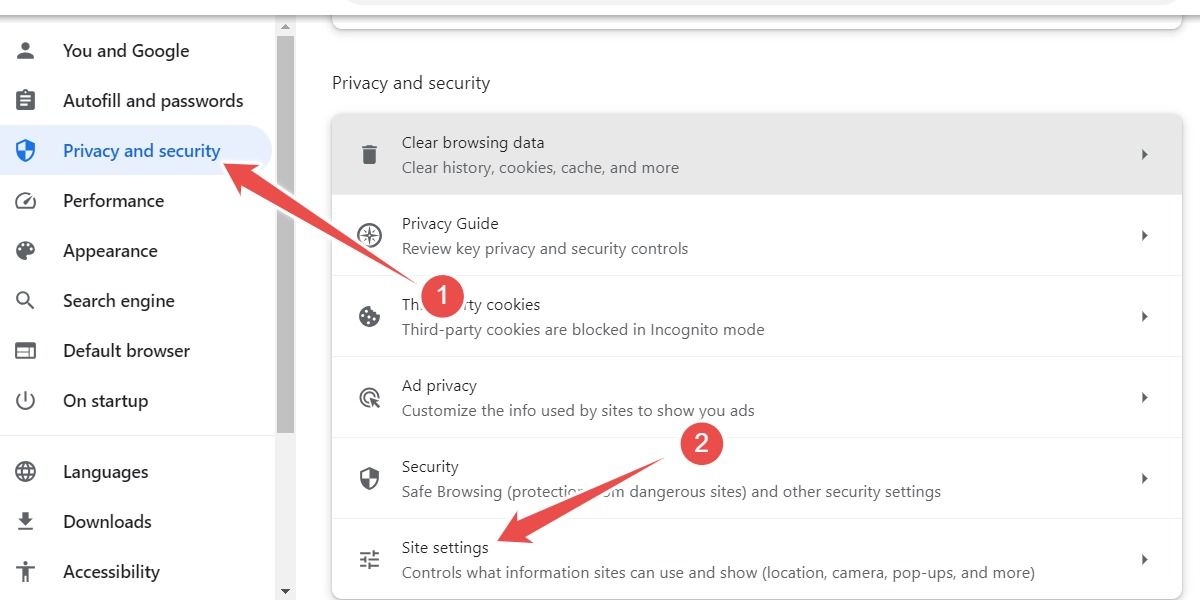
Затем разверните «teams.live.com», щелкните раскрывающийся список «Камера» и выберите «Спросить» или «Разрешить».
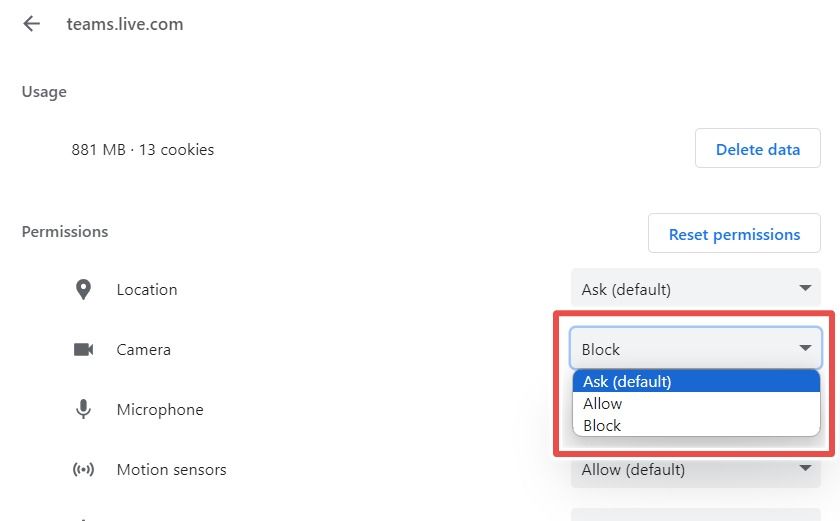
Если вы используете Edge, щелкните трехточечный значок в правом верхнем углу и выберите «Настройки». Перейдите в раздел «Файлы cookie и разрешения для сайтов» > «Все сайты».
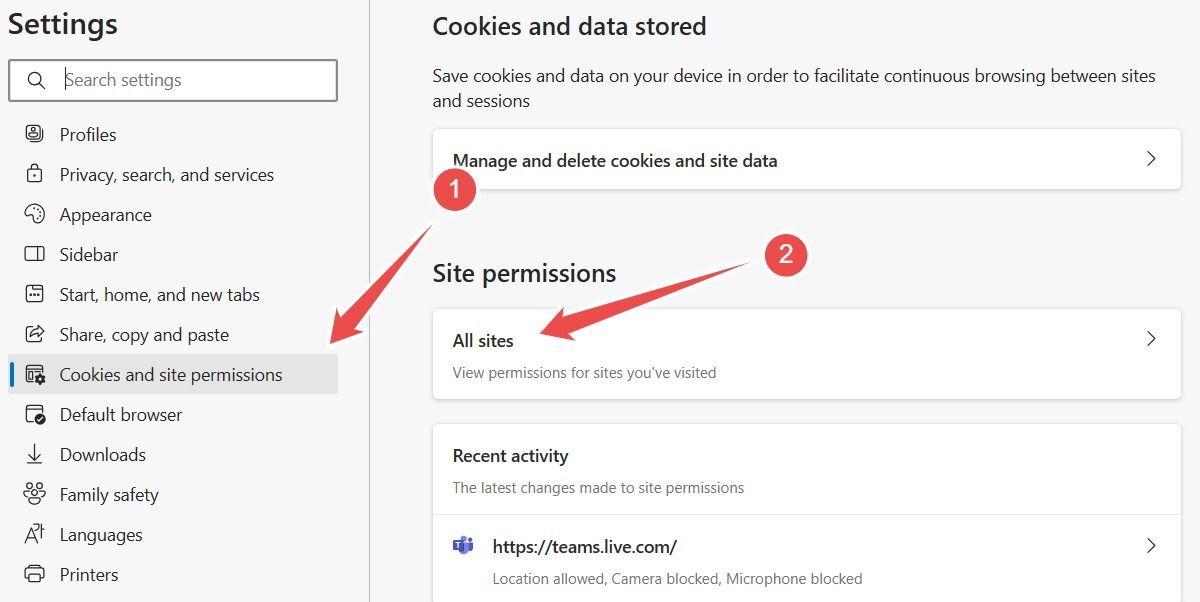
Нажмите правый значок курсора рядом с «live.com».
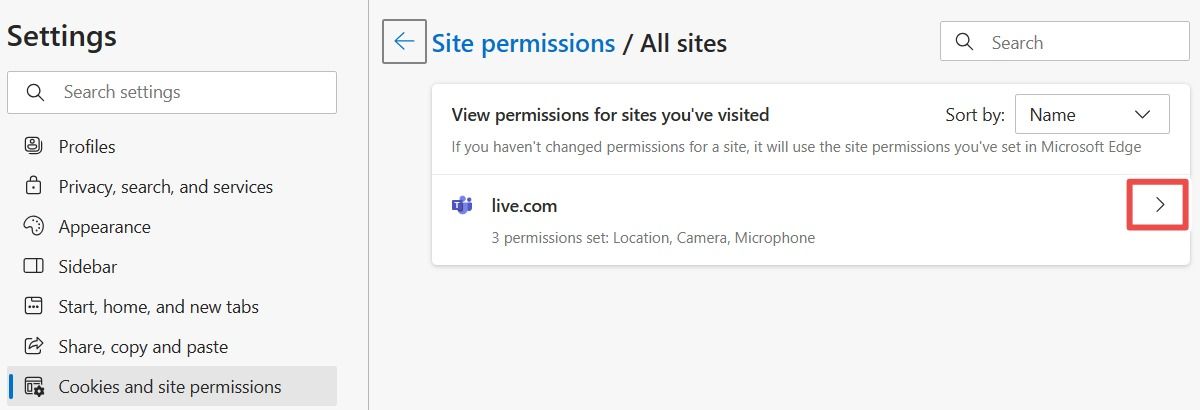
Нажмите раскрывающийся список рядом с пунктом «Камера» и выберите «Спросить» или «Разрешить».
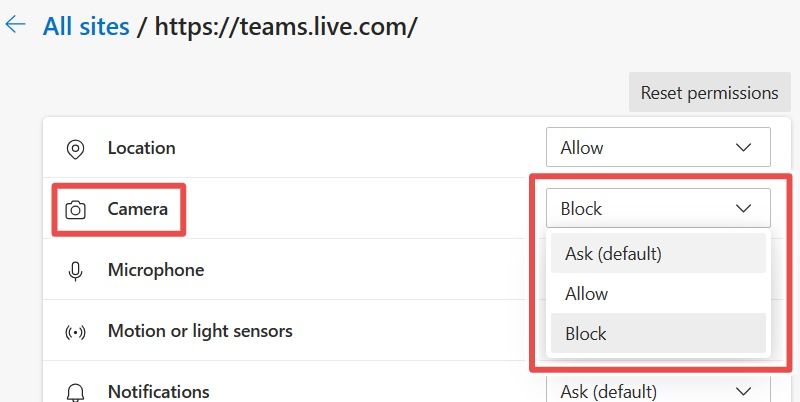
Имейте в виду, что если вы установите значение «Спрашивать», браузер всегда будет запрашивать у вас разрешение на использование камеры перед началом видеовызова. Выбор «Разрешить» будет предоставлять браузеру доступ каждый раз, не спрашивая вас.
3. Убедитесь, что другие приложения не используют камеру.
Камеру в Windows можно использовать только одним приложением одновременно. Вам следует проверить, используют ли камеру другие приложения, такие как Skype, Zoom и Google Meets. Если один из них есть, закройте приложение, чтобы освободить камеру, и Teams сможет ее использовать.
4. Очистите кеш Microsoft Teams.
Поврежденный кеш может вызвать всевозможные проблемы в Microsoft Teams, и его очистка может помочь. Для этого закройте Teams и нажмите Win+R, чтобы открыть Windows Run. В зависимости от версии Teams, которую вы используете, файлы, которые нужно удалить, будут расположены по-разному.
Для классического приложения Microsoft Teams введите следующее в текстовое поле «Выполнить» и нажмите «ОК».
%appdata%\Microsoft\Teams
Для нового приложения Microsoft Teams скопируйте и вставьте следующее в текстовое поле «Выполнить», затем нажмите «ОК».
%userprofile%\appdata\local\Packages\MSTeams_8wekyb3d8bbwe\LocalCache\Microsoft\MSTeams
Удалите все файлы в открывшейся папке. Затем запустите Teams и проверьте, работает ли камера. Если ни одна из упомянутых выше папок не существует на вашем компьютере, вам придется перезагрузить Teams, чтобы очистить кеш.
5. Сброс или переустановка Microsoft Teams
Имейте в виду, что сброс или переустановка Teams приведет к удалению всех ваших настроек и конфигураций в Teams. Вам придется снова войти в систему и настроить все как было.
Чтобы сбросить настройки Microsoft Teams, нажмите Win+i, чтобы открыть приложение «Настройки». Затем перейдите в «Приложения» > «Установленные приложения», найдите «Microsoft Teams», щелкните трехточечный значок рядом с ним и выберите «Дополнительные параметры».
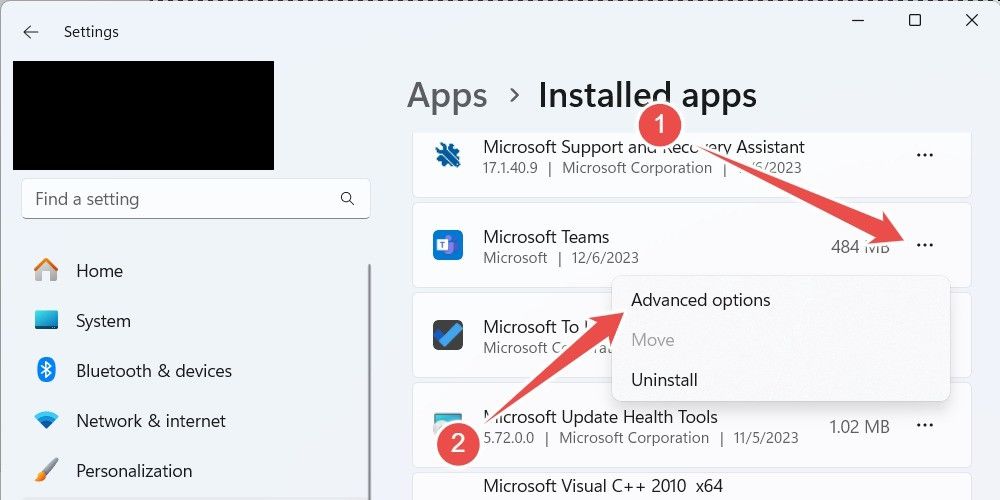
В разделе «Сброс» нажмите «Сброс».
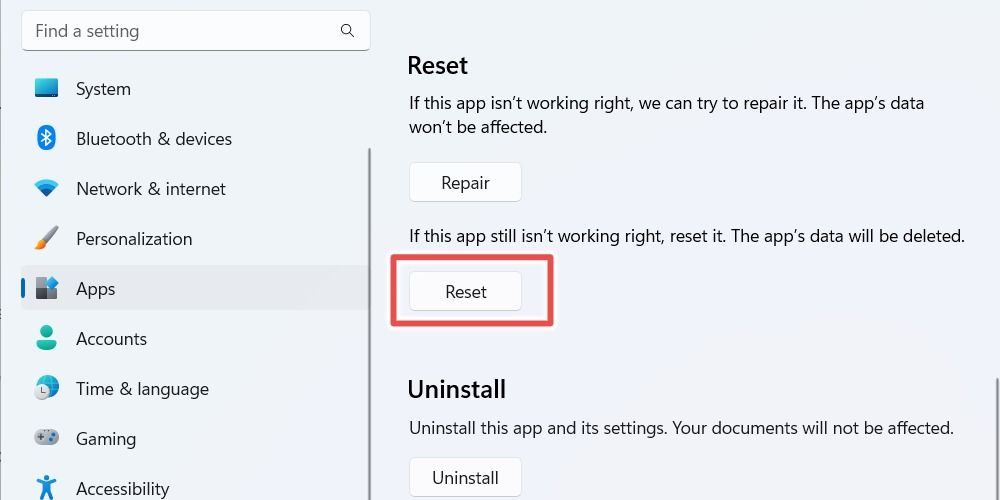
Подтвердите свое решение, нажав «Сбросить» во всплывающем окне.
Если это не сработает, это может означать, что Teams поврежден и не подлежит восстановлению. Чтобы это исправить, удалите, а затем переустановите приложение.
Если ваша камера работает, но выдает плохое изображение, возможно, ваш Интернет слишком медленный для качества вашей видеотрансляции, или вам может потребоваться лучшее освещение.
Программы для Windows, мобильные приложения, игры - ВСЁ БЕСПЛАТНО, в нашем закрытом телеграмм канале - Подписывайтесь:)






