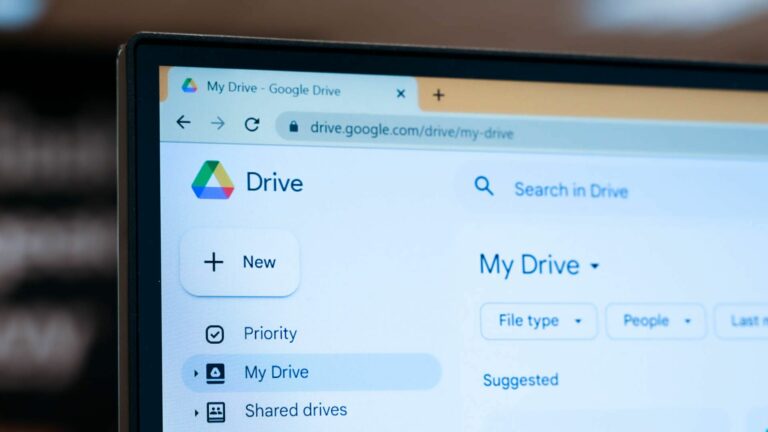Как выделить дубликаты в Google Таблицах
Ключевые выводы
Вы можете найти избыточные записи в Google Таблицах, выбрав столбец и затем применив условное форматирование. Вы можете настроить эти правила форматирования, чтобы выделять повторяющиеся записи любым цветом, который вам нравится.
Независимо от того, насколько тщательно вы вводите или импортируете данные, дубликаты могут произойти. Хотя вы можете найти и удалить дубликаты, вы можете просмотреть их, но не обязательно удалять. Мы покажем вам, как выделить дубликаты в Google Таблицах.
Как в Google Sheet появляются дубликаты?
У вас может быть список адресов электронной почты и номеров телефонов клиентов, идентификаторов продуктов и номеров заказов или аналогичных данных, дубликаты которых не должны существовать. Найдя и выделив дубликаты в электронной таблице, вы сможете просмотреть и исправить неверные данные.
Программы для Windows, мобильные приложения, игры - ВСЁ БЕСПЛАТНО, в нашем закрытом телеграмм канале - Подписывайтесь:)
Хотя Microsoft Excel предлагает простой способ поиска дубликатов с помощью условного форматирования, Google Таблицы в настоящее время не предоставляют такой удобной возможности. Но благодаря пользовательской формуле в дополнение к условному форматированию выделение дубликатов на листе можно выполнить за несколько кликов.
Найдите дубликаты в Google Таблицах, выделив их
Войдите в Google Таблицы и откройте таблицу, с которой хотите работать. Выделите ячейки, в которых вы хотите найти дубликаты. Это может быть столбец, строка или диапазон ячеек.
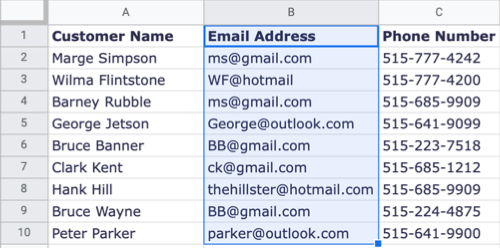
В меню выберите «Формат» > «Условное форматирование». Откроется боковая панель «Условное форматирование», где вы сможете настроить правило для выделения повторяющихся данных.
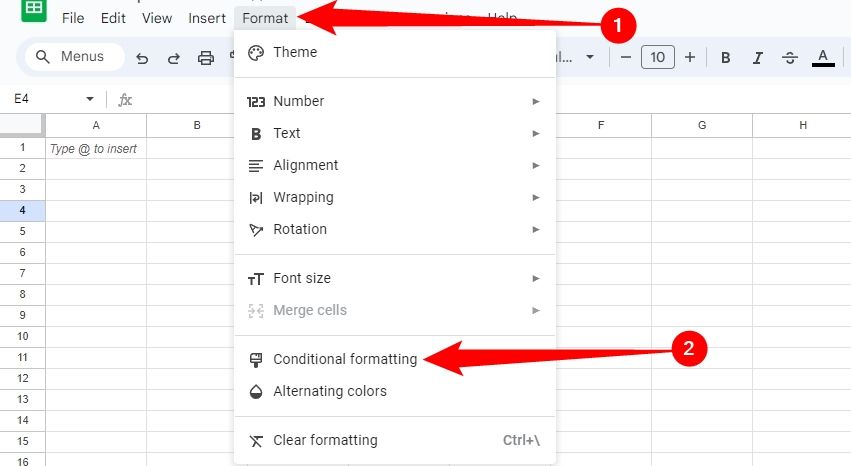
В верхней части боковой панели выберите вкладку «Один цвет» и подтвердите ячейки под надписью «Применить к диапазону».
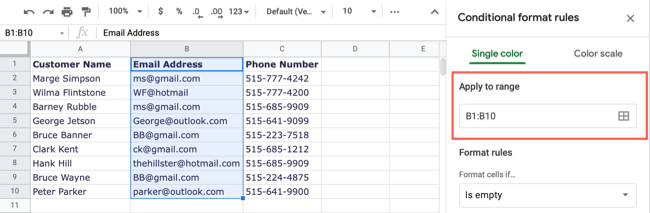
В разделе «Правила форматирования» откройте раскрывающийся список «Формат ячеек, если» и выберите «Пользовательская формула» внизу списка.
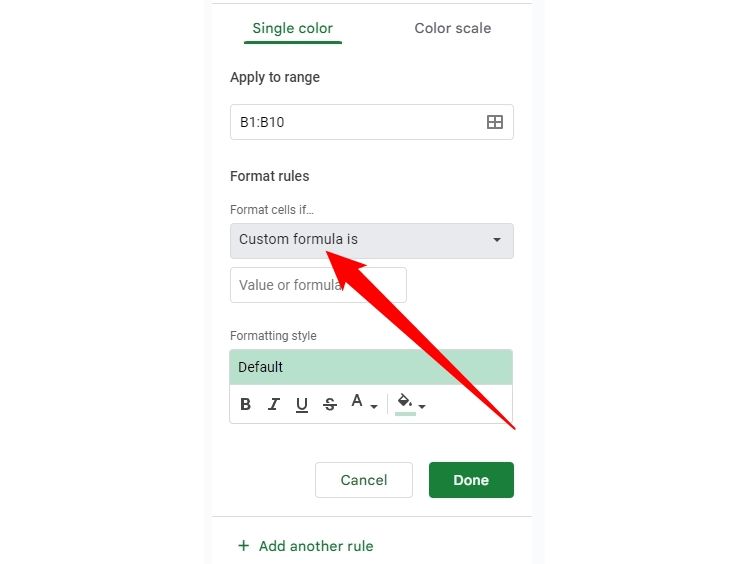
Введите следующую формулу в поле «Значение» или «Формула», которое отображается под раскрывающимся списком. Замените буквы и ссылку на ячейку в формуле буквами для выбранного диапазона ячеек.
=СЧЁТЕСЛИ(B:B,B1)>1
Здесь СЧЁТЕСЛИ — это функция, B:B — диапазон (столбец), B1 — критерий, а >1 — больше единицы.
Альтернативно вы можете использовать следующую формулу для точных ссылок на ячейки в качестве диапазона.
=СЧЁТЕСЛИ($B$1:$B$10,B1)>1
Здесь СЧЁТЕСЛИ — это функция, $B$1:$B$10 — диапазон, B1 — критерий, а >1 — больше единицы.
В разделе «Стиль форматирования» выберите тип выделения, который вы хотите использовать. Вы можете использовать значок «Цвет заливки», чтобы выбрать цвет из палитры. Кроме того, вы можете отформатировать шрифт в ячейках жирным шрифтом, курсивом или цветом, если хотите.
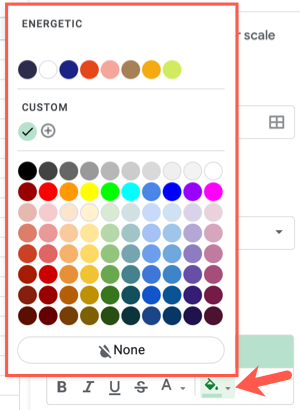
Нажмите «Готово», когда закончите применять правило условного форматирования. Вы должны увидеть ячейки, содержащие повторяющиеся данные, отформатированные с использованием выбранного вами стиля.
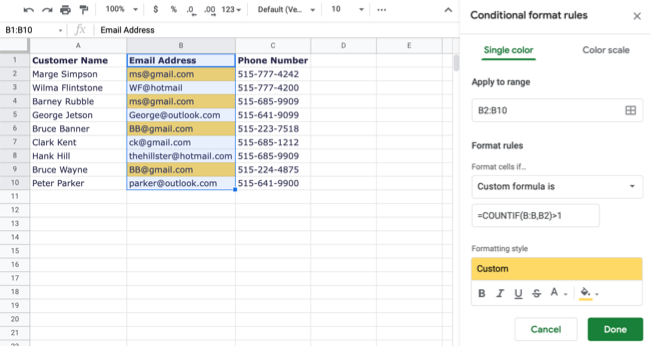
Когда вы исправите дубликаты данных, вы увидите, что условное форматирование исчезнет, и у вас останутся оставшиеся дубликаты.
Изменение, добавление или удаление правила условного форматирования
Вы можете легко внести изменения в правило, добавить новое или удалить правило в Google Таблицах. Откройте боковую панель, выбрав «Формат» > «Условное форматирование». Вы увидите установленные вами правила.
- Чтобы отредактировать правило, выберите его, внесите изменения и нажмите «Готово».
- Чтобы настроить дополнительное правило, выберите «Добавить еще одно правило».
- Чтобы удалить правило, наведите на него курсор и щелкните значок корзины.
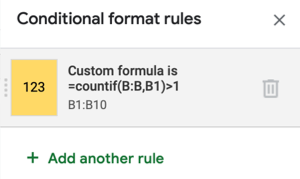
Находя и выделяя дубликаты в Google Таблицах, вы можете работать над исправлением неверных данных. А если вас интересуют другие способы использования условного форматирования в Google Таблицах, узнайте, как применить цветовую шкалу на основе значения или как выделить пробелы или ячейки с ошибками.
Программы для Windows, мобильные приложения, игры - ВСЁ БЕСПЛАТНО, в нашем закрытом телеграмм канале - Подписывайтесь:)