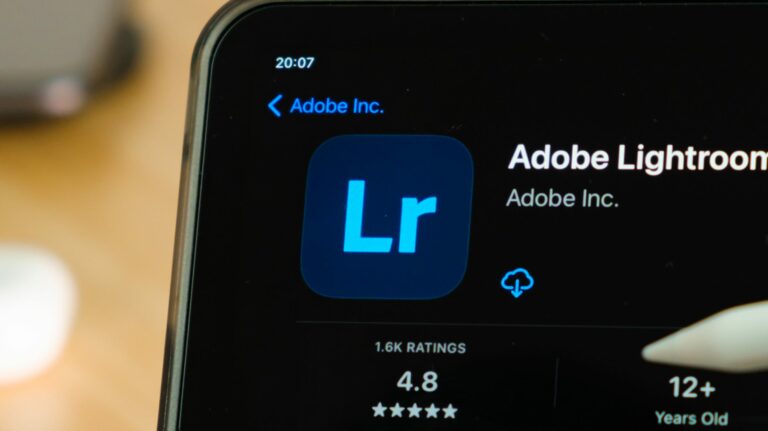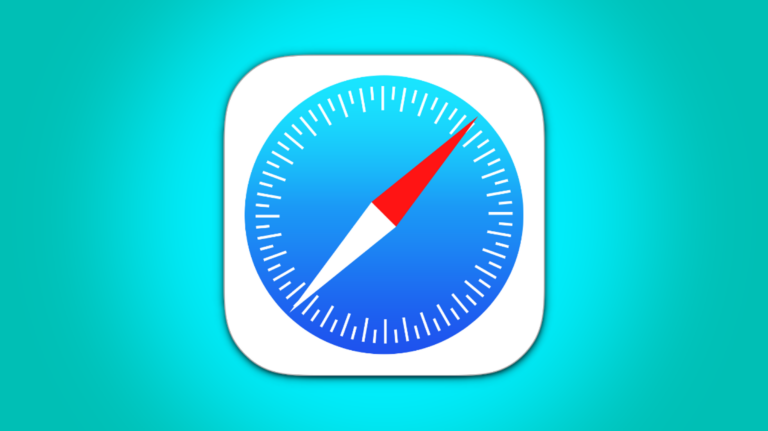7 способов исправить ошибку «Мы не можем найти вашу камеру» в Windows 11
Ключевые выводы
- Если при запуске приложения Windows Camera вы столкнулись с ошибкой «Мы не можем найти вашу камеру», попробуйте перезагрузить компьютер, чтобы устранить проблему.
- Также следует внимательно проверить подключение камеры к USB-порту вашего компьютера. Убедитесь, что кабель находится в хорошем состоянии и надежно вставлен в порт. Кроме того, попробуйте подключить камеру к другому порту USB, чтобы исключить проблемы с текущим портом.
- Если ошибка не устранена, попробуйте дополнительные исправления, например включение камеры, обновление драйвера камеры, использование средства устранения неполадок камеры, проверку настроек антивируса и использование функции восстановления и сброса Windows.
Вы получаете сообщение об ошибке «Мы не можем найти вашу камеру» при запуске приложения Windows Camera? Эта ошибка, сопровождаемая кодом ошибки 0xA00F4244
1. Перезагрузите компьютер.
Если вы столкнулись с ошибкой «Мы не можем найти вашу камеру», первым делом вам следует перезагрузить компьютер. Это связано с тем, что временный сбой в приложении Windows Camera может иногда вызывать сообщение об ошибке.
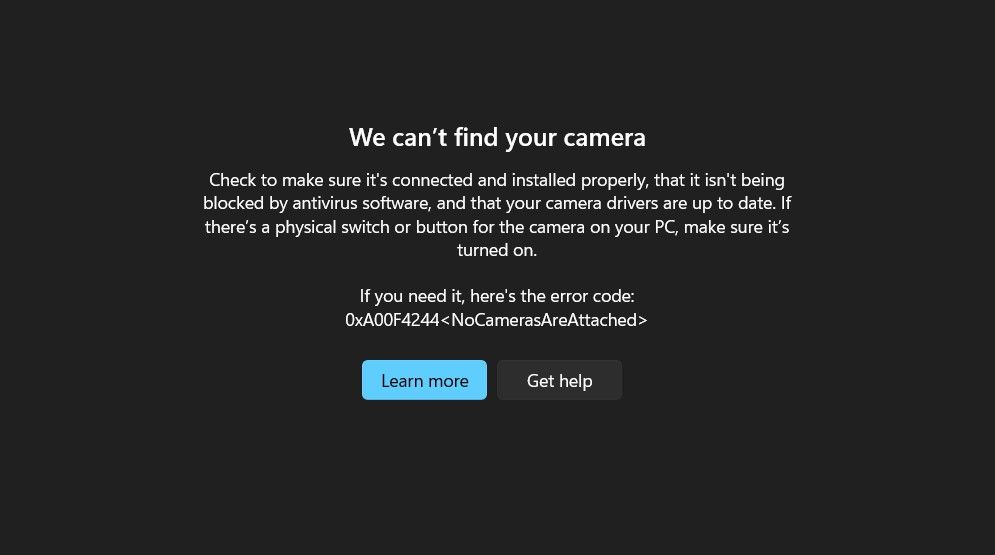
Программы для Windows, мобильные приложения, игры - ВСЁ БЕСПЛАТНО, в нашем закрытом телеграмм канале - Подписывайтесь:)
Перезагрузка компьютера перезагрузит все запущенные процессы и обычно устраняет любые ошибки или сбои, которые могут вызывать проблемы, включая ошибку камеры.
Чтобы перезагрузить компьютер с Windows, одновременно нажмите клавиши Alt+F4, чтобы открыть диалоговое окно «Завершение работы Windows». Затем выберите «Перезагрузить» в раскрывающемся меню и нажмите «ОК».
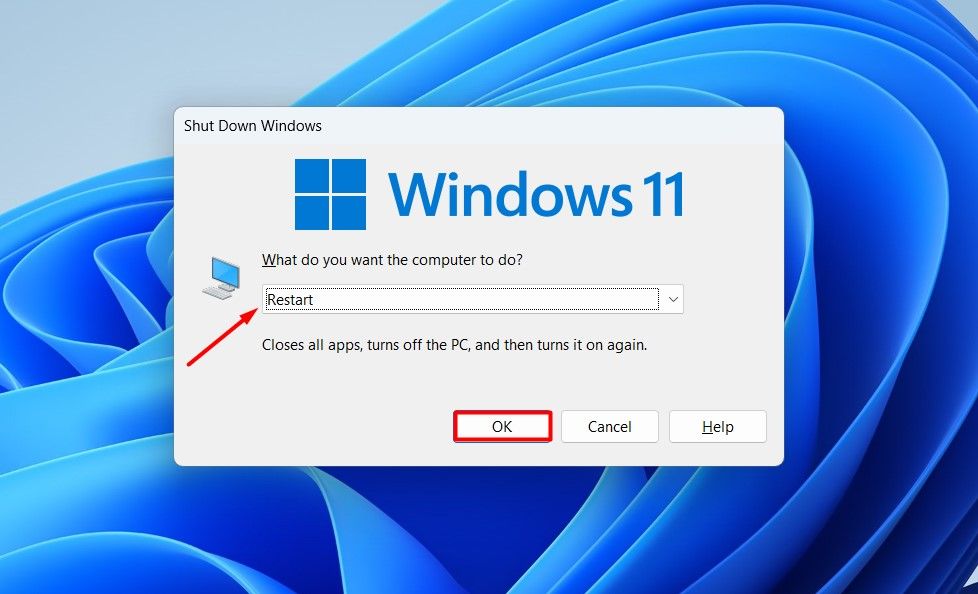
После перезагрузки компьютера откройте приложение «Камера» и проверьте, появляется ли сообщение об ошибке. Если это так, перейдите к следующему методу устранения неполадок.
2. Убедитесь, что камера подключена правильно.
Если вы используете внешнюю веб-камеру, убедитесь, что она правильно подключена к компьютеру. Осмотрите оба конца кабеля на наличие ослабленных соединений и убедитесь, что соединительный кабель находится в хорошем состоянии.
Если все в порядке, отключите камеру от порта, к которому она подключена в данный момент, и подключите ее к другому порту. Если камера начинает работать, это указывает на проблему с исходным портом. В этом случае вам следует отнести ваше устройство техническому специалисту для ремонта порта.
3. Убедитесь, что камера включена в диспетчере устройств.
Windows позволяет включать и отключать камеру вручную. Следовательно, когда вы попытаетесь запустить приложение «Камера» с отключенной камерой вашего устройства, вы увидите сообщение об ошибке «Мы не можем найти вашу камеру».
В этом случае убедитесь, что ваша камера не отключена. Чтобы проверить это, нажмите одновременно клавиши Windows+X и выберите «Диспетчер устройств» в контекстном меню.
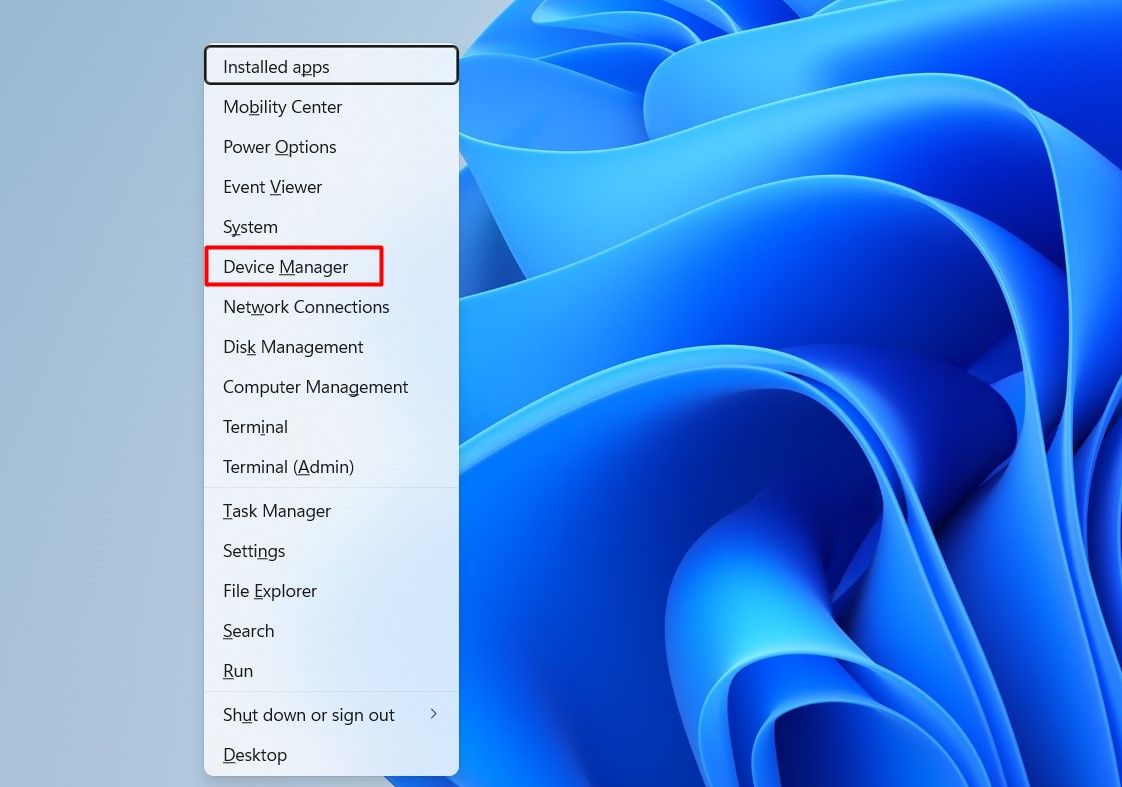
В диспетчере устройств разверните категорию «Камеры».
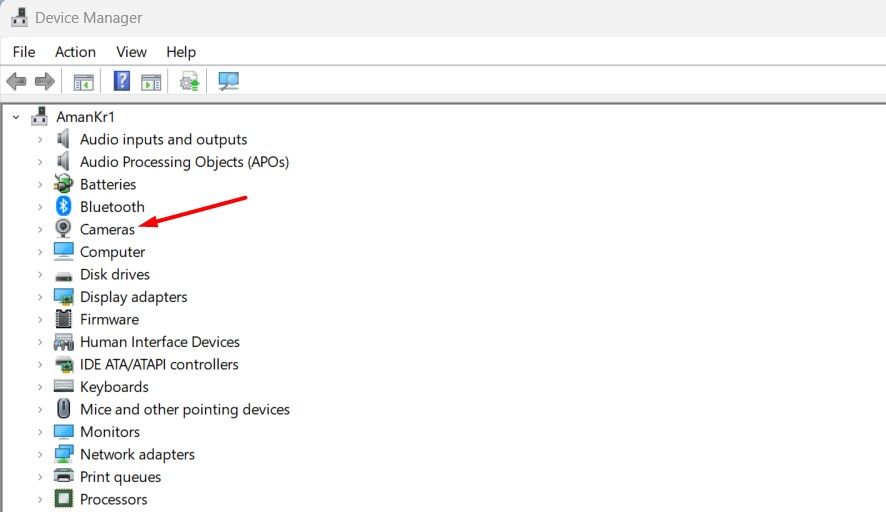
Затем щелкните правой кнопкой мыши камеру и проверьте появившееся контекстное меню. Если доступна опция «Включить устройство», это означает, что ваша камера отключена. Чтобы активировать камеру, выберите опцию «Включить устройство».
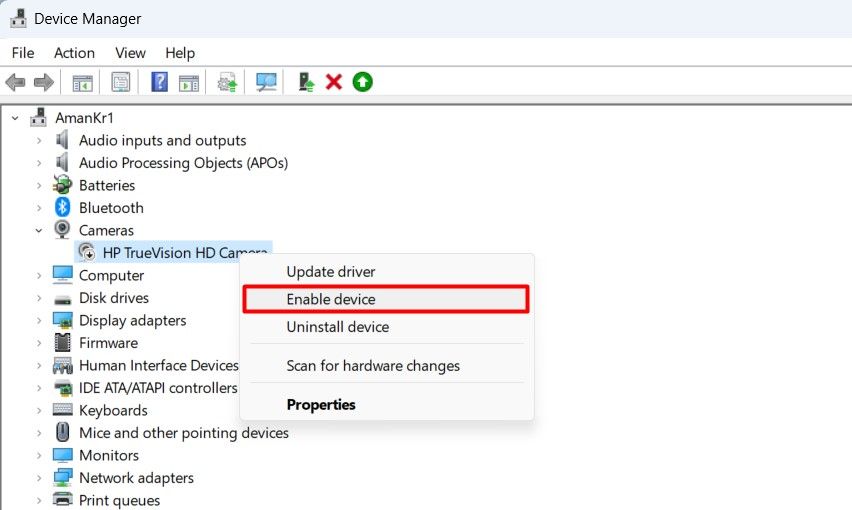
Теперь закройте диспетчер устройств и проверьте наличие проблемы.
4. Используйте средство устранения неполадок камеры.
Средство устранения неполадок с камерой Windows — это полезная утилита, которая может решить большинство проблем, связанных с камерой, в том числе и ту, с которой вы столкнулись. Чтобы использовать эту утилиту, откройте приложение «Настройки» (ознакомьтесь с различными способами доступа к приложению «Настройки» в Windows), выберите «Система» на левой боковой панели и «Устранение неполадок» на правой панели.
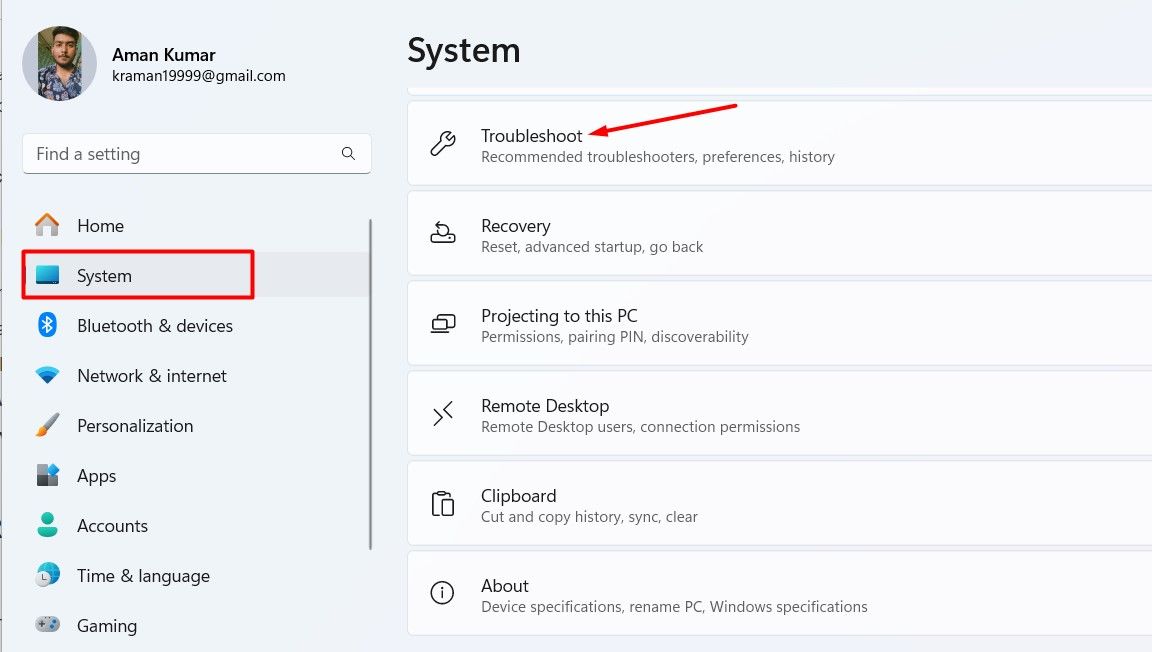
Нажмите «Другие средства устранения неполадок».
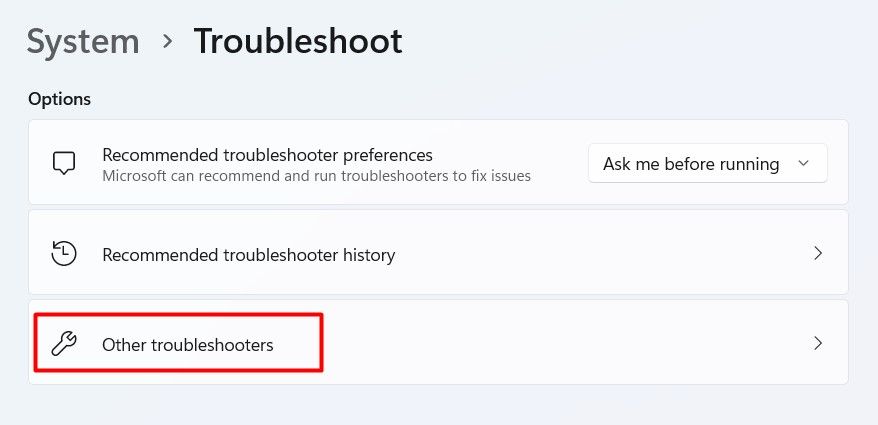
Нажмите «Выполнить» рядом с опцией «Камера».
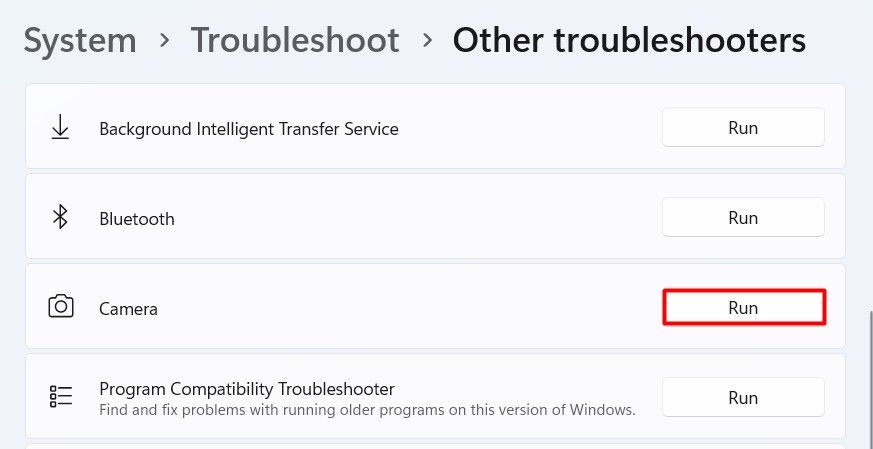
Появится окно «Получить помощь». Нажмите «Да», чтобы предоставить разрешение на запуск автоматической диагностики.
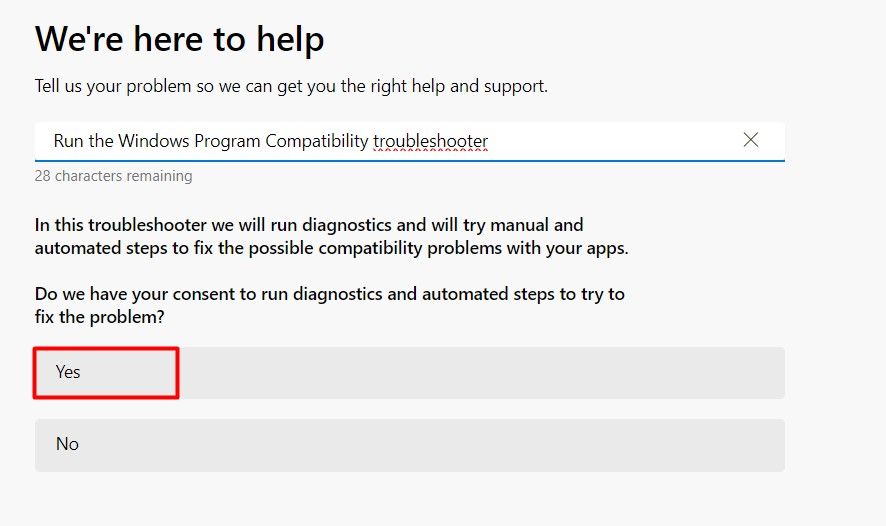
В окне «Получить помощь» продолжится выполнение необходимых исправлений. После завершения перезагрузите устройство и проверьте, сохраняется ли проблема. Если это так, рассмотрите возможность использования встроенной функции восстановления и сброса Windows.
5. Восстановите или перезагрузите приложение камеры.
Функция восстановления и сброса — это инструмент устранения неполадок, который позволяет решать проблемы с приложениями UWP (универсальной платформы Windows), которые не работают должным образом. Функция восстановления очищает данные кэша приложения, а функция сброса удаляет все данные приложения, чтобы решить проблему.
Всегда следует в первую очередь отдавать предпочтение варианту восстановления, поскольку он пытается устранить проблему, не удаляя данные приложения. Однако, если восстановление приложения не решает проблему, вы можете выполнить сброс.
Чтобы восстановить приложение «Камера», откройте меню «Настройки», нажмите «Приложения», а затем выберите параметр «Установленные приложения» на правой панели.
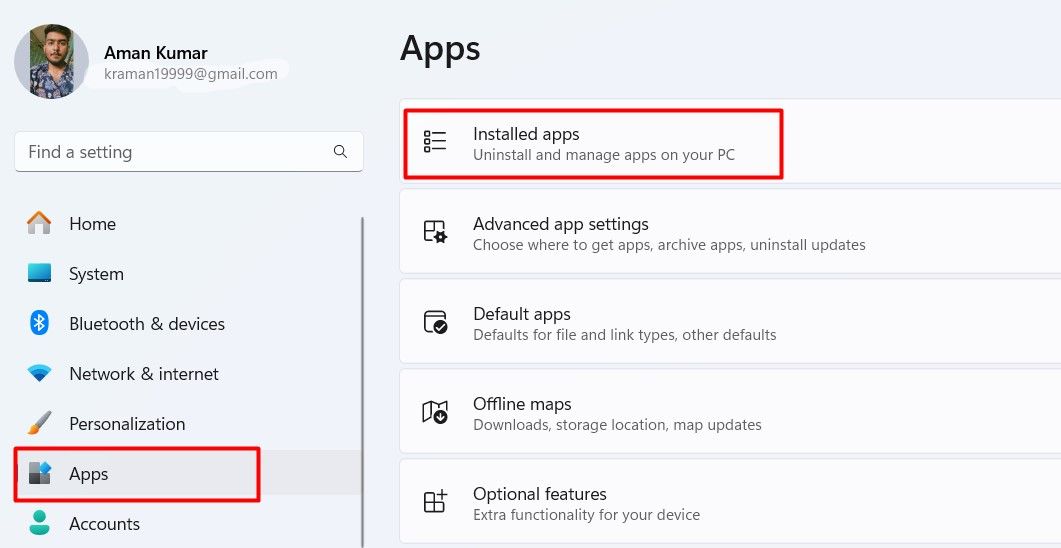
Нажмите на три точки рядом с приложением «Камера» и в появившемся меню выберите «Дополнительные параметры».
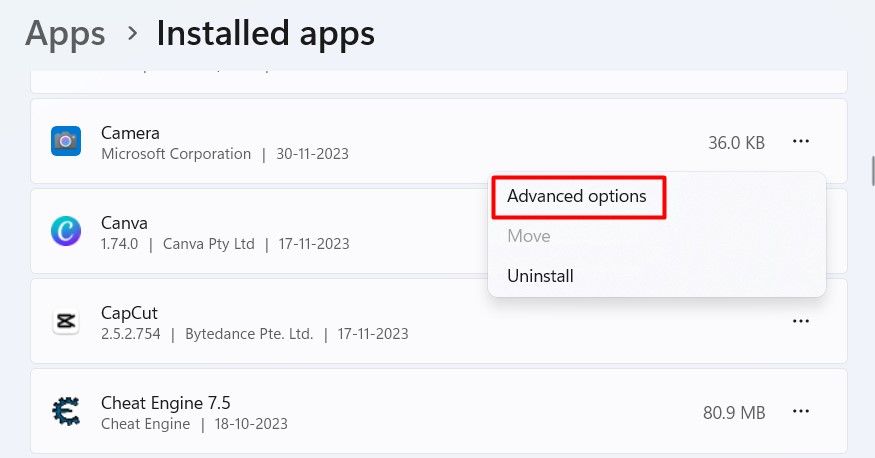
Нажмите кнопку «Восстановить».
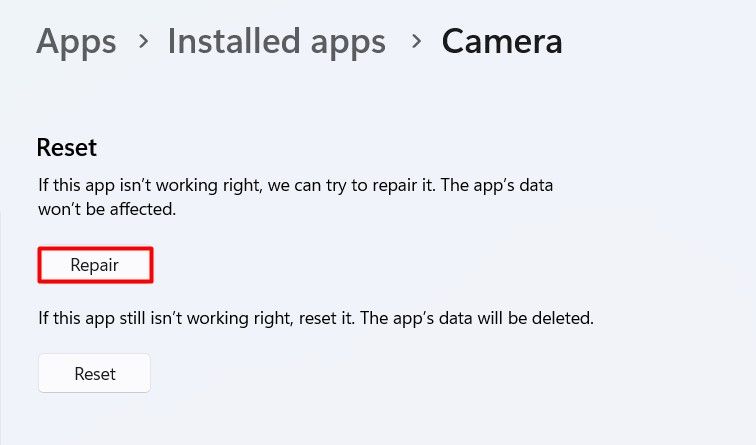
Windows попытается восстановить приложение. После завершения процесса восстановления рядом с кнопкой «Восстановить» появится галочка. Затем запустите приложение «Камера» и проверьте, правильно ли оно работает. Если сообщение об ошибке по-прежнему появляется, вам необходимо перезагрузить приложение «Камера».
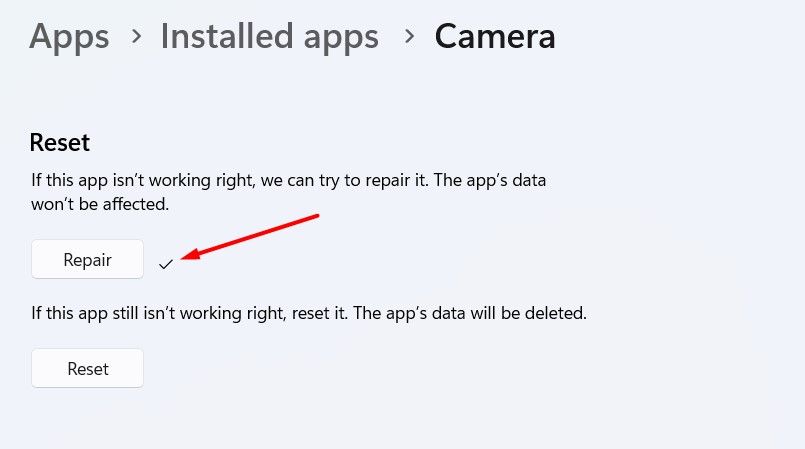
Чтобы сбросить приложение «Камера», нажмите кнопку «Сбросить».
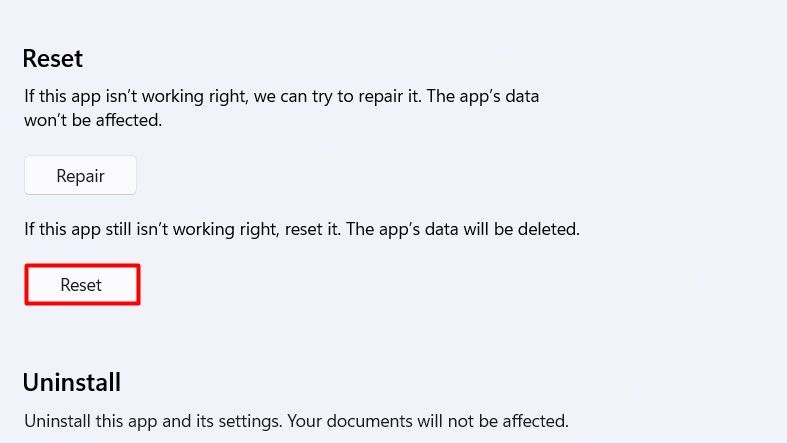
Windows перезагрузит приложение «Камера». После завершения процесса сброса рядом с кнопкой «Сброс» появится еще одна галочка. После этого запустите приложение «Камера», и проблема должна быть решена.
6. Проверьте настройки антивируса.
Если на вашем компьютере установлена сторонняя антивирусная программа, убедитесь, что приложение «Камера» не включено в список заблокированных. Если это так, вы можете столкнуться с ошибкой «Мы не можем найти вашу камеру» при открытии приложения «Камера».
Действия по проверке списка заблокированных приложений различаются в зависимости от антивирусной программы. Итак, ознакомьтесь с руководством пользователя вашей антивирусной программы, чтобы узнать, как заблокировать или разблокировать в ней приложение.
Если у вас установлен антивирус Avast, вы можете удалить приложение «Камера» из списка заблокированных, открыв Avast Antivirus и нажав кнопку «Меню» на верхней панели.
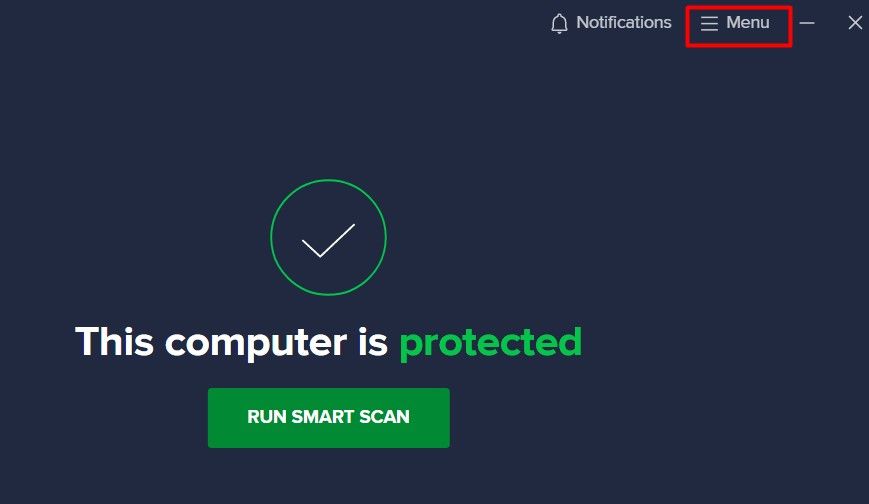
Затем выберите «Настройки» в появившемся меню.
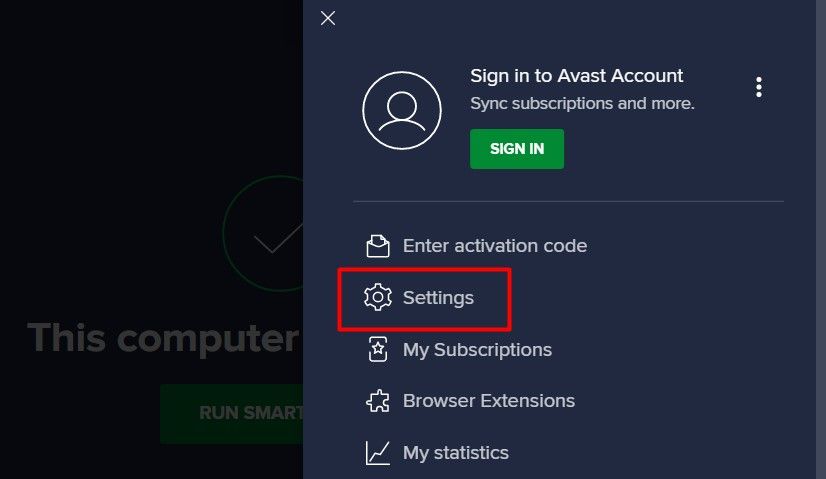
Нажмите «Заблокированные и разрешенные приложения» на левой боковой панели.
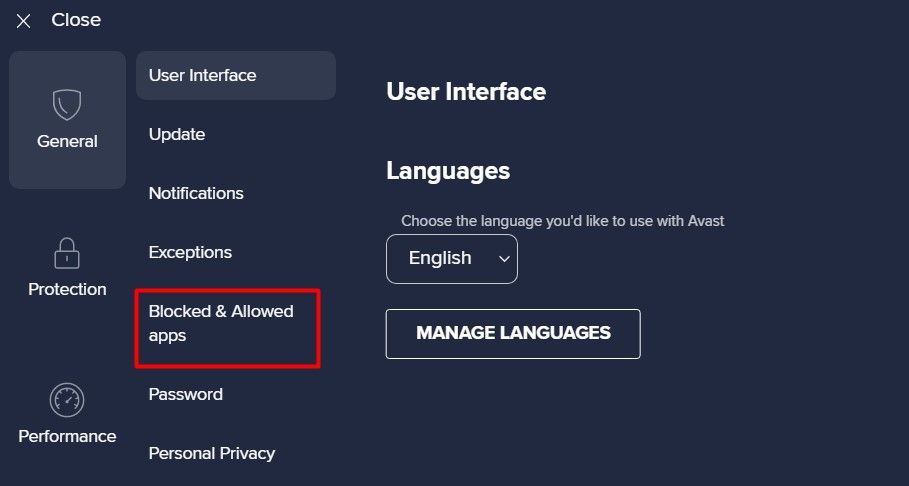
Проверьте, находится ли приложение Windows Camera в списке заблокированных приложений. Если это так, нажмите три точки рядом с приложением и выберите опцию «Удалить».
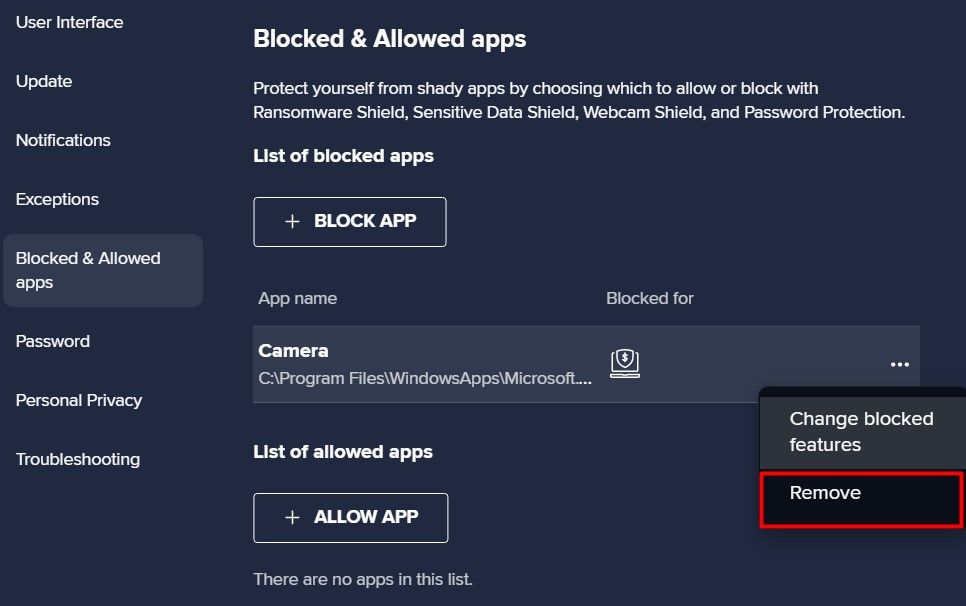
После этого закройте антивирусную программу. Теперь вы сможете использовать приложение «Камера».
7. Обновите драйвер камеры.
Если проблема по-прежнему возникает, вам следует проверить и загрузить все доступные обновления драйверов камеры. Проблемы с камерой часто возникают из-за устаревших драйверов. В таких случаях обновление драйвера камеры до последней версии является наиболее эффективным решением.
Чтобы обновить драйвер камеры, откройте приложение «Настройки», нажмите «Центр обновления Windows» и выберите «Дополнительные параметры» на правой панели.
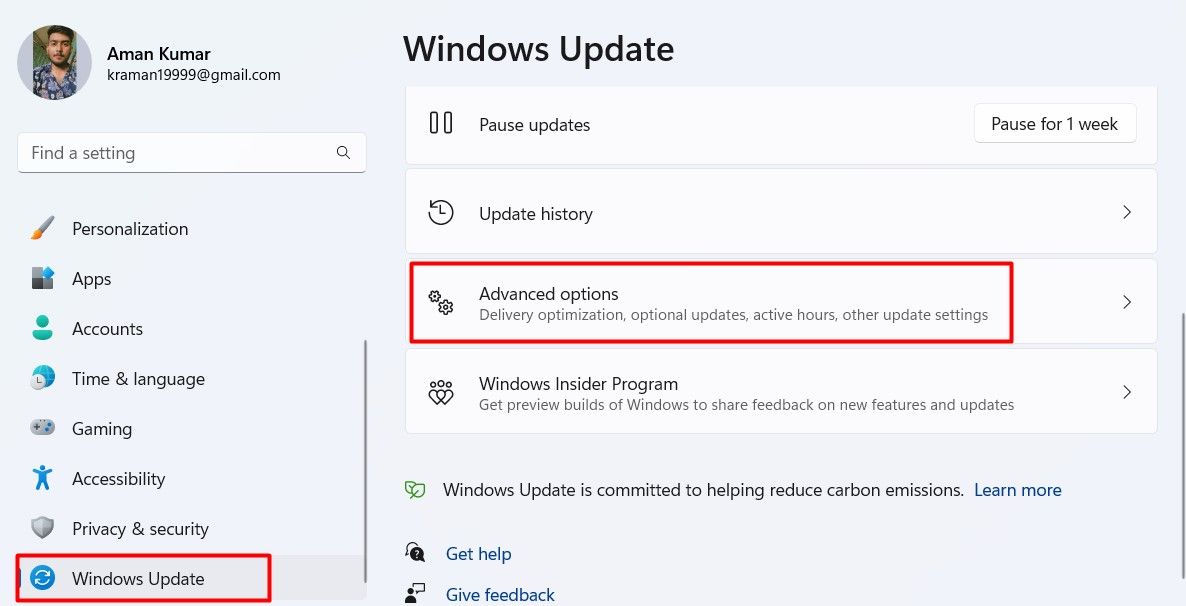
В разделе «Дополнительные параметры» нажмите «Дополнительные обновления».
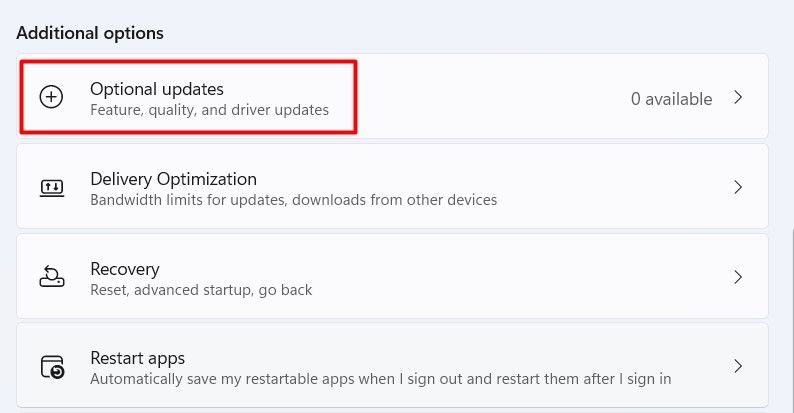
Разверните раздел «Обновления драйверов» и проверьте наличие доступных обновлений для вашей камеры. В обновлении камеры будет указано имя камеры, установленной на вашем устройстве. Например, если у вас установлена камера HP True Vision, скорее всего, имя обновления будет «HP-Camera», за которым будет следовать версия обновления.
Установите флажок рядом с обновлением камеры и нажмите кнопку «Загрузить и установить», чтобы загрузить и установить обновление.
Если в разделе дополнительных обновлений не отображаются доступные обновления драйверов для вашей камеры, вы можете посетить веб-сайт производителя вашего компьютера и загрузить все доступные обновления для драйвера вашей камеры.
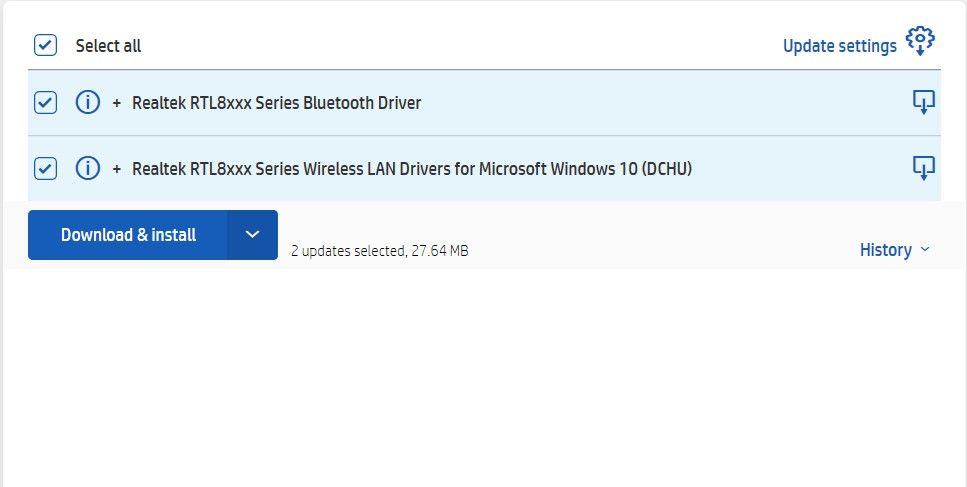
Надеемся, что предложенные выше решения помогли вам устранить ошибку, и теперь вы можете без проблем использовать приложение камеры. Если этого не произошло, вам следует попробовать камеру на другом компьютере. Если камера не работает и на другом компьютере, скорее всего, проблема в самой камере. Возможно, он сломан, и если это так, вам, скорее всего, придется его заменить.
Программы для Windows, мобильные приложения, игры - ВСЁ БЕСПЛАТНО, в нашем закрытом телеграмм канале - Подписывайтесь:)