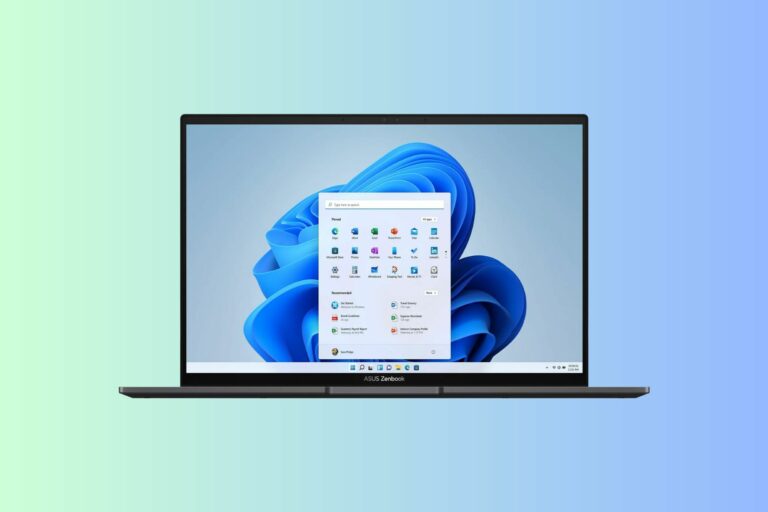Почему ваш новый жесткий диск не отображается в Windows (и как это исправить)
Быстрые ссылки
- Самая распространенная причина отсутствия диска
- Как перенести недостающий диск в Интернет
Ключевые выводы
- Приобретаемые вами жесткие диски обычно не форматируются заранее, поэтому Windows ждет, пока вы решите, что делать с диском.
- Откройте инструмент «Управление дисками», определите новый (неформатированный) диск, затем щелкните его правой кнопкой мыши и выберите «Инициализировать».
- После инициализации диска его необходимо отформатировать, прежде чем можно будет что-либо хранить на нем. Используйте NTFS, если диск будет использоваться только на ПК с Windows.
Вы установили в свой компьютер новый жесткий диск, и, к вашему ужасу, его нигде нет. Не паникуйте, вам просто нужно немного подтолкнуть Windows, чтобы подключить ее к сети.
Самая распространенная причина отсутствия диска
Вы взяли на распродаже хороший большой жесткий диск, открыли корпус компьютера, подключили диск к материнской плате и блоку питания с помощью соответствующих кабелей (нет? Лучше дважды проверьте это, прежде чем продолжить чтение), и когда вы снова загрузили компьютер нового жесткого диска нигде не было.
Или, может быть, вы следовали нашему руководству по внешнему жесткому диску и не можете понять, почему, хотя вы слышите жужжание диска в корпусе, вы не видите диск в Windows. В чем дело?
Программы для Windows, мобильные приложения, игры - ВСЁ БЕСПЛАТНО, в нашем закрытом телеграмм канале - Подписывайтесь:)
В отличие от жесткого диска, который поставляется с готовым компьютером или внешним диском, приобретаемые вами дополнительные жесткие диски не всегда поставляются отформатированными и готовыми к использованию. Вместо этого они находятся в совершенно пустом состоянии — идея состоит в том, что конечный пользователь будет делать с диском все, что пожелает, поэтому предварительное форматирование или иная замена диска на заводе не имеет смысла.
Таким образом, когда вы подключаете диск в свою систему, Windows просто ждет, пока вы решите, что делать с диском, вместо того, чтобы автоматически форматировать и добавлять его в список дисков. Однако, если вы никогда раньше не добавляли жесткий диск в свой компьютер, это может сильно сбить с толку, когда окажется, что диск отсутствует (или, что еще хуже, не работает). Но не бойтесь! Вы легко вытащите свой жесткий диск из укрытия.
Как перенести недостающий диск в Интернет
Если предположить, что жесткий диск установлен правильно и (по какой-то ужасной удаче) не неисправен, его подключение к сети — очень простой процесс. Для этого вам сначала нужно запустить инструмент управления дисками Windows.
Нажмите Windows+R на клавиатуре, чтобы открыть диалоговое окно «Выполнить». Введите diskmgmt.msc в поле и нажмите Enter.
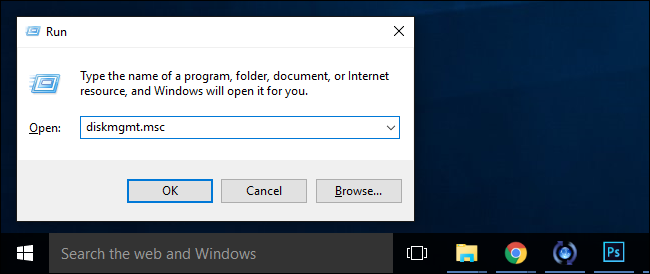
Прежде чем мы продолжим, мы хотим предупредить вас: не экспериментируйте с управлением дисками. Хотя задача, которую мы собираемся выполнить, очень проста и понятна, если вы возитесь с этим инструментом, вам придется очень плохо. Дважды проверяйте каждый шаг. Убедитесь, что вы выбираете правильный диск, иначе вы можете потерять много данных.
Управление дисками, скорее всего, обнаружит, что у вас есть новый диск, и предложит вам его инициализировать. Если появится эта опция, вам следует выбрать GPT, а затем нажать «ОК».
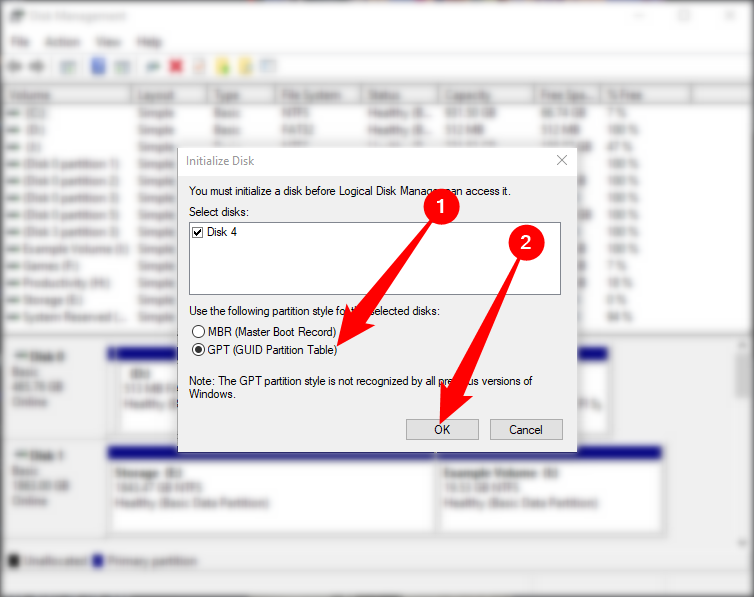
Если он не отображается, вам просто нужно инициализировать его вручную. В «Управлении дисками» прокрутите список дисков на нижней панели. Эти диски будут помечены как «Диск 1» независимо от того, сколько дисков у вас есть. Windows присваивает номера всем жестким дискам, твердотельным дискам, USB-накопителям и устройствам чтения карт, поэтому не удивляйтесь, если вам придется немного прокрутить вниз — в нашем случае новым диском был «Диск 10», как показано ниже.
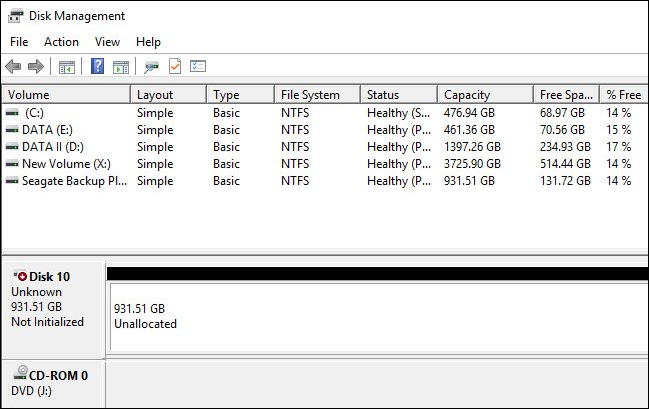
Здесь есть четыре бита информации, указывающие на то, что мы ищем правильный диск. Во-первых, диск помечен как «неизвестный» и «не инициализирован» слева, как и новый диск, введенный в систему. Во-вторых, размер диска соответствует размеру диска, который мы только что установили (около 1 ТБ), и диск помечен как нераспределенный, что означает, что ни одно пространство на жестком диске не было отформатировано или ему не был назначен раздел.
Щелкните правой кнопкой мыши часть имени записи диска, где написано «Диск». [#]» и выберите «Инициализировать диск» в контекстном меню, вызываемом правой кнопкой мыши.
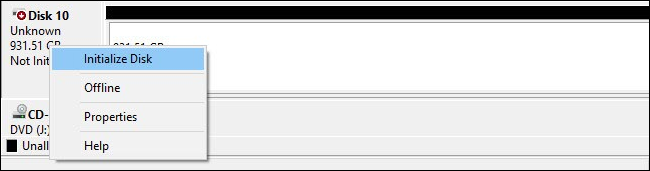
На первом этапе процесса инициализации вам будет предложено выбрать, хотите ли вы использовать главную загрузочную запись (MBR) или таблицу разделов GUID (GPT) для стиля разделов вашего диска. Если вы хотите более подробно прочитать, прежде чем сделать выбор, вы можете ознакомиться с нашим объяснением здесь. Короче говоря, если у вас нет веских причин использовать MBR, вместо этого используйте GPT — он новее, более эффективен и предлагает более надежную защиту от повреждения загрузочной записи.
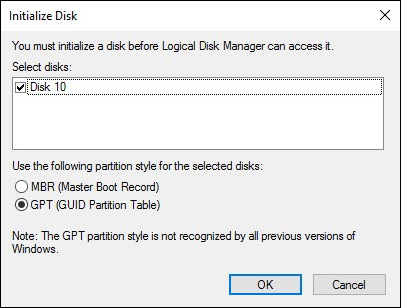
Нажмите «ОК», и вы вернетесь в главное окно «Управление дисками». Там вы обнаружите, что ваш диск теперь помечен как «Базовый» и «Онлайн» слева, но содержимое все еще «нераспределено». Щелкните правой кнопкой мыши полосатый прямоугольник, обозначающий нераспределенное пространство на диске. Выберите «Новый простой том».

При этом запустится мастер создания простого тома, который проведет вас через процесс настройки диска. На первом этапе выберите, сколько места вы хотите включить в том. По умолчанию это число представляет собой полный объем доступного дискового пространства — если вы не планируете резервировать место для дополнительных разделов, нет причин менять это. Нажмите “Далее”.
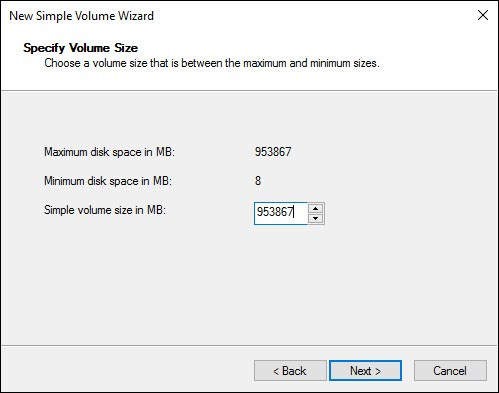
На втором этапе назначьте букву диска. По умолчанию, вероятно, все в порядке.
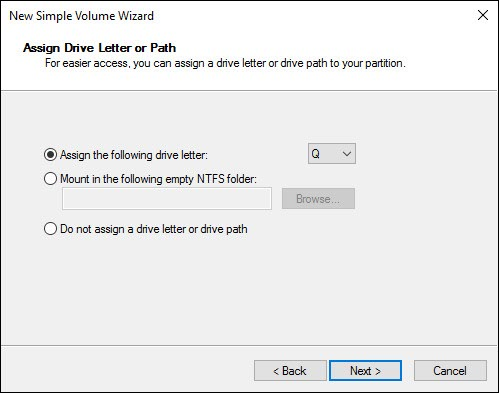
Наконец, отформатируйте том. Если вы используете том для повседневных вычислительных задач (хранение фотографий, видеоигр и т. д.), нет реальной необходимости отклоняться от файловой системы и настроек NTFS по умолчанию. Хотите узнать о различиях между файловыми системами и почему вы можете использовать разные варианты? Мы вас прикроем. Дайте своему тому имя, нажмите «Далее» и дождитесь завершения процесса форматирования.
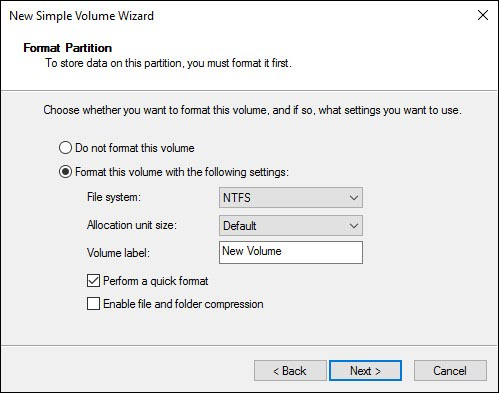
Когда процесс завершится, вы увидите новый диск — выделенный, отформатированный и готовый к действию — в списке дисков «Управление дисками».

Теперь вы можете использовать этот диск, как и любой другой в вашей системе, для хранения мультимедиа, игр и других целей.
Программы для Windows, мобильные приложения, игры - ВСЁ БЕСПЛАТНО, в нашем закрытом телеграмм канале - Подписывайтесь:)