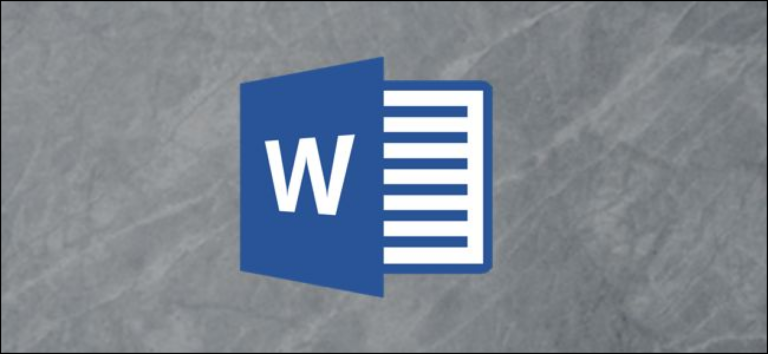Как зашифровать USB-накопитель в Windows 10 или 11
Ключевые выводы
- Пользователи Windows 10 и 11 Pro могут легко шифровать и расшифровывать флэш-накопители с помощью встроенной функции BitLocker, предоставляя удобный способ защиты конфиденциальной информации.
- BitLocker использует мощную технологию шифрования (AES-128), которую практически невозможно взломать, что обеспечивает безопасность ваших данных.
- Хотя BitLocker подходит для защиты конфиденциальной информации на портативных компьютерах, для пользователей Windows Home доступны сторонние варианты шифрования.
Флэш-накопители удобны, но их также легко потерять, и они часто содержат конфиденциальную информацию, которую вы не хотите, чтобы она попала в чужие руки. К счастью, пользователи Windows 10 и 11 Pro могут легко шифровать и расшифровывать флэш-накопители без дополнительного программного обеспечения.
Что такое BitLocker (и зачем его использовать)?
BitLocker — это мощная функция шифрования в Windows 10 и 11 Pro, которая защищает данные на ваших дисках, чтобы никто не мог прочитать их содержимое без ключа шифрования. Уровень шифрования по умолчанию — AES-128, для взлома которого с помощью современных суперкомпьютеров потребуются миллионы или даже миллиарды лет.
Чтобы использовать BitLocker, помимо правильной версии Windows, ваш компьютер должен быть оснащен TPM (доверенным платформенным модулем) не ниже версии 1.2. Если на вашем компьютере его нет, вам необходимо создать загрузочный USB-ключ. Однако это относится только к внутренним системным дискам, а здесь мы обсуждаем съемные носители. Аналогичным образом, шифрование диска, содержащего Windows, имеет особые требования к тому, как диск должен быть разбит на разделы, но эти требования не применяются к дополнительным внутренним дискам или съемным незагружаемым дискам.
Программы для Windows, мобильные приложения, игры - ВСЁ БЕСПЛАТНО, в нашем закрытом телеграмм канале - Подписывайтесь:)
Полное шифрование диска — это не то, что нужно делать каждому, но если на вашем компьютере есть конфиденциальная информация, которая может причинить вам вред в случае кражи диска, BitLocker — хороший способ защитить себя. Это особенно полезно для портативных компьютеров, поскольку у них гораздо больше шансов быть потерянными или украдены, чем у настольных систем.
Как зашифровать USB-накопитель в Windows 10 или 11
Если вы решили, что BitLocker — подходящее решение для вашего съемного диска, вот как его настроить:
1. Подключите USB-накопитель.
2. Откройте проводник. Вы можете использовать Windows+E, чтобы сделать это быстро.
3. Щелкните правой кнопкой мыши по флешке в Проводнике и выберите «Включить BitLocker». В Windows 11 вам сначала нужно нажать «Показать дополнительные сведения».
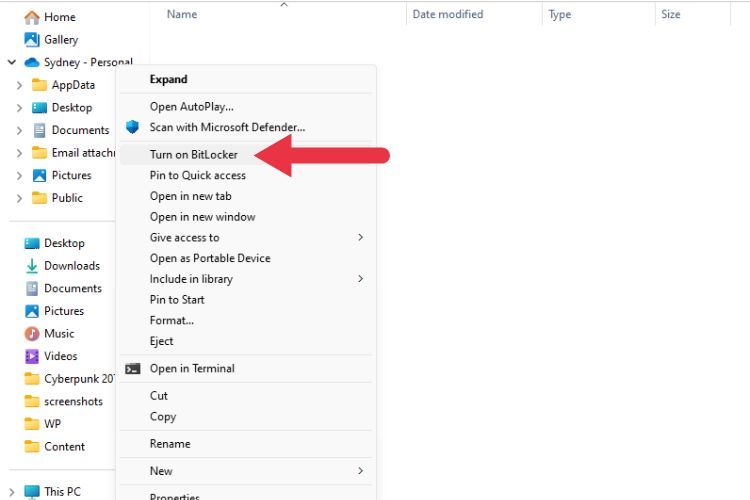
4. Подождите, пока BitLocker инициализирует диск.
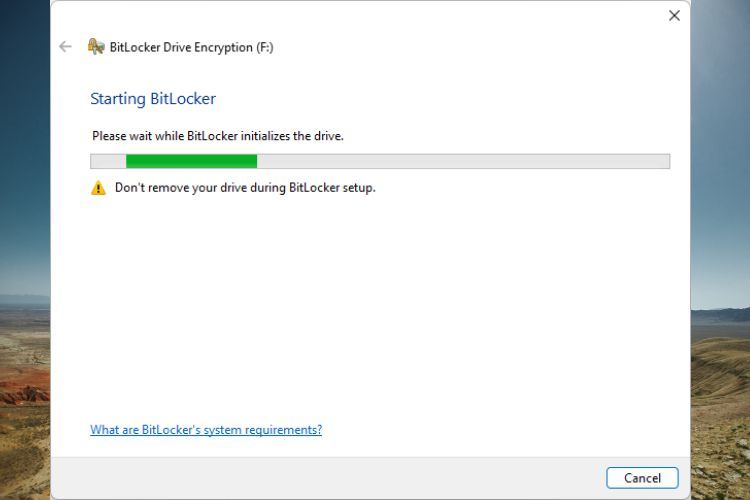
5. Выберите пароль.
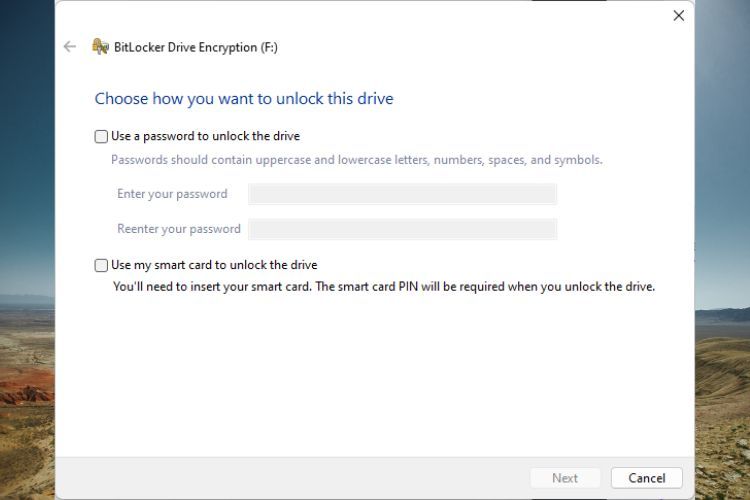
6. Выберите, где и как сохранить ключ восстановления, который позволит вам расшифровать диск, если вы забудете пароль.
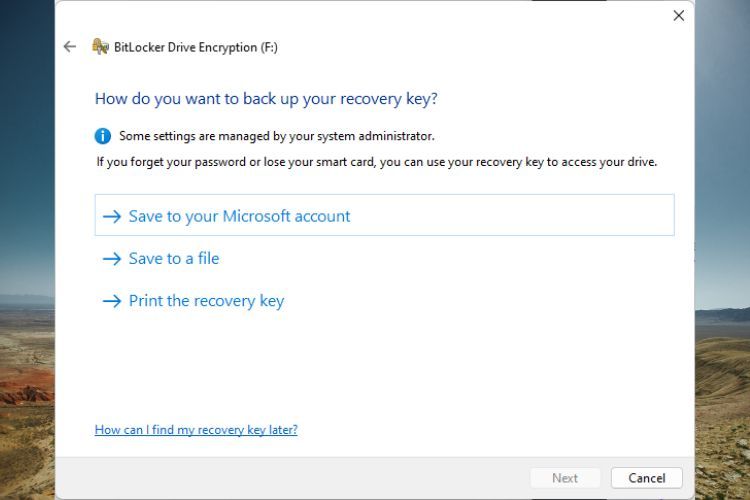
7. Выберите, шифровать ли весь диск или только используемое пространство. Если диск пуст и отформатирован, выберите «Использованное пространство»; в противном случае выберите «Весь диск».
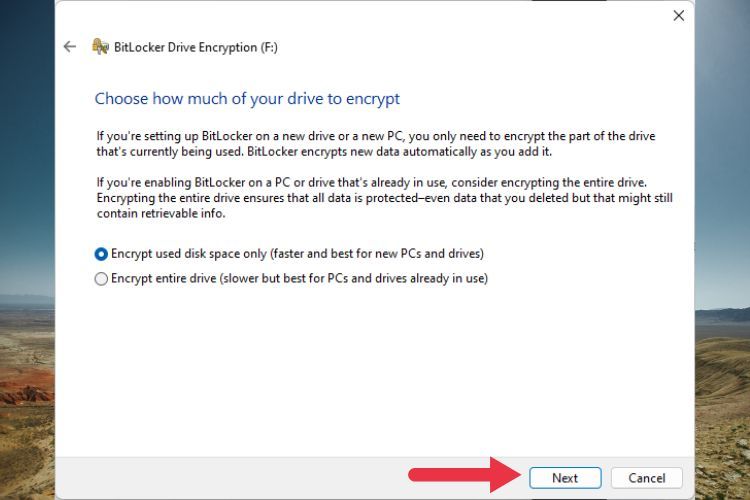
8. Выберите тип шифрования, который практически во всех случаях должен быть «Режим совместимости». Это гарантирует, что более старые версии Windows смогут прочитать диск. Поскольку мы шифруем портативный диск, вероятно, это именно то, что вам нужно. Однако, если вы собираетесь использовать этот диск только с одним компьютером, вместо этого смело выбирайте более новый вариант шифрования.
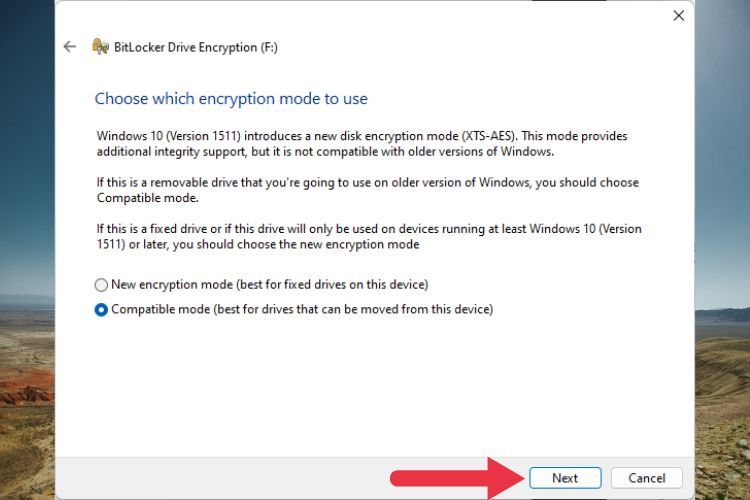
9. Нажмите «Начать шифрование» и дождитесь завершения процесса.
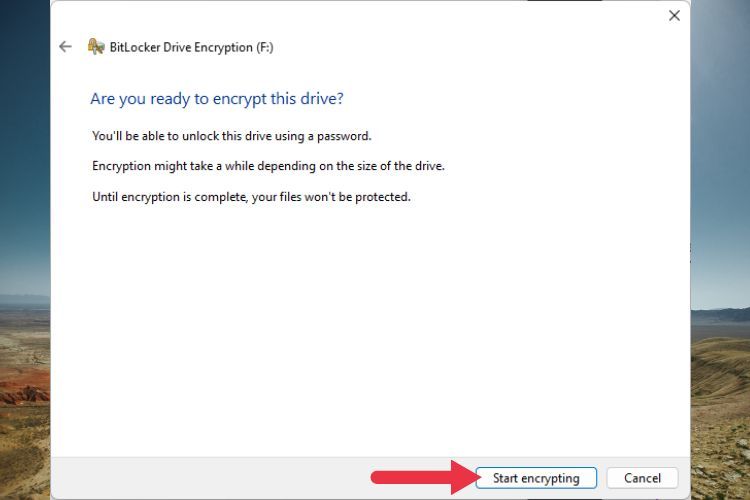
Если процесс прошел успешно, ваш диск теперь защищен надежным шифрованием, и доступ к нему возможен только с использованием пароля.
Как расшифровать USB-накопитель в Windows 10 или 11
А что, если вы больше не хотите иметь зашифрованную флешку? Один из вариантов — просто отформатировать диск, что позволит избавиться не только от шифрования, но и от всех данных на диске! Если данные вам больше не нужны, это самый быстрый и простой способ вернуть диск в заводское состояние.
Если вам все еще нужны данные, вам следует просто скопировать их на другой незашифрованный диск перед форматированием зашифрованного диска. Однако это всего лишь быстрый обходной путь. Правильный способ расшифровки диска и сохранения всех данных на нем заключается в следующем:
Щелкните правой кнопкой мыши диск в проводнике и выберите «Управление BitLocker». В Windows 11 вам сначала нужно нажать «Показать дополнительные параметры».
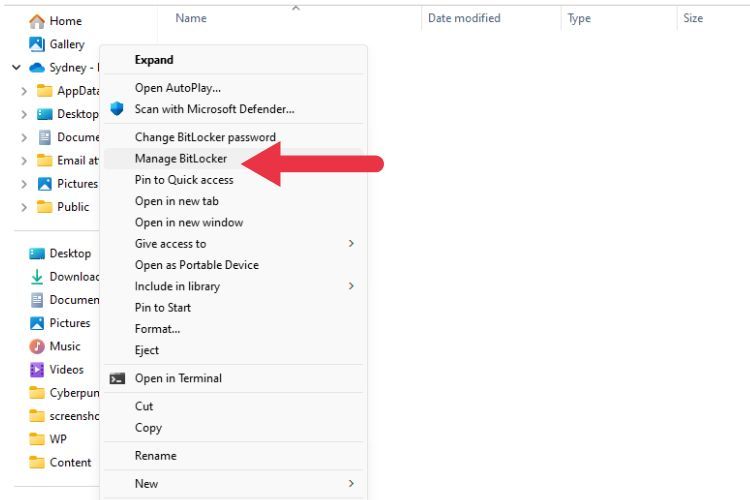
В Windows управления BitLocker выберите «Отключить BitLocker» для соответствующего диска.
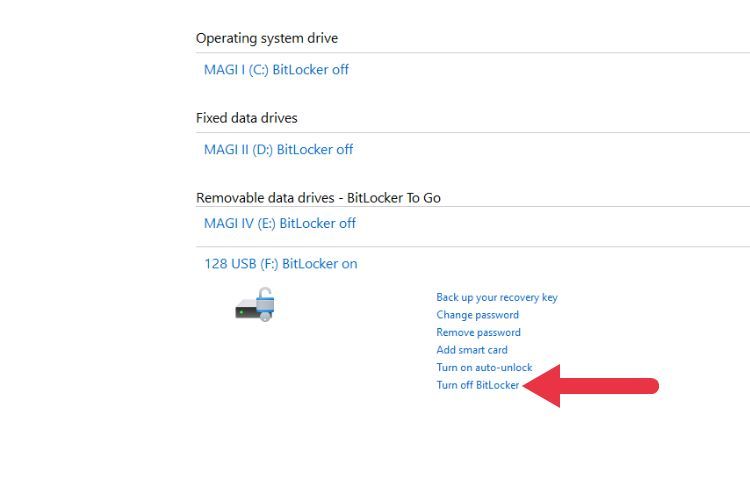
Затем просто подтвердите, как вы это делали при первом шифровании диска.
Сторонние варианты шифрования
Как упоминалось ранее, BitLocker не включен в домашние версии Windows. Это не означает, что вы должны быть в затруднении, когда дело доходит до обеспечения безопасности ваших данных.
Если вы используете домашнюю версию Windows, отличными альтернативами являются сторонние приложения, такие как VeraCrypt (бесплатный инструмент с открытым исходным кодом, известный своими надежными функциями безопасности) и AxCrypt (удобное приложение с моделью подписки).
VeraCrypt лучше всего подходит для тех, кому нужен высокий уровень безопасности без проблем с затратами, в то время как AxCrypt предлагает баланс простоты использования и безопасности за умеренную плату.
Защита ваших данных, особенно на портативных носителях, которые легко потерять или украсть, важна как никогда. Если вам необходимо носить с собой конфиденциальную информацию, BitLocker — отличное и простое решение.
Программы для Windows, мобильные приложения, игры - ВСЁ БЕСПЛАТНО, в нашем закрытом телеграмм канале - Подписывайтесь:)