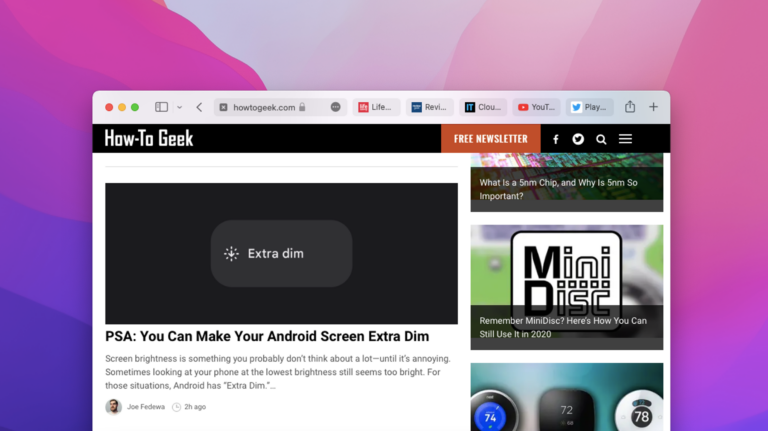6 советов по улучшению поиска в Windows 11
Ключевые выводы
- Используйте категории для фильтрации результатов поиска. Для получения более точных результатов введите категорию, затем двоеточие и поисковый запрос.
- Используйте веб-поиск для получения конкретной информации: ищите время, погоду, определения, статистику или конвертацию валют.
- Включите поиск в облаке для получения полных результатов, включив поиск в облаке, чтобы включать результаты из Bing, OneDrive, Outlook и SharePoint.
Иногда бывает сложно быстро найти нужную информацию с помощью поиска в Windows 11. Но с помощью нескольких советов и подсказок вы можете сделать это с легкостью. Вот как можно улучшить использование Windows Search.
1. Поиск по категории
Если вам нужны более организованные и точные результаты при использовании Windows Search, вы можете использовать категории для фильтрации нерелевантных результатов. К этим категориям относятся «Приложения», «Документы», «Интернет», «Настройки», «Папка» и «Фотографии». По умолчанию, когда вы вводите поисковый запрос, Windows Search отображает результаты из всех категорий.
Чтобы отфильтровать результаты по категории, щелкните нужный вариант вверху после ввода поискового запроса.
Программы для Windows, мобильные приложения, игры - ВСЁ БЕСПЛАТНО, в нашем закрытом телеграмм канале - Подписывайтесь:)
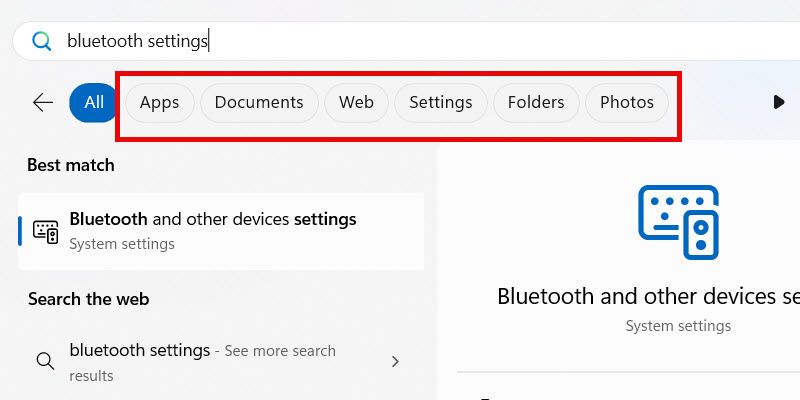
Альтернативно вы можете ввести категорию, затем двоеточие, а затем поисковый запрос. Если вы собираетесь искать конкретный параметр, вот пример того, что вы можете ввести:
настройки: Bluetooth
Это отфильтрует все остальные категории и покажет вам только те настройки, которые соответствуют слову «Bluetooth».
2. Используйте Интернет для поиска конкретной информации.
Если вы подключили свой компьютер с Windows к Интернету, вы можете использовать поиск для быстрого поиска конкретной информации. Сюда входят время, погода, определения, случайная статистика или конвертация валют.
Например, если вы хотите узнать погоду в Калифорнии, введите «погода в Калифорнии» и получите предварительный результат на правой панели.
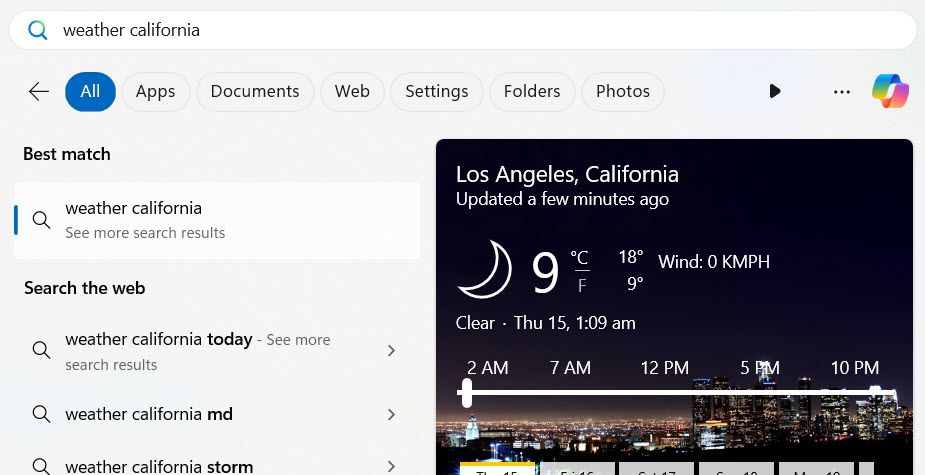
Если вы хотите найти определение слова «вездесущий», вы должны ввести определение «вездесущий» и получить предварительный просмотр того, что означает это слово.
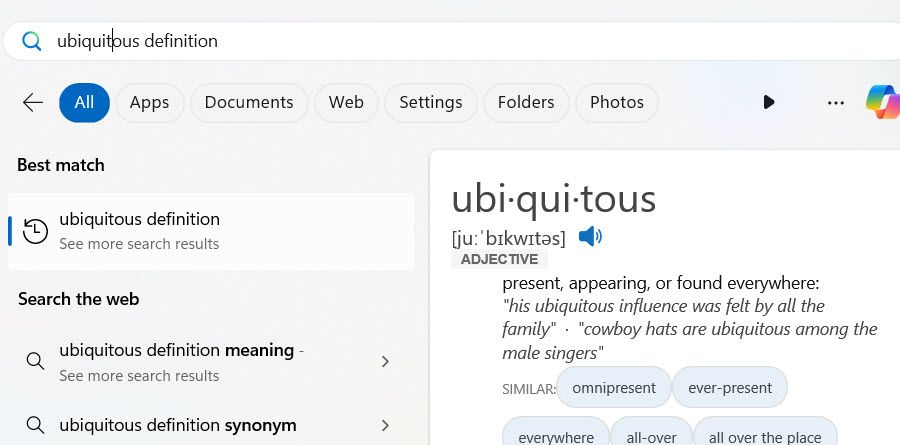
Для получения более подробных результатов вы можете нажать «Открыть результаты в браузере» внизу.
3. Включите облачный поиск для вашей учетной записи Microsoft.
Чтобы получить более полные результаты поиска, вы можете включить облачный поиск. Это позволит Поиску включать результаты из таких служб, как Bing, OneDrive, Outlook и SharePoint. Чтобы это работало, вам нужно будет использовать Windows с вашей учетной записью Microsoft.
Чтобы включить облачный поиск, откройте Поиск Windows, нажав Win + S, а затем щелкните трехточечный значок в правом верхнем углу. Затем нажмите «Включить облачный поиск для вашей учетной записи Microsoft».
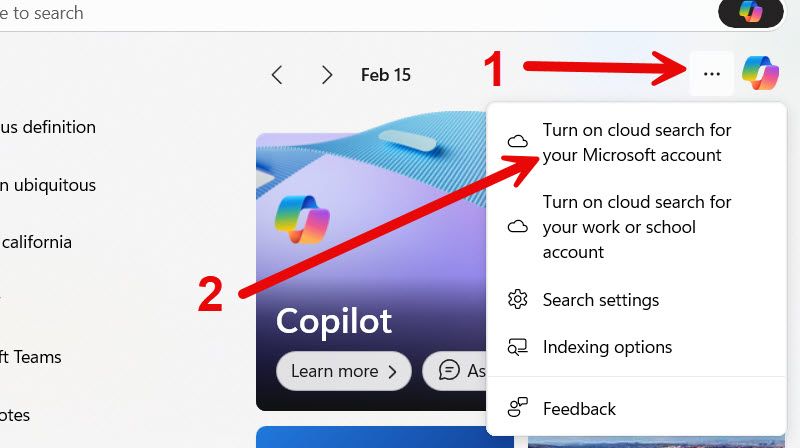
В разделе «Поиск облачного контента» включите переключатель «Учетная запись Microsoft».
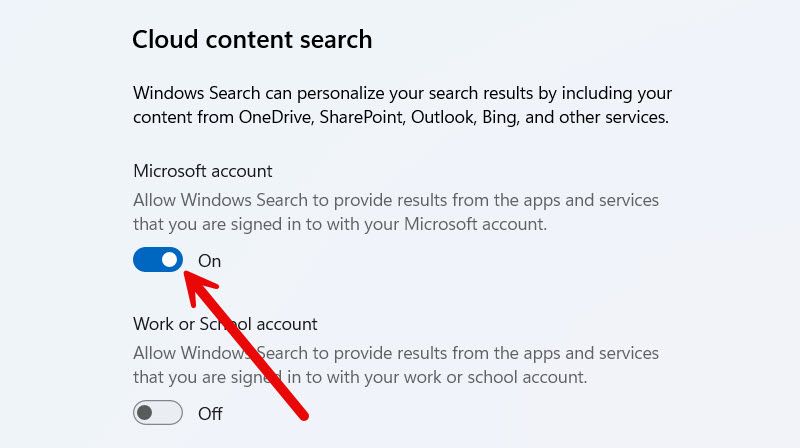
Если у вас есть рабочая или учебная учетная запись, вы также можете включить переключатель «Рабочая или учебная учетная запись».
4. Включите расширенный поиск
По умолчанию Windows Search извлекает информацию из ограниченных мест, таких как рабочий стол и папки «Документы», «Изображения» и «Музыка». Чтобы расширить это поле и включить в него весь компьютер, вы можете включить расширенный поиск.
Имейте в виду, что после включения расширенного поиска Поиск проиндексирует все папки и библиотеки на вашем компьютере. Это означает, что он каталогизирует все, включая имена, свойства и типы файлов, для удобства поиска. Это делает поиск файлов более быстрым и эффективным, поскольку вы можете искать не только по имени файла, но также по конкретным фразам и содержимому в них.
В зависимости от таких факторов, как размер индексированных данных и производительность системы, этот процесс может занять часы или даже дни. Поэтому, если вы используете ноутбук, убедитесь, что он подключен к сети.
Чтобы включить расширенный поиск, нажмите Win + i и выберите «Конфиденциальность и безопасность» > «Поиск в Windows». В разделе «Найти мои файлы» установите переключатель «Расширенный», чтобы включить расширенный поиск.
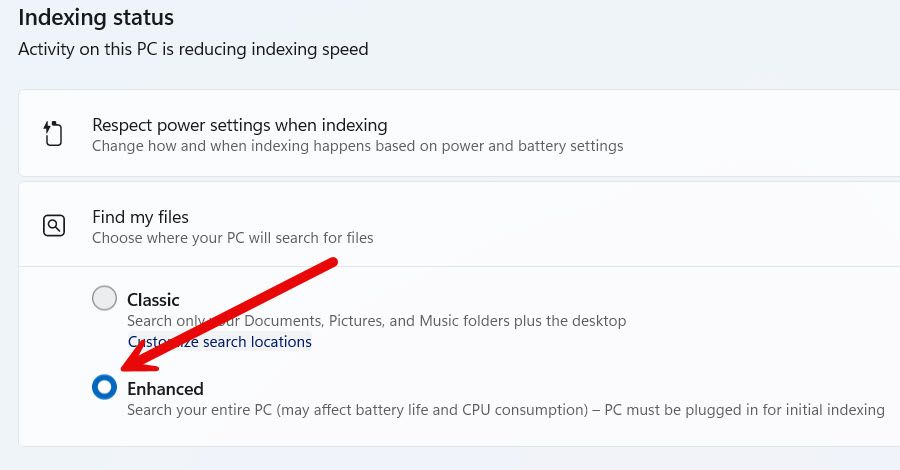
Ниже вы увидите раздел «Исключить папки из расширенного поиска». Это означает, что Поиск будет просматривать все папки на вашем компьютере, кроме исключенных.
Чтобы добавить папку, нажмите «Добавить исключенную папку». Затем выберите папку, которую хотите исключить из расширенного поиска.
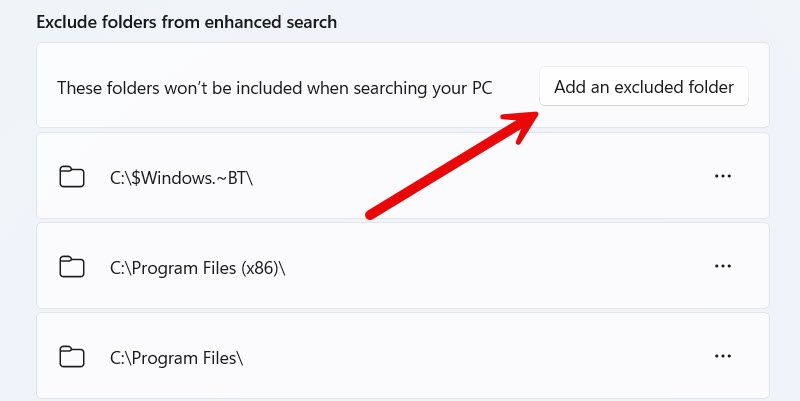
Чтобы удалить папку из списка исключенных, щелкните трехточечный значок рядом с ней и выберите в меню «Удалить».
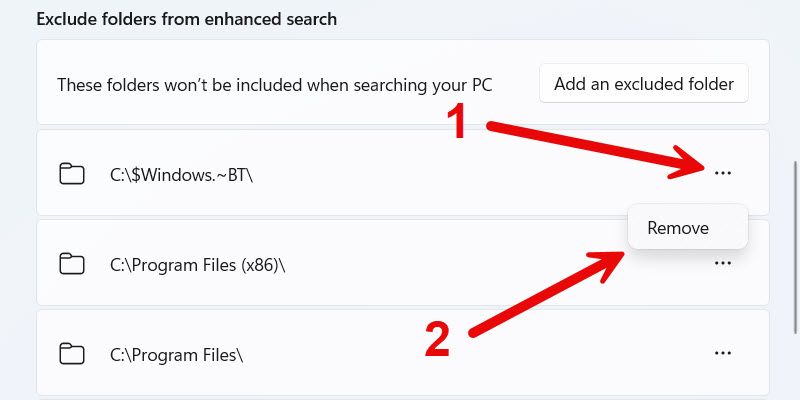
Помните: чем больше папок вы добавите, тем медленнее будет поиск, и наоборот.
5. Измените параметры индексирования.
Изменяя параметры индексирования, вы можете выборочно выбирать, какие папки и библиотеки индексировать для более эффективного поиска.
Для этого нажмите «Поиск» на панели задач и введите index в поле поиска. Нажмите «Параметры индексирования» в результатах поиска, чтобы открыть окно «Параметры индексирования».
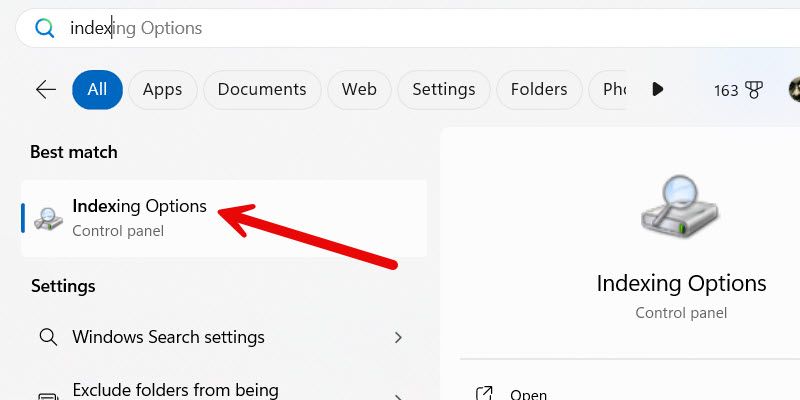
Прежде чем индексировать папки, если у вас есть некоторые пользовательские типы файлов, которые Поиск не включает в результаты поиска, теперь у вас есть шанс добавить их в индекс. Нажмите кнопку «Дополнительно».
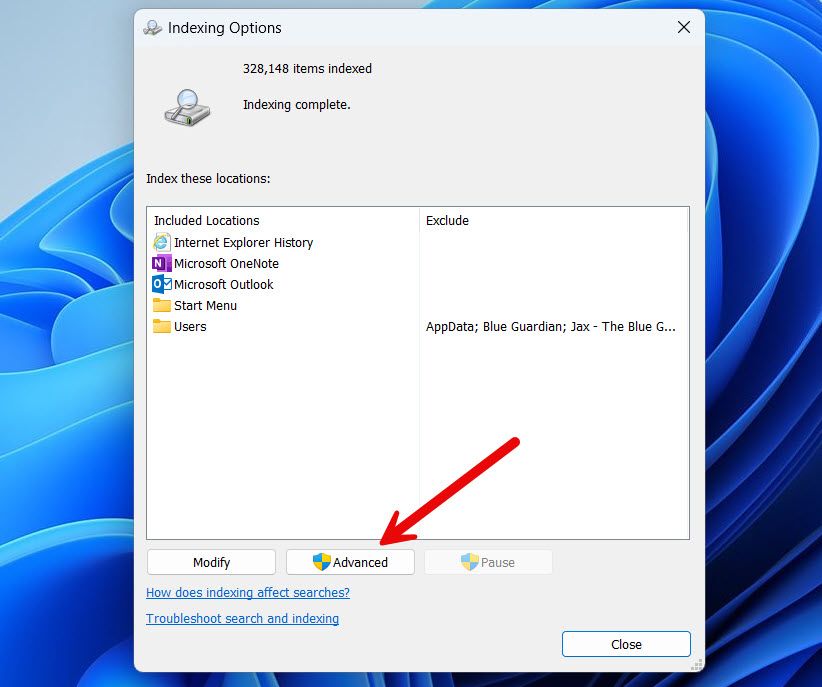
Выберите вкладку «Типы файлов». Затем внизу, где написано «Добавить новое расширение в список», введите расширение файла в текстовое поле и нажмите «Добавить».
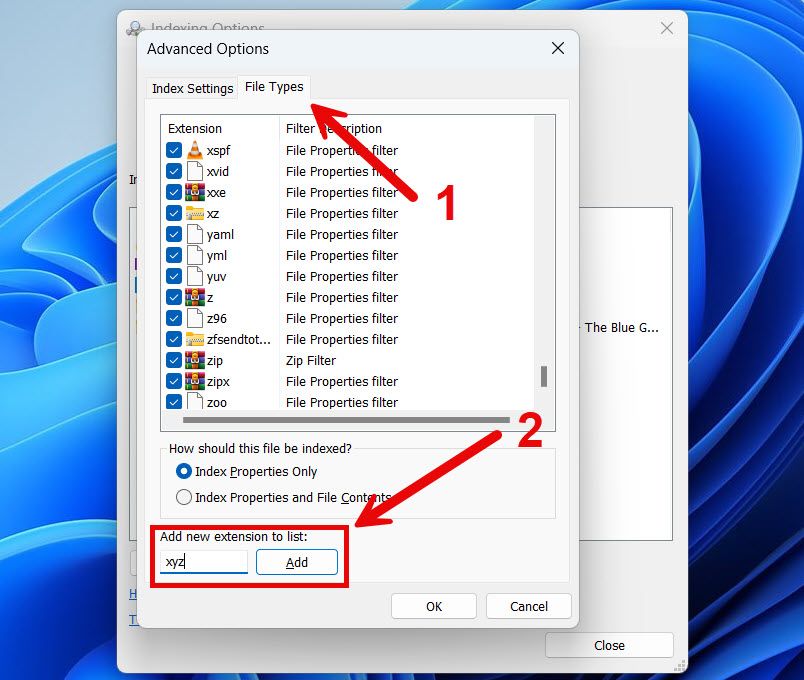
Затем нажмите «ОК», чтобы применить и сохранить изменения.
Вернувшись в окно «Параметры индексирования», нажмите «Изменить». В верхнем разделе отметьте папки, которые хотите проиндексировать.
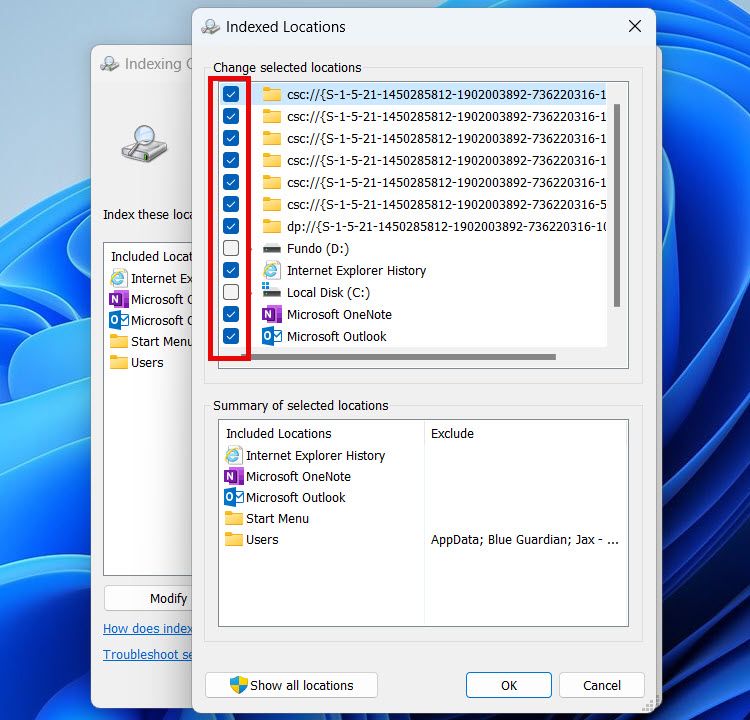
Нажмите «ОК» и подождите, пока ваш компьютер завершит индексацию отмеченных вами папок.
6. Восстановите свой поисковый индекс
Со временем, когда вы перемещаете объекты на своем компьютере, индекс может устареть. Он также может быть поврежден, что приведет к неверным результатам. Это можно исправить, восстановив его.
Для этого нажмите «Поиск» на панели задач и введите index в поле поиска, а затем нажмите «Параметры индексирования» в результатах поиска. Затем нажмите кнопку «Дополнительно», чтобы открыть окно «Дополнительные параметры индексирования». Затем нажмите «Перестроить» в разделе «Устранение неполадок» на вкладке «Настройки индекса».
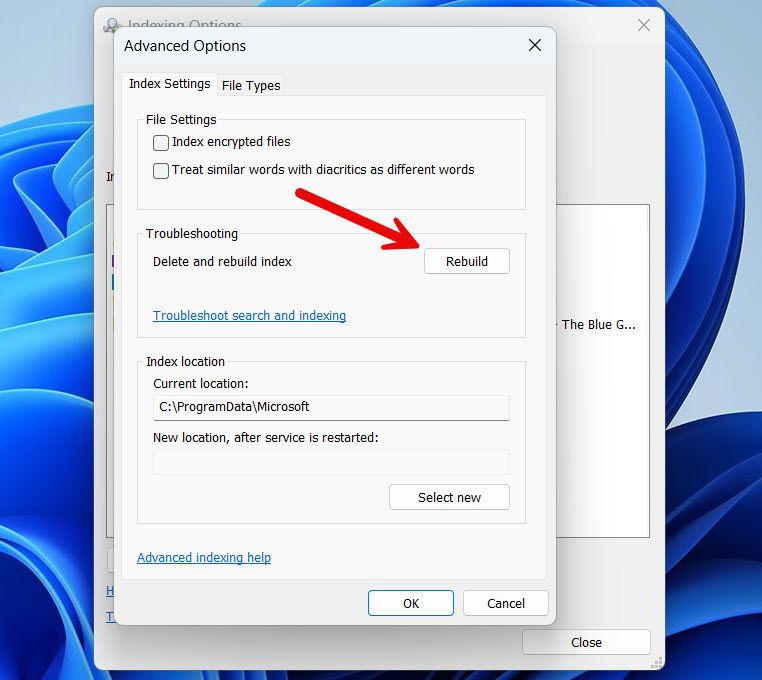
Нажмите «ОК» в сообщении о том, что индексирование может занять много времени. Теперь дождитесь завершения процесса.
Быстрый поиск в Windows 11 может помочь вам повысить продуктивность. Хотя выполнение некоторых шагов, таких как включение расширенного поиска или восстановление поискового индекса, может занять некоторое время на начальном этапе, в долгосрочной перспективе они улучшат вашу игру в поиске. Более того, они сделают его использование более приятным.
Программы для Windows, мобильные приложения, игры - ВСЁ БЕСПЛАТНО, в нашем закрытом телеграмм канале - Подписывайтесь:)