Как проверить свою веб-камеру в Windows 10 или 11

Вы всегда должны проверить и убедиться, что ваша веб-камера работает перед важной видео-встречей. Вот как это сделать в Windows 10 и 11, а также в некоторых популярных приложениях для видеочата, включая Zoom, Google Meet и Discord.
Как протестировать веб-камеру с помощью приложения «Камера»
Самый простой способ протестировать веб-камеру — использовать встроенное приложение камеры. Нажмите кнопку «Пуск», введите «камера», а затем щелкните приложение «Камера».
Программы для Windows, мобильные приложения, игры - ВСЁ БЕСПЛАТНО, в нашем закрытом телеграмм канале - Подписывайтесь:)
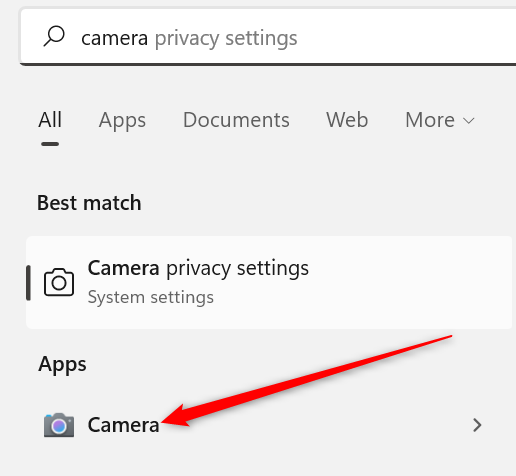
Если все работает правильно, вы должны сразу увидеть видео с камеры.
Как проверить свою веб-камеру в обычных приложениях
Большинство приложений и служб видеочата на основе браузера включают возможность тестирования звука и видео. Вот несколько основных инструкций для некоторых из наиболее популярных опций.
Увеличить
В Zoom щелкните шестеренку в правом верхнем углу экрана.

Затем нажмите «Видео» слева. Если ваша веб-камера работает правильно, вы должны увидеть себя.

Гугл встречи
Есть два места, где вы можете проверить свою камеру с помощью Google Meet. Первый находится на главной странице Google Meet. Нажмите на шестеренку в правом верхнем углу страницы.

Затем слева нажмите «Видео». В правой части всплывающего окна появится небольшое видео, если ваша веб-камера работает правильно.
Google также добавил возможность проверить ваше видео прямо на странице собрания. После того, как вы присоединились к собранию, нажмите «Проверить аудио и видео».

Если вы не видите себя, попробуйте нажать на красный значок камеры.
Слабый
В Slack щелкните значок своего профиля в правом верхнем углу slack, а затем нажмите «Настройки».
![]()
Нажмите «Аудио и видео» на левой боковой панели.

Вы должны увидеть себя — если нет, убедитесь, что видеоустройство настроено на правильную веб-камеру.
Скайп
Чтобы проверить свою веб-камеру в Skype, нажмите на три точки в верхнем левом углу главной страницы Skype, а затем нажмите «Настройки».

Нажмите «Аудио и видео» слева в разделе «Настройки».

Вы должны увидеть видеопоток с веб-камеры с правой стороны.
Раздор
После того, как вы запустили Discord, нажмите на маленький значок шестеренки в левом нижнем углу Discord.

Нажмите «Голос и видео» слева, затем посередине нажмите «Проверить видео».

Ваше изображение должно появиться после того, как вы нажмете «Проверить видео».
Как устранить неполадки с вашей веб-камерой
Есть несколько вещей, которые могут привести к тому, что ваша веб-камера не работает. К счастью, большинство из них довольно легко исправить.
Проверьте соединение
Веб-камеры, подключаемые к USB-порту, могут отсоединиться, или сам USB-порт может быть неисправен. Дважды проверьте, надежно ли ваша веб-камера подключена к USB-порту. Вам также следует попробовать изменить порт, к которому подключена веб-камера — иногда проблема может заключаться в самом USB-порте. Если у вас есть настольный ПК с портами USB на передней или верхней части корпуса, попробуйте подключиться к порту USB на задней панели компьютера.
Скачать драйверы веб-камеры
Для правильной работы вашей веб-камеры может потребоваться специальное программное обеспечение от производителя. Самый простой способ найти их — перейти непосредственно на веб-сайт производителя — загрузку драйверов обычно можно найти на странице поддержки.
Проверьте настройки конфиденциальности Windows
Windows ограничивает доступ программ к вашей веб-камере и микрофону, чтобы защитить вашу конфиденциальность и безопасность. Обычно это отлично, но иногда это может привести к тому, что ваша веб-камера будет работать в одних программах, а не в других.
Чтобы проверить свои настройки, нажмите кнопку «Пуск», введите «Настройки конфиденциальности камеры» в строку поиска и нажмите «Ввод».
Нажмите переключатели «Доступ к камере» и «Разрешить настольным приложениям доступ к вашей камере», если они отключены. Затем просмотрите список приложений и убедитесь, что программа, которую вы пытаетесь использовать, включена.
Примечание. Некоторые службы видеовызовов, такие как Google Meet, работают через ваш браузер. Если вы пытаетесь использовать службу на основе браузера, убедитесь, что вы разрешили доступ к камере для своего браузера.

Пока вы здесь, вам следует еще раз проверить настройки микрофона. Щелкните стрелку назад в самом верхнем левом углу окна. Затем прокрутите вниз, пока не увидите «Микрофон», и щелкните по нему.

Элементы управления микрофоном точно такие же, как у камеры. Обязательно разрешите доступ для программы, которую вы пытаетесь использовать.
Проверьте настройки конфиденциальности вашего браузера
В вашем браузере также предусмотрены меры безопасности, предотвращающие доступ веб-сайтов к вашему микрофону и камере без разрешения. Обычно веб-сайт сообщает вам, когда пытается получить доступ к вашей веб-камере или микрофону. Каждый браузер немного отличается, но все они похожи на приведенный ниже.

Если вы не видите ничего подобного, вам необходимо проверить настройки конфиденциальности вашего браузера.
Нажмите на три точки или три полоски в правом верхнем углу браузера и перейдите в «Настройки». Затем найдите меню «Конфиденциальность». Элементы управления доступом к веб-камере и микрофону есть в большинстве браузеров.
Если ни один из этих шагов не помогает, вам следует попробовать веб-камеру на другом компьютере. Если она и там не работает, скорее всего, сама веб-камера сломана, и вам необходимо заменить веб-камеру.
Программы для Windows, мобильные приложения, игры - ВСЁ БЕСПЛАТНО, в нашем закрытом телеграмм канале - Подписывайтесь:)


