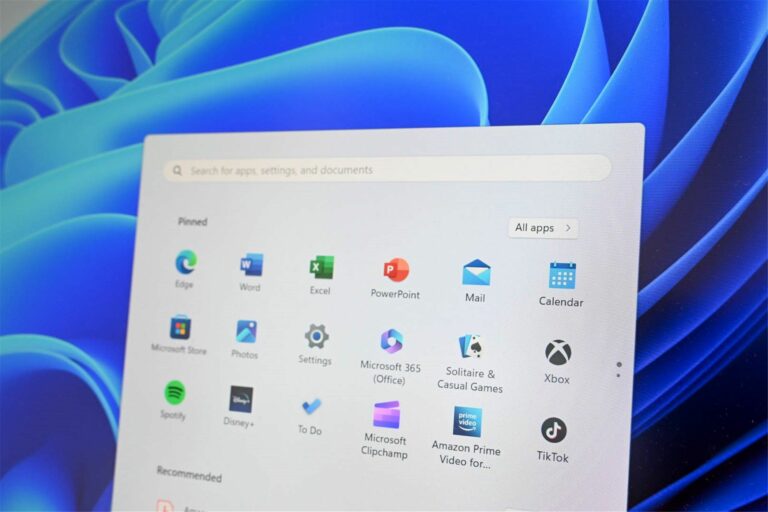Windows Spotlight не работает? Вот как это исправить
Когда Windows Spotlight перестает работать, экран блокировки или фон рабочего стола вашего компьютера зависает на одном и том же изображении. Здесь мы покажем вам, как решить эту проблему, чтобы вы снова могли наслаждаться высококачественными фотографиями Spotlight.
Для создания нового образа Windows Spotlight может потребоваться 24 часа, поэтому наберитесь терпения после применения любого из этих исправлений.
Предварительные исправления
Первое, что нужно сделать, если Windows Spotlight зависает, — это проверить, работает ли ваш Интернет. Без этого Spotlight не сможет загружать новые изображения.
Программы для Windows, мобильные приложения, игры - ВСЁ БЕСПЛАТНО, в нашем закрытом телеграмм канале - Подписывайтесь:)
Если с вашим подключением к Интернету все в порядке, попробуйте обновить компьютер с Windows, так как он может содержать исправления для устранения любых ошибок Spotlight. И наоборот, если вы считаете, что проблема вызвана недавно установленным обновлением, удалите обновление Windows, чтобы отменить изменения.
Включение и выключение Windows Spotlight
Старый совет выключать и включать что-то может показаться глупым, но он часто работает. Здесь ситуация ничем не отличается — попробуйте отключить и снова включить Windows Spotlight.
В Windows 11 перейдите в «Настройки» > «Персонализация». Поскольку вы можете использовать Spotlight как для экрана блокировки, так и для фона рабочего стола, выберите опцию «Фон» или «Экран блокировки» по мере необходимости.
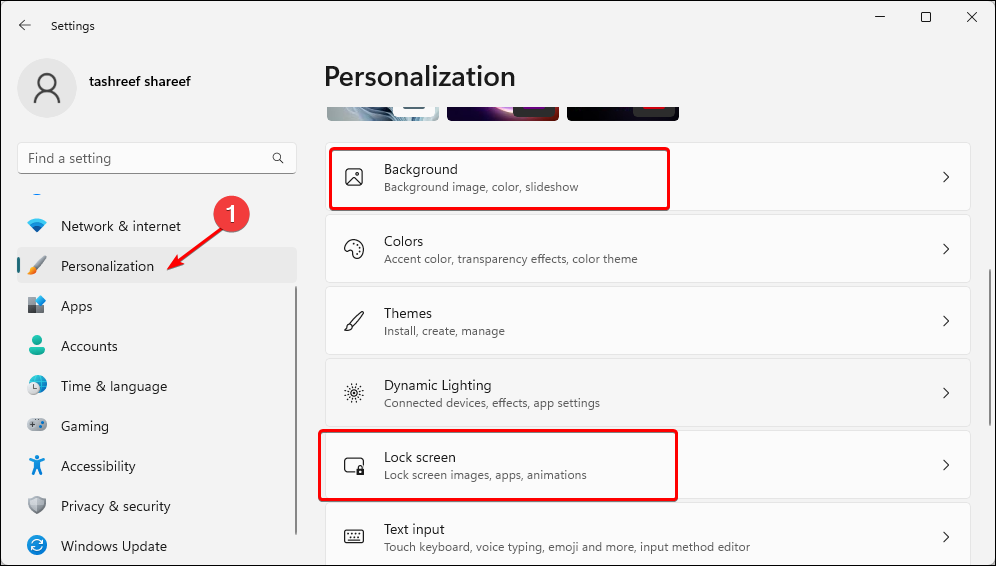
Нажмите раскрывающийся список «Персонализируйте фон/экран блокировки» и выберите «Изображение», чтобы отключить его.
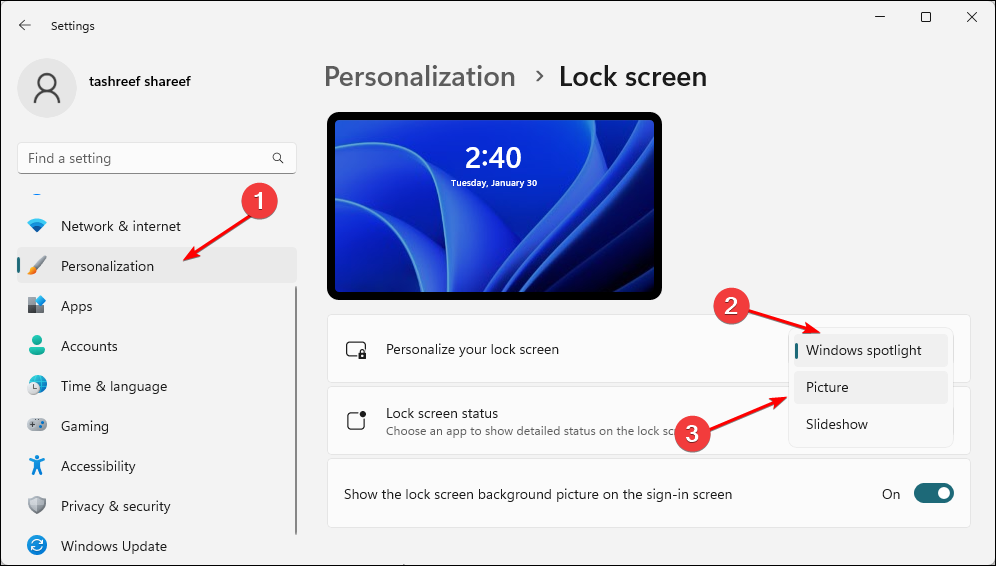
В Windows 10 выберите «Настройки» > «Персонализация» > «Экран блокировки». Нажмите раскрывающийся список «Фон» и выберите «Изображение».
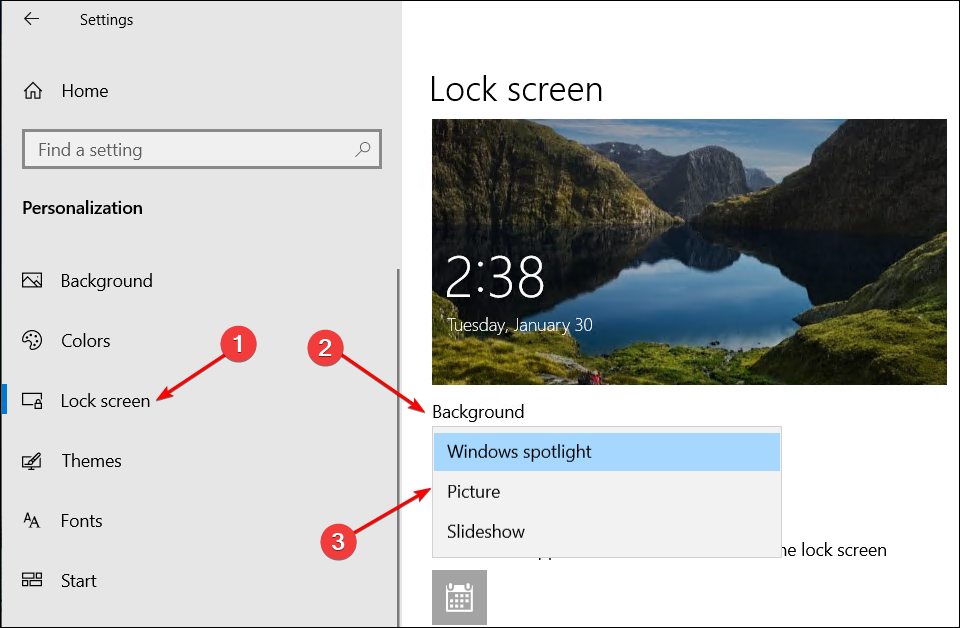
После этого перезагрузите компьютер и снова установите фон и экран блокировки на Windows Spotlight.
Перерегистрируйте службу Windows Spotlight.
Windows Spotlight может перестать работать, если компонент Windows Content Delivery Manager (WCDM), отвечающий за загрузку новых изображений и контента с серверов Microsoft, поврежден или неправильно настроен. Чтобы это исправить, вы можете перерегистрировать компонент с помощью Windows PowerShell.
Нажмите клавишу Windows, введите «PowerShell», затем щелкните правой кнопкой мыши «Windows PowerShell» и выберите «Запуск от имени администратора». В строке «Контроль учетных записей» выберите «Да».
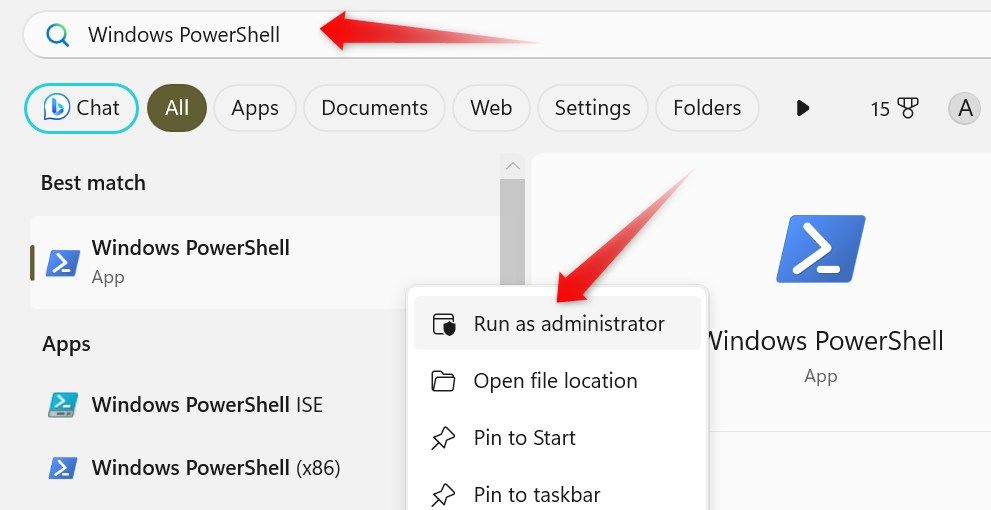
Введите следующую команду в окне PowerShell и нажмите Enter:
Get-AppxPackage -allusers *ContentDeliveryManager* | foreach {Add-AppxPackage “$($_.InstallLocation)\appxmanifest.xml” -DisableDevelopmentMode -register }
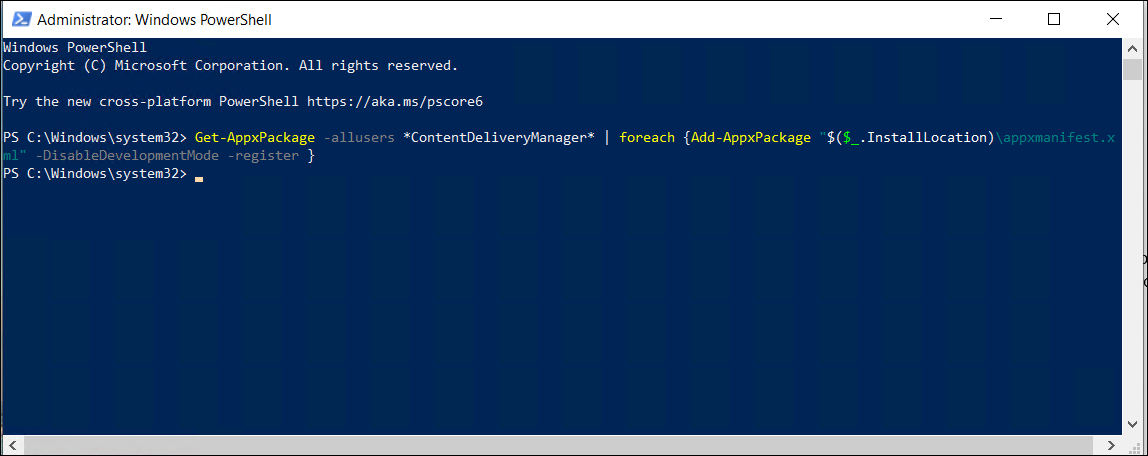
Подождите, пока PowerShell перерегистрирует компонент Windows Content Delivery Manager. Если вы видите ошибку, перезагрузите компьютер и повторите попытку.
Сбросить настройки Windows Spotlight
Вы можете сбросить Windows Spotlight к настройкам по умолчанию, чтобы устранить проблемы с повреждением данных. Чтобы выполнить сброс, переименуйте два файла (roaming.lock и settings.dat) в папке диспетчера доставки содержимого Windows.
Нажмите Win+E, чтобы открыть проводник. Затем скопируйте/вставьте следующий путь в адресную строку и нажмите Enter:
%USERPROFILE%/AppData\Local\Packages\Microsoft.Windows.ContentDeliveryManager_cw5n1h2txyewy\Settings
Чтобы переименовать файл, выберите «settings.dat» и нажмите F2 (или Fn+F2) на клавиатуре, чтобы выделить имя файла. Затем введите «settings.dat.bak» в качестве нового имени и нажмите Enter.
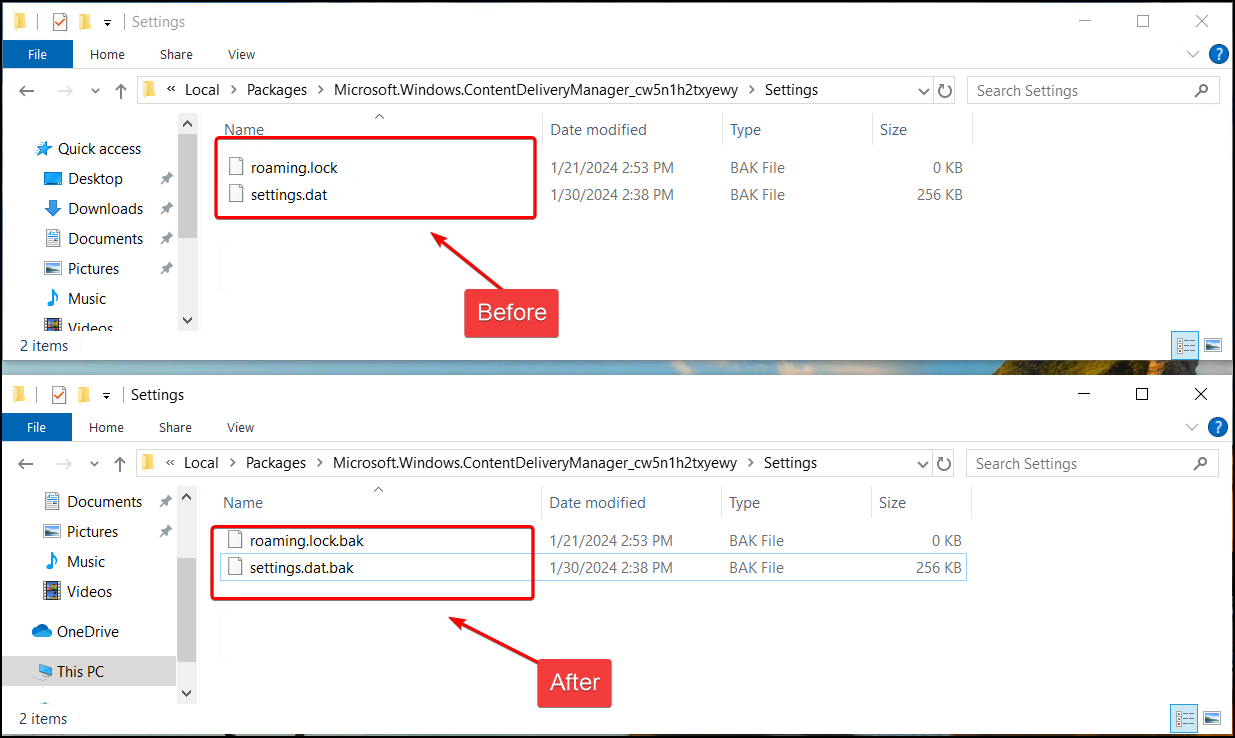
Затем повторите шаги для файла «roaming.lock», переименовав его в «roaming.lock.bak». После этого перезагрузите компьютер.
Удалить существующие ресурсы Windows Spotlight
Если локально сохраненные изображения Windows Spotlight повреждены, вы можете удалить их, чтобы Windows предложила загрузить новые изображения.
Откройте проводник, скопируйте и вставьте следующий путь в адресную строку и нажмите Enter:
%USERPROFILE%/AppData\Local\Packages\Microsoft.Windows.ContentDeliveryManager_cw5n1h2txyewy\LocalState\Assets
Нажмите Ctrl+A, чтобы выбрать все, затем нажмите «Удалить», чтобы удалить файлы.
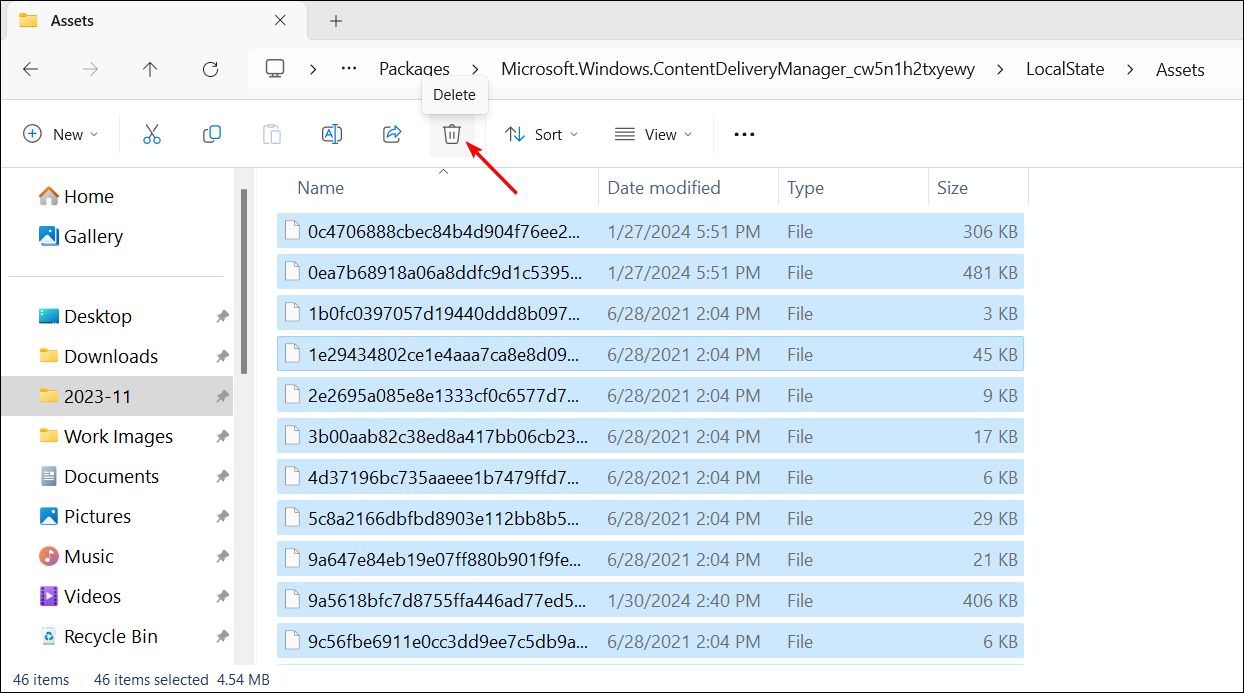
После этого перезагрузите компьютер.
Отключить лимитное соединение
Если вы используете лимитное соединение, это ограничивает использование данных фоновых служб. Таким образом, Windows Spotlight не будет работать. Чтобы решить эту проблему, отключите лимитное соединение для вашей сети.
В Windows 11 откройте приложение «Настройки» и выберите «Сеть и Интернет». Для подключения Ethernet нажмите «Ethernet».
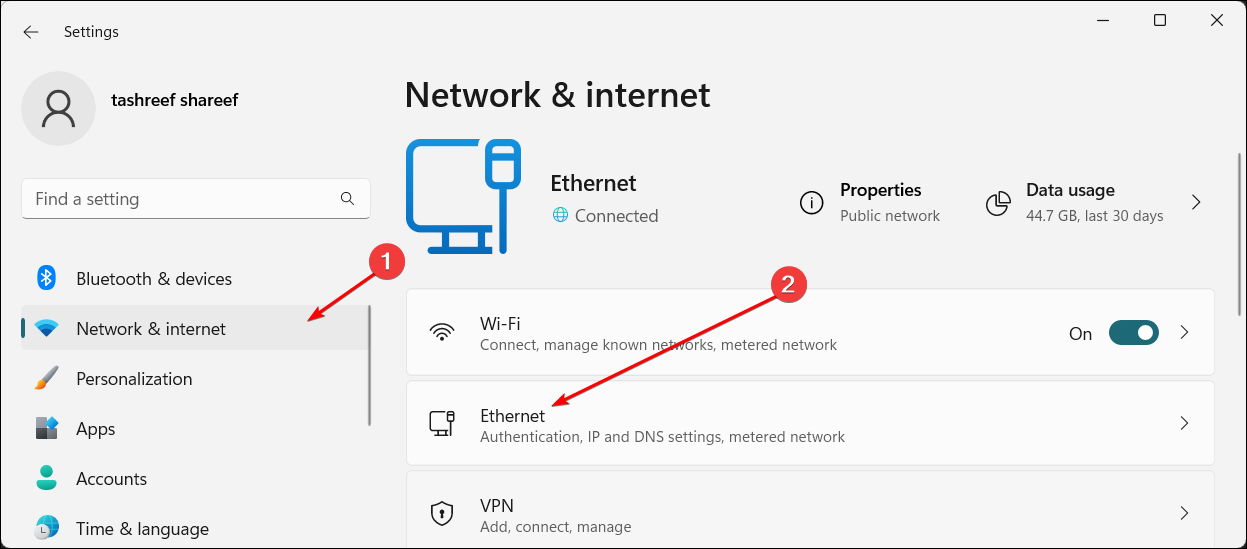
Убедитесь, что переключатель «Лимитное подключение» установлен в положение «Выкл.».
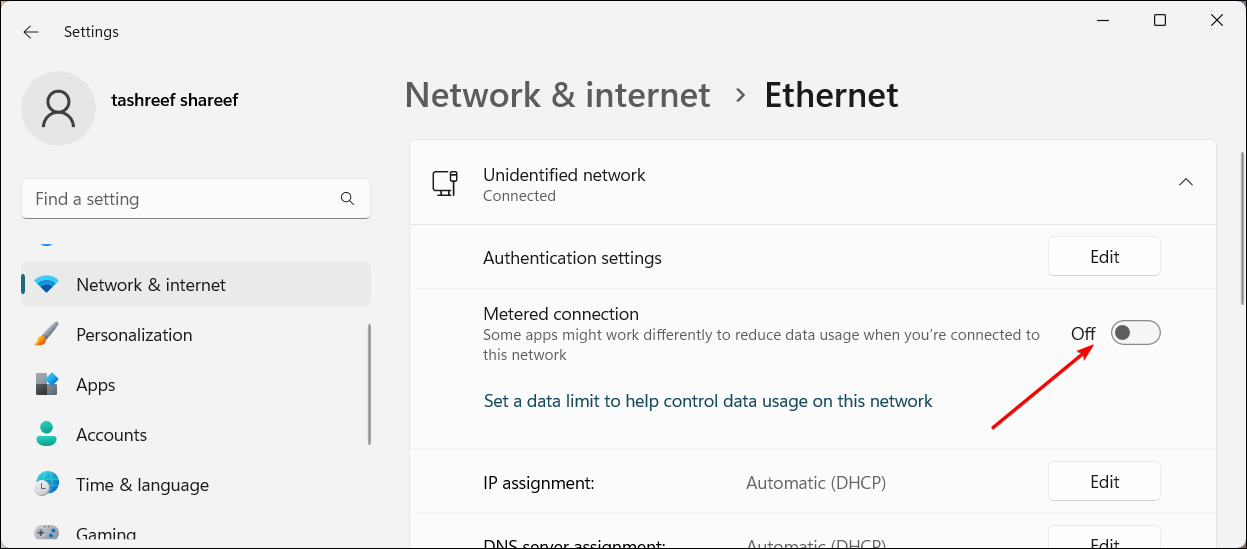
Чтобы управлять беспроводной сетью, выберите «Wi-Fi» > «Управление известными сетями».

Затем выберите свою сеть Wi-Fi и отключите «Лимитное подключение».
В Windows 10 выберите «Настройки» > «Сеть и Интернет» > «Состояние». В сети «Ethernet» или «Wi-Fi» нажмите «Свойства».
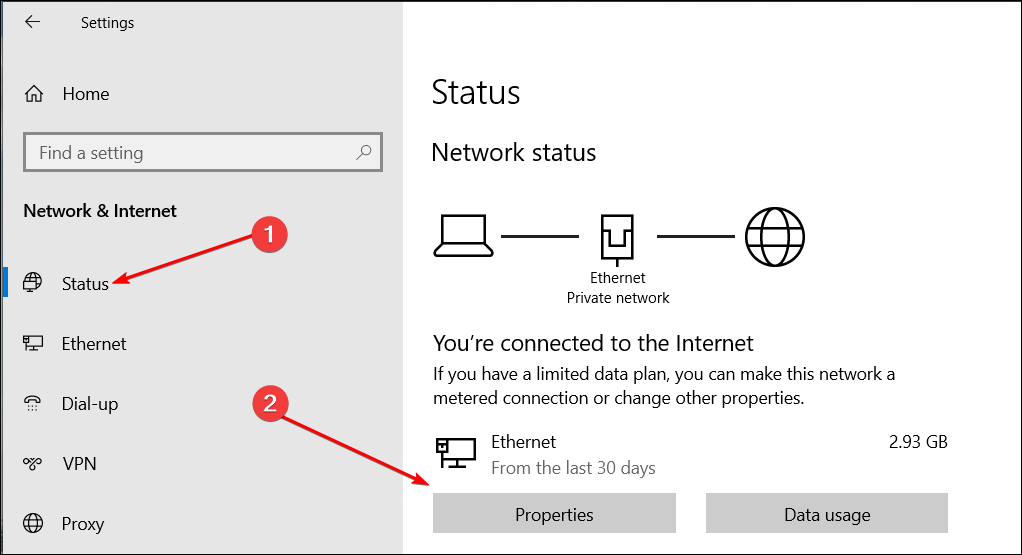
В разделе «Лимитные подключения» переключите переключатель «Установить как лимитное соединение», чтобы отключить его.
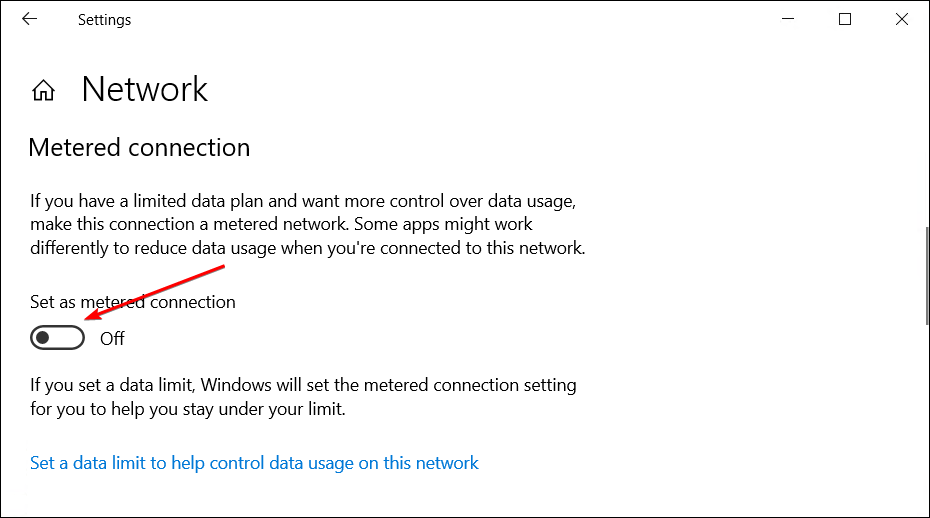
Включить фоновые приложения (Windows 10)
Это применимо только в том случае, если вы используете Windows 10. Если вы используете Windows 11, пропустите этот шаг.
Убедитесь, что ваша система позволяет приложениям работать в фоновом режиме, поскольку это необходимо для работы Spotlight.
Перейдите в «Настройки» > «Конфиденциальность» > «Фоновые приложения». В разделе «Фоновые приложения» убедитесь, что опция «Разрешить приложениям работать в фоновом режиме» включена.
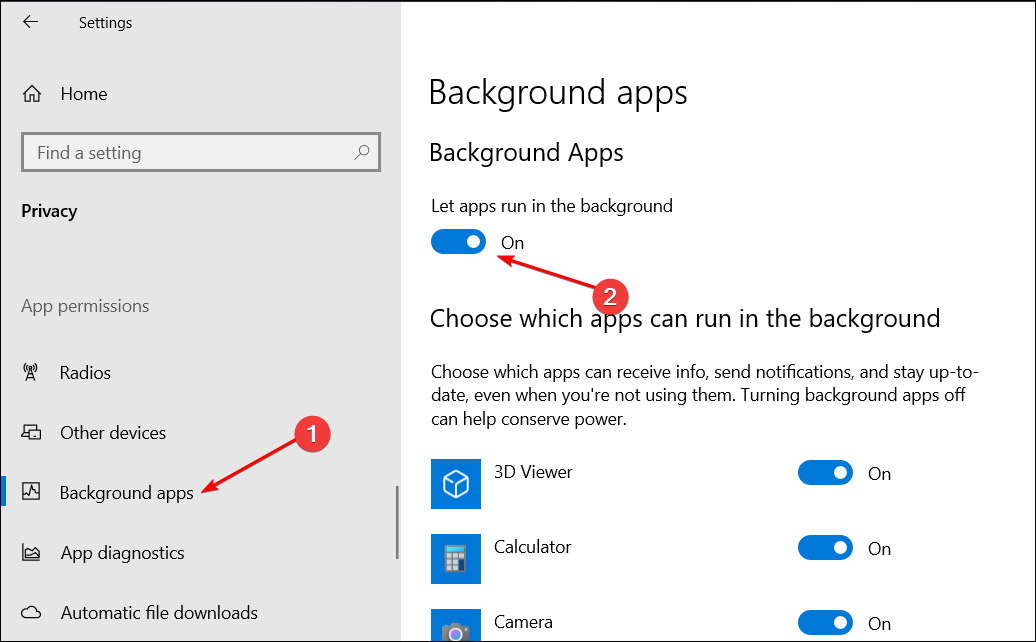
Перезагрузите компьютер, чтобы применить изменения.
Отключите антивирусную программу
Если вы используете стороннее антивирусное программное обеспечение, а не Microsoft Defender, оно может ошибочно пометить и заблокировать процессы, связанные с Windows Spotlight, как угрозу безопасности. Подумайте о том, чтобы временно отключить его, чтобы проверить, не является ли это причиной проблемы (или, если возможно, добавьте Windows Spotlight в исключение).
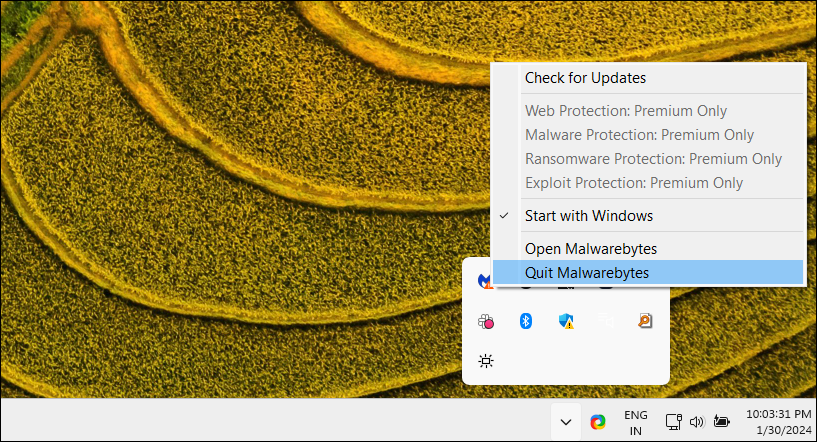
Вероятно, вы можете отключить антивирус из системного трея. Для этого щелкните правой кнопкой мыши значок антивирусного приложения на панели задач и выберите «Выйти», «Завершить работу защиты» или что-то подобное. Либо отключите его через интерфейс приложения антивируса.
Выполните сброс сети
Возможно, ваша сеть настроена неправильно, а это означает, что Spotlight не может получить последние изображения. В этой ситуации выполните сброс сети, чтобы восстановить все настройки сети до значений по умолчанию.
В Windows 11 выберите «Настройки» > «Сеть и Интернет» > «Дополнительные параметры сети».
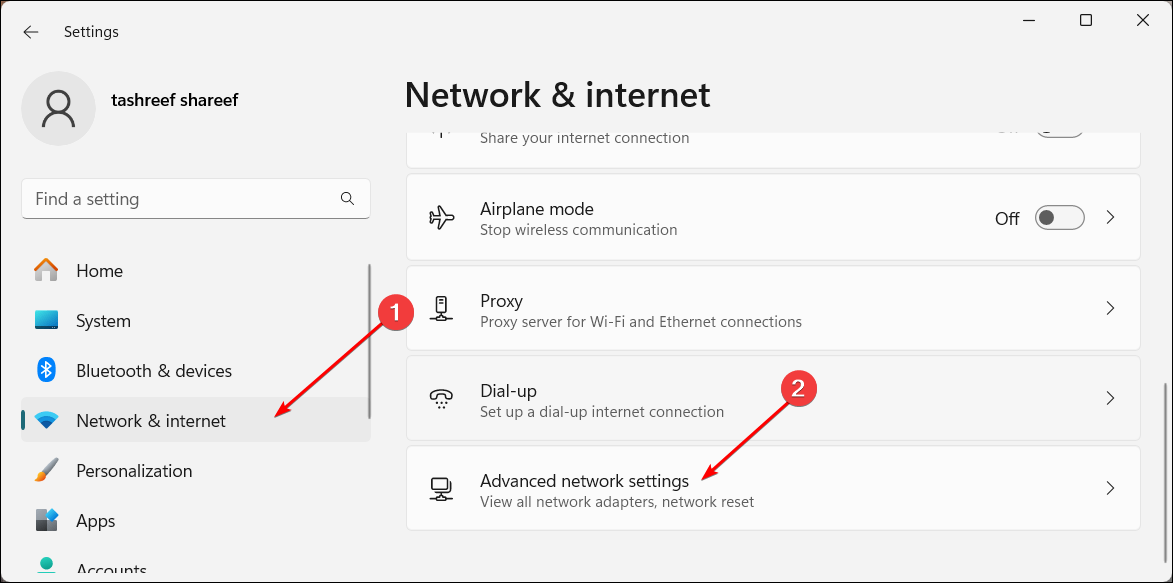
В разделе «Дополнительные настройки» выберите «Сброс сети».

Наконец, нажмите «Сбросить сейчас» и выберите «Да», чтобы подтвердить действие.
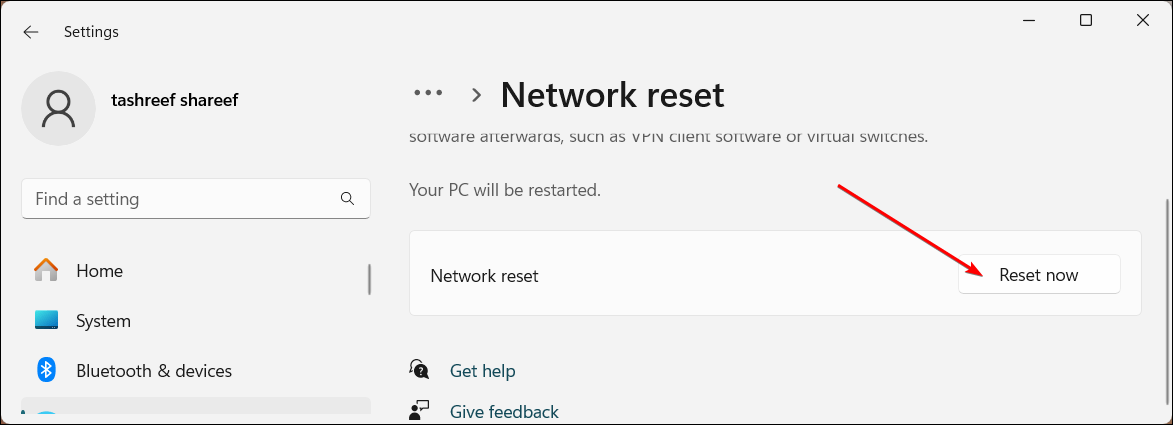
В Windows 10 выберите «Настройки» > «Сеть и Интернет» > «Состояние». В разделе «Дополнительные параметры сети» выберите «Сброс сети».
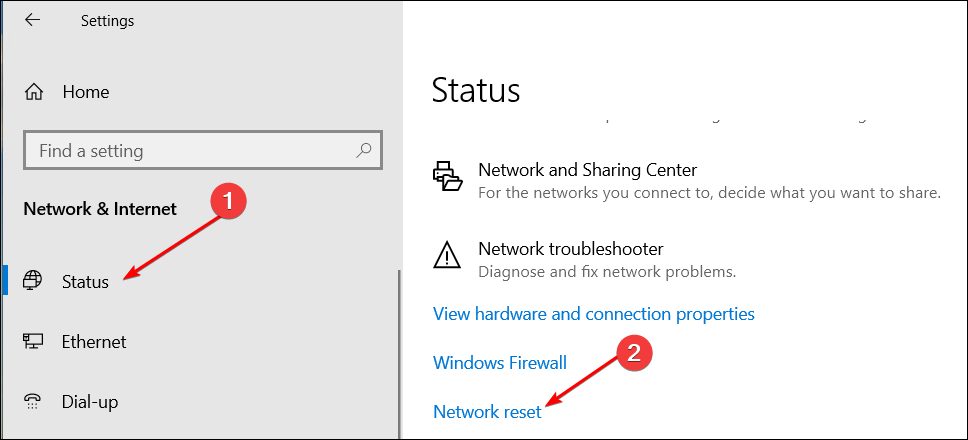
Нажмите «Сбросить сейчас» и выберите «Да», чтобы подтвердить действие.
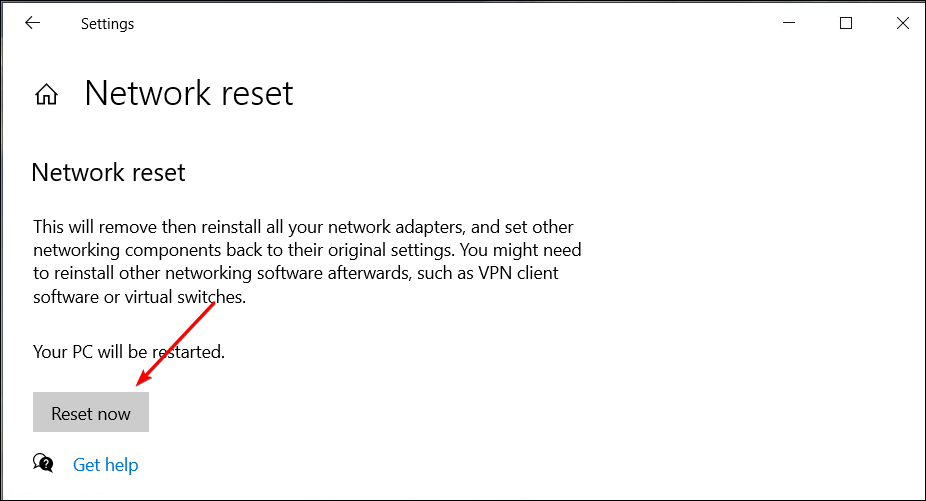
После перезагрузки Windows поможет вам настроить сеть.
Если вы поочередно попробуете каждый из этих советов, Windows Spotlight снова заработает, и вы сможете начать свой день с потрясающих изображений, а также с интересными фактами и советами на экране блокировки.
Программы для Windows, мобильные приложения, игры - ВСЁ БЕСПЛАТНО, в нашем закрытом телеграмм канале - Подписывайтесь:)