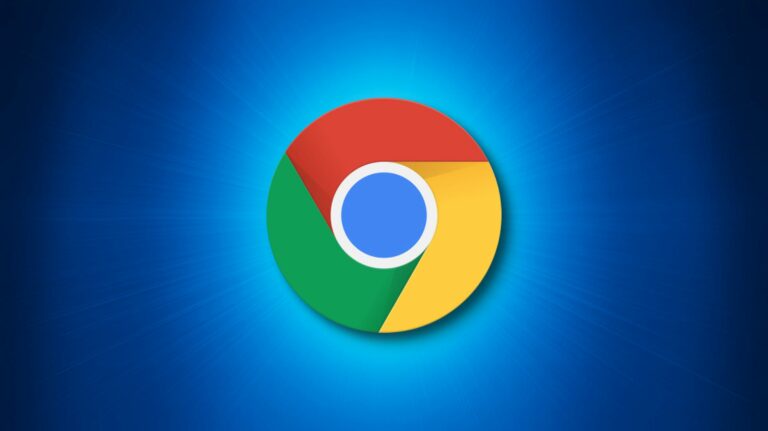Как вставить вертикальную черту в Microsoft Word: 5 способов

Если вы хотите улучшить внешний вид или улучшить читабельность вашего документа, вы можете добавить строку в текст. Хотя вставка горизонтальной линии в Microsoft Word может быть интуитивно понятной, добавление вертикальной линии — нет.
Есть несколько способов вставить вертикальную линию в документ Word. Размещение линии может определять, какой вариант вы используете, поэтому давайте посмотрим на ваши варианты.
Способ 1: вставить границу страницы
Программы для Windows, мобильные приложения, игры - ВСЁ БЕСПЛАТНО, в нашем закрытом телеграмм канале - Подписывайтесь:)
Один из быстрых и простых способов добавить вертикальную линию — использовать функцию границы страницы. Это хорошо работает, если вы хотите, чтобы линия растягивалась по длине страницы и выходила за поля. С его помощью вы можете настроить линию для привлекательного внешнего вида или сделать ее простой.
Перейдите на вкладку «Главная», щелкните стрелку раскрывающегося списка «Границы» и выберите «Границы и заливка».

В появившемся окне выберите вкладку «Граница страницы» вверху. Затем с помощью инструментов предварительного просмотра справа добавьте вертикальную линию слева, справа или с обеих сторон страницы. В правом нижнем углу вы можете использовать раскрывающийся список «Применить к», чтобы выбрать, хотите ли вы, чтобы линия отображалась во всем документе или в определенном разделе.

Чтобы настроить линию, используйте настройки «Стиль», «Цвет», «Ширина» и «Образец» в центре окна. Когда вы закончите, нажмите «ОК».

И тогда у вас есть конечный продукт!

Способ 2: вставить границу абзаца
Возможно, вы хотите применить вертикальную линию только к части страницы, например к абзацу. В этом случае вы можете использовать инструмент границы, чтобы добавить одну слева, справа или и то, и другое, и сохранить линию в пределах верхнего и нижнего полей.
Если вы хотите вставить строку рядом с существующим абзацем, выберите весь абзац. Если вы хотите вставить строку, а затем добавить текст, поместите курсор в то место, где должна начинаться строка.
Откройте вкладку «Главная» и щелкните стрелку раскрывающегося списка «Границы». В верхней части вы можете выбрать «Левая граница» или «Правая граница». Чтобы добавить их обоих, выберите один, а затем другой.

Чтобы настроить вертикальные линии, выберите «Границы и заливка» в раскрывающемся списке «Границы». Используйте вкладку «Границы» и центральную часть, чтобы выбрать параметры стиля, цвета и ширины, которые вы хотите применить. Убедитесь, что «Абзац» выбран в раскрывающемся списке «Применить к» в правом нижнем углу окна. Нажмите «ОК», чтобы применить изменения.

Затем вы увидите красивую и аккуратную границу абзаца.

Способ 3: вставить вкладку панели
Если вам нужна возможность размещать вертикальную линию в разных местах абзаца, а не только слева или справа, вы можете использовать функцию табуляции.
Перейдите на вкладку «Главная», щелкните стрелку раскрывающегося списка «Интервал между строками и абзацами» и выберите «Параметры межстрочного интервала».

Когда появится окно, на вкладке «Отступы и интервалы» нажмите «Вкладки» в левом нижнем углу.

В разделе «Выравнивание» выберите «Панель».

Затем вы можете использовать раздел Tab Stop Positions в окне, чтобы выбрать места для табуляции и сопутствующих вертикальных линий. Или нажмите «ОК», чтобы закрыть окно, и используйте линейку, чтобы установить позиции табуляции.

Способ 4: вставьте фигуру линии
Может быть, вам нужна полная свобода в выборе места для вертикальных линий. Вы можете использовать функцию «Форма», чтобы вставить вертикальную линию, сделать ее любой длины, переместить ее в любое место и настроить ее внешний вид.
Откройте вкладку «Вставка», щелкните стрелку раскрывающегося списка «Фигуры» и выберите «Линия» в разделе «Линии».

Используйте курсор, чтобы нарисовать линию нужной длины. Затем выберите и перетащите линию, чтобы переместить ее в нужное место или изменить ее размер.

Чтобы настроить линию, выберите ее и перейдите на вкладку Формат формы. Затем вы можете использовать параметры на ленте, чтобы изменить стиль, применить другой цвет или добавить эффект.

Способ 5: вставить строку между столбцами
Если ваш документ разбит на столбцы, вы можете вставить вертикальную линию между этими столбцами.
Поместите курсор в столбец и перейдите на вкладку «Макет». Щелкните стрелку раскрывающегося списка «Столбцы» и выберите «Другие столбцы».

В появившемся окне поставьте галочку напротив Line Between. Нажмите «ОК», чтобы применить вертикальную линию и закрыть окно.

Затем у вас есть чистая линия прямо между столбцами.

Какой бы метод вы ни использовали для вставки вертикальной линии в Microsoft Word, вы можете легко добавить тот элемент, который хотите улучшить внешний вид или читабельность вашего документа.
Программы для Windows, мобильные приложения, игры - ВСЁ БЕСПЛАТНО, в нашем закрытом телеграмм канале - Подписывайтесь:)