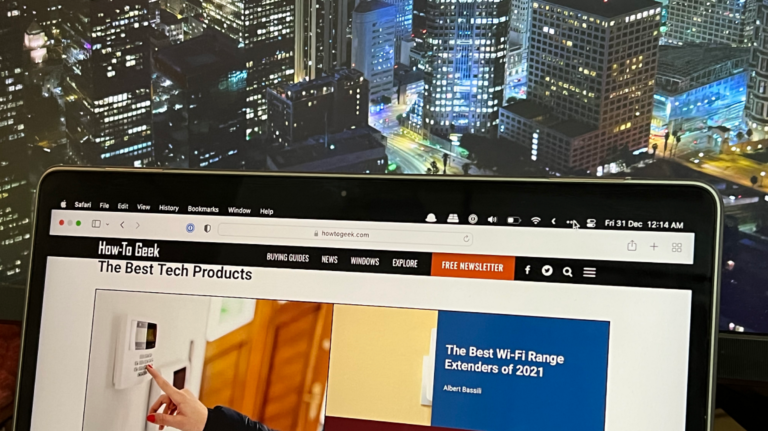Как использовать Google Lens на iPhone
Быстрые ссылки
- Используйте Google Lens в приложении Google Search
- Используйте Google Lens в приложении Google Photos.
Ключевые выводы
- Google Lens доступен в приложении Google Search на iOS и позволяет пользователям идентифицировать реальные объекты с помощью камеры своего телефона.
- Чтобы использовать Google Lens в приложении Google Search, загрузите приложение и коснитесь значка Google Lens в строке поиска.
- В приложении Google Photos пользователям необходимо сначала сделать снимок, затем открыть его в приложении и нажать значок Google Lens, чтобы получить доступ к этой функции.
Если вы являетесь поклонником Google Lens, теперь у вас есть еще один способ получить доступ к этой функции в iOS, поскольку теперь она включена в приложение Google Search на iPhone. Вот как его использовать.
Что такое Google Объектив?
Google Lens — это небольшая изящная функция, которая может идентифицировать объекты реального мира, такие как знаки, здания, книги, растения и многое другое, с помощью камеры вашего телефона. И это дает вам больше информации об объекте. Он доступен в приложении Google Photos, но если вы не используете Google Photos, теперь вы можете получить доступ к Google Lens в обычном приложении Google Search. Мы покажем вам, как использовать Google Lens в обоих приложениях.
Используйте Google Lens в приложении Google Search
Если у вас еще нет приложения, сначала загрузите приложение Google Search. Как только вы начнете работать, просто начните с нажатия на значок Google Lens внутри панели поиска.
Программы для Windows, мобильные приложения, игры - ВСЁ БЕСПЛАТНО, в нашем закрытом телеграмм канале - Подписывайтесь:)

Если вы не видите значок, попробуйте полностью закрыть приложение и снова открыть его.
На следующем экране нажмите «Включить камеру, чтобы использовать объектив» внизу.

Нажмите «ОК», когда приложение запросит разрешение на использование камеры.

Подняв камеру, просто наведите ее на объект, который вы хотите идентифицировать или узнать больше, и нажмите на него.

После этого Google Lens сделает все возможное, чтобы определить, что находится в кадре, и предоставит вам результаты на основе того, что ему известно.

Используйте Google Lens в приложении Google Photos.
Одно большое различие между приложением Google Search и приложением Google Photos в том, что касается Google Lens, заключается в том, что вам нужно сначала сделать снимок, а затем открыть его в Google Photos, чтобы запустить Google Lens. Тем не менее, доступ к нему по-прежнему прост.
Если у вас еще нет приложения Google Photos, вы можете загрузить его из App Store. Когда все будет готово, начните с выбора фотографии в ленте. Мы выберем это фото кота.

Как только фотография откроется, коснитесь значка Google Lens внизу.

Возможно, вам придется выбрать «Продолжить», чтобы разрешить приложению доступ к фотографии.
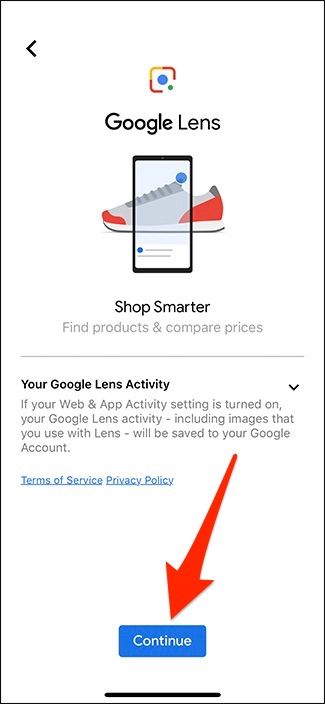
Это запустит Google Lens и немедленно отобразит всю информацию о фотографии, которую сможет найти Google.

Ваши результаты могут быть не идеальными, так как похожие на вид животные и растения часто сбивают их с толку. Тем не менее, Google Lens по-прежнему является отличным началом, когда вы пытаетесь что-то идентифицировать.
Программы для Windows, мобильные приложения, игры - ВСЁ БЕСПЛАТНО, в нашем закрытом телеграмм канале - Подписывайтесь:)