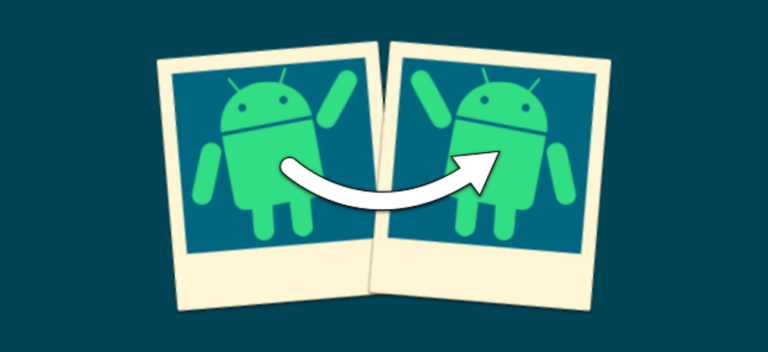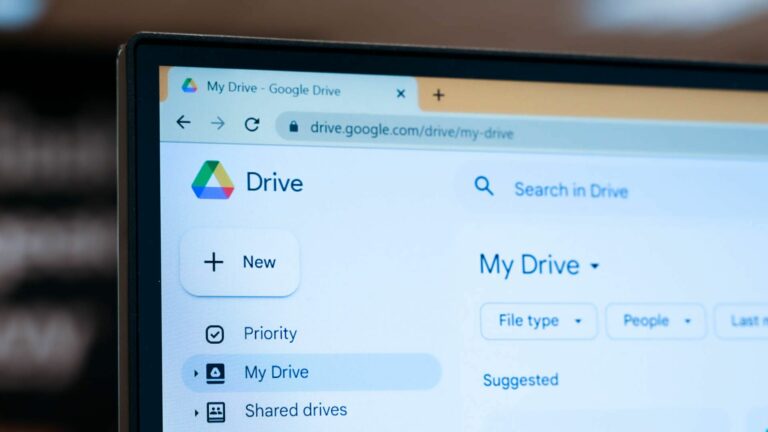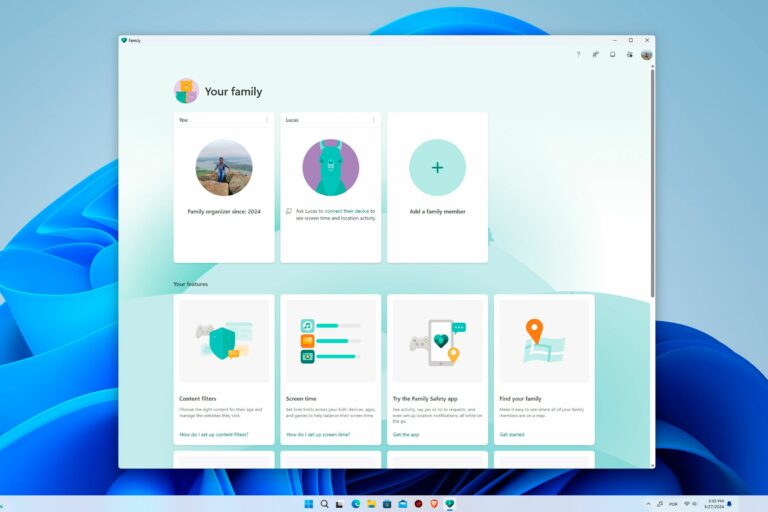Как управлять принтером в Windows 10
В Windows 10 появилось новое окно настроек для настройки принтеров, но вы по-прежнему можете использовать старые инструменты панели управления. Вот что вам нужно знать об установке, настройке, совместном использовании и устранении неполадок принтеров в Windows.
Как добавить принтер
Чтобы добавить принтер, перейдите в «Настройки» > «Устройства» > «Принтеры и сканеры». Нажмите кнопку «Добавить принтер или сканер», чтобы выполнить поиск ближайших принтеров, независимо от того, подключены ли они к вашему компьютеру или к сети.
Вы должны увидеть имя вашего принтера здесь. Если Windows не находит ваш принтер автоматически, нажмите появившуюся ссылку «Принтер, который мне нужен, отсутствует в списке». Откроется старое диалоговое окно «Добавить принтер», которое позволяет сканировать старые типы принтеров, напрямую подключаться к сетевым принтерам и добавлять принтеры с пользовательскими настройками.
Программы для Windows, мобильные приложения, игры - ВСЁ БЕСПЛАТНО, в нашем закрытом телеграмм канале - Подписывайтесь:)
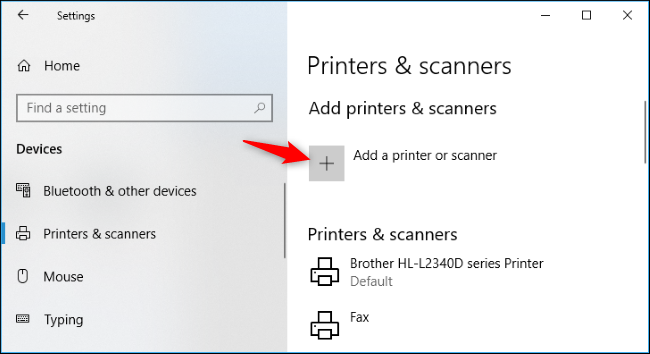
Вы также можете использовать старый интерфейс: Панель управления > Оборудование и звук > Устройства и принтеры. Нажмите кнопку «Добавить принтер», чтобы начать.
Как бы вы ни установили принтер, Windows, вероятно, автоматически загрузит необходимые драйверы принтера. Если это не помогло, посетите веб-сайт производителя принтера, чтобы загрузить и установить соответствующие драйверы или пакет программного обеспечения для вашей модели принтера. Для некоторых принтеров, например принтеров «все в одном», вам также может потребоваться посетить веб-сайт производителя, чтобы найти драйверы и приложения, которые позволят вам получить доступ к дополнительным функциям.

Если хотите, вы также можете удалить принтер отсюда. В окне «Настройки» выберите принтер и нажмите «Удалить устройство». На панели управления щелкните принтер правой кнопкой мыши и выберите «Удалить устройство».
Как изменить настройки печати
Чтобы изменить настройки принтера, выберите «Настройки» > «Устройства» > «Принтеры и сканеры» или «Панель управления» > «Оборудование и звук» > «Устройства и принтеры». В интерфейсе настроек выберите принтер, а затем нажмите «Управление», чтобы просмотреть дополнительные параметры.
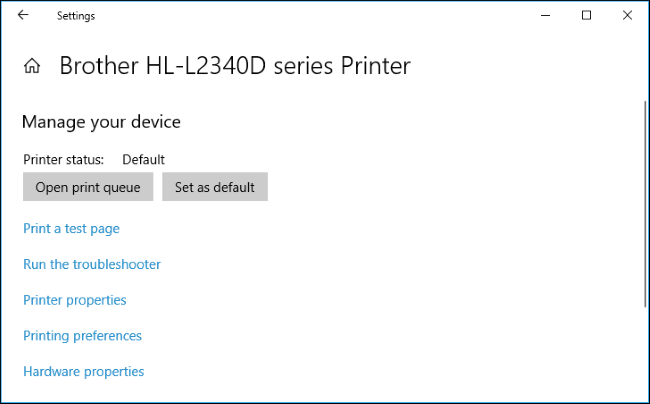
На панели управления щелкните принтер правой кнопкой мыши, чтобы найти различные параметры.
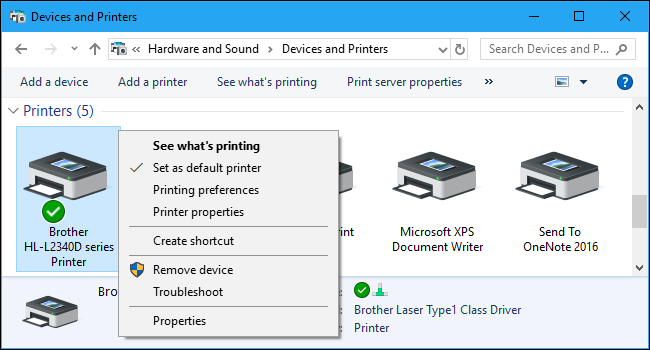
Чтобы изменить способ печати принтера, выберите параметр «Настройки печати» в окне «Настройки» или контекстном меню. Здесь вы увидите множество вариантов управления печатью, и отображаемые вами настройки будут зависеть от тех, которые поддерживает ваш принтер.
Например, если у вас цветной принтер, вы увидите варианты выбора между цветным и черно-белым. Вы также можете увидеть варианты выбора лотка, из которого принтер захватывает бумагу, выбора ориентации документа (книжная или альбомная) и изменения настроек качества печати. Не пропустите кнопку «Дополнительно», которая предлагает множество дополнительных настроек.
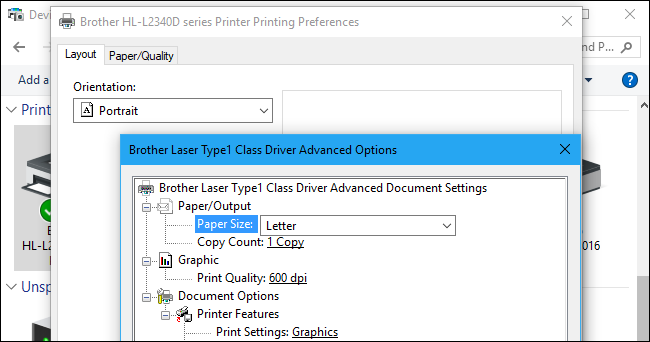
Вы также можете получить доступ к этим настройкам во время печати. Просто выберите принтер в окне «Печать» и нажмите кнопку «Настройки». Обратите внимание, что некоторые приложения имеют свои собственные диалоговые окна печати, поэтому этот параметр может присутствовать не всегда или окно может выглядеть по-другому.
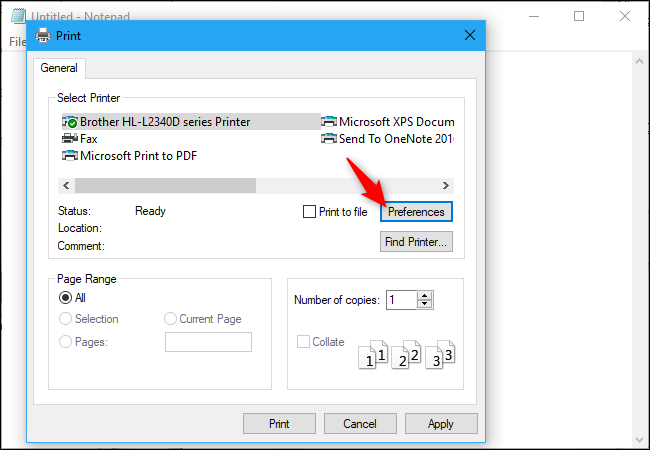
Как изменить настройки устройства принтера
Чтобы настроить принтер, нажмите «Свойства принтера» вместо «Настройки печати» в контекстном меню после щелчка правой кнопкой мыши по принтеру.
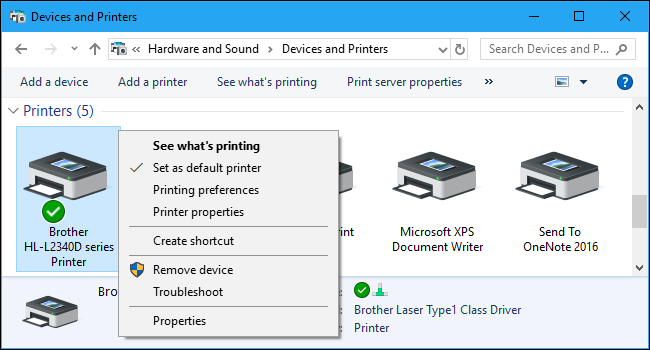
На вкладке «Общие» окна свойств представлена информация о функциях принтера и используемых им драйверах. Вы можете изменить имя принтера или добавить сведения о местоположении и комментарии. Например, вы можете указать такое местоположение, как «Главный офис» или «Копировальная комната на втором этаже», чтобы люди могли точно видеть, где находится общий сетевой принтер. Кнопка «Напечатать тестовую страницу» позволяет быстро распечатать тестовую страницу.
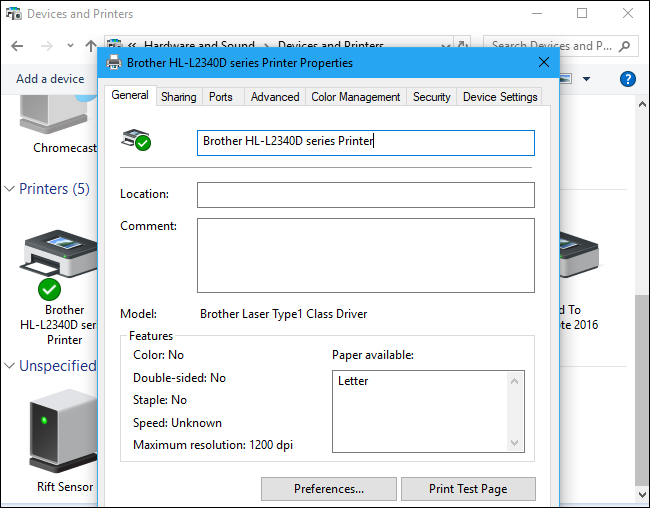
На панели «Дополнительно» вы даже увидите опцию, позволяющую выбрать, когда принтер доступен. Например, если вы хотите использовать принтер только в рабочее время, вы можете выбрать здесь с 9:00 до 17:00. Люди не смогут печатать на принтере вне выбранных вами часов, что особенно полезно, если вы настроили его как сетевой принтер и не хотите, чтобы люди печатали на нем в нерабочее время.
 Как распечатать тестовую страницу
Как распечатать тестовую страницу
Вы можете быстро проверить, работает ли и правильно ли настроен ваш принтер, распечатав тестовую страницу. Найдите принтер в меню «Настройки» > «Устройства» > «Принтеры и сканеры», щелкните его, нажмите кнопку «Управление» и нажмите ссылку «Напечатать пробную страницу».
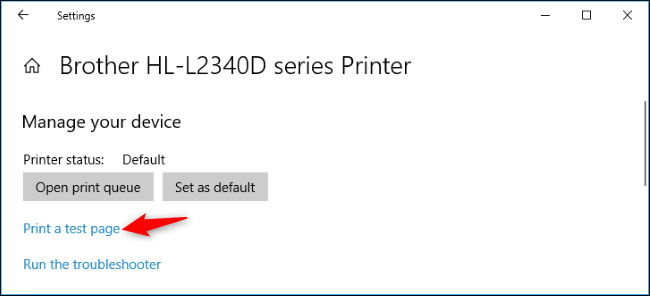
В интерфейсе панели управления щелкните принтер правой кнопкой мыши и выберите «Свойства принтера». Нажмите кнопку «Распечатать пробную страницу».
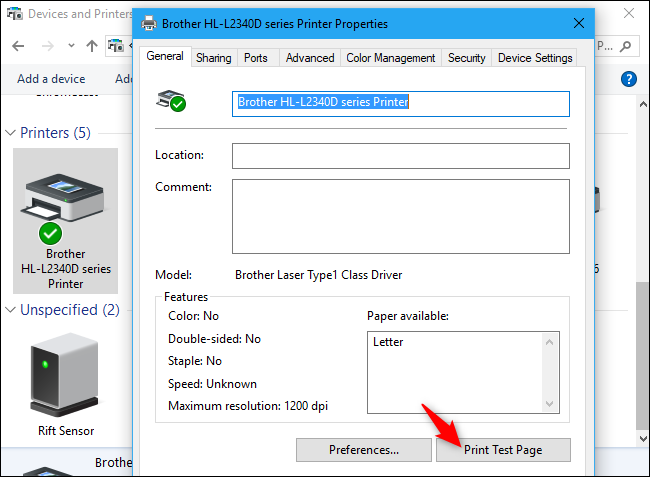
Как установить принтер по умолчанию
По умолчанию Windows 10 автоматически определяет, какой принтер будет использоваться по умолчанию. Он устанавливает ваш принтер по умолчанию в качестве последнего принтера, на котором вы в последний раз печатали — другими словами, всякий раз, когда вы выбираете принтер и печатаете на нем, Windows 10 делает его вашим принтером по умолчанию.
Чтобы изменить это, перейдите в «Настройки» > «Устройства» > «Принтеры и сканеры» и снимите флажок «Разрешить Windows управлять моим принтером по умолчанию».
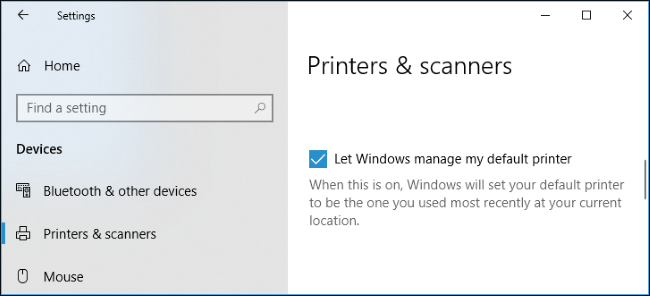
Чтобы выбрать принтер по умолчанию, выберите принтер в списке «Принтеры и сканеры», нажмите «Управление» и нажмите кнопку «Установить по умолчанию».
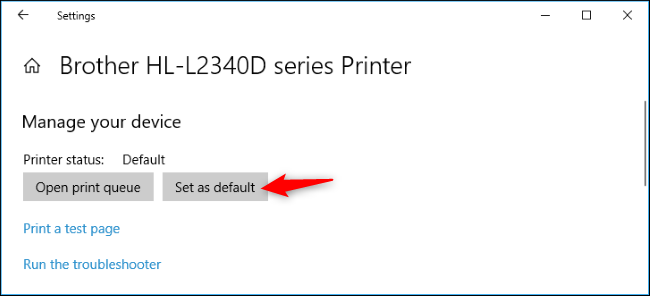
Вы также можете щелкнуть правой кнопкой мыши принтер в окне «Устройства и принтеры» панели управления и выбрать «Установить как принтер по умолчанию», чтобы установить его в качестве принтера по умолчанию.
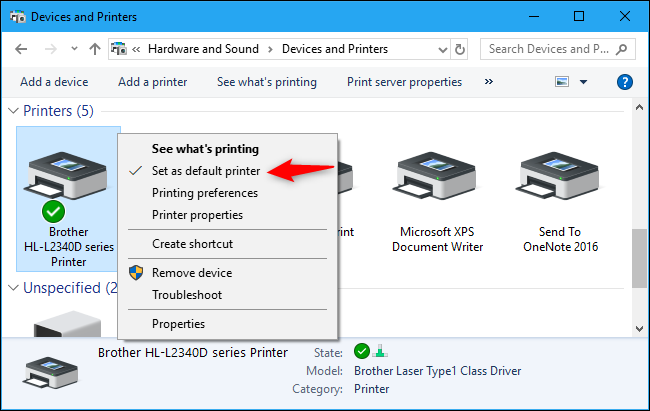
Как управлять очередью печати
Каждый принтер в вашей системе имеет очередь печати. Когда вы печатаете документ, это задание на печать сохраняется в очереди печати до его отправки на принтер и завершения печати.
В некоторых случаях вам может потребоваться приостановить очередь печати, чтобы временно прекратить печать, удалить отдельные задания из очереди печати, чтобы отменить их печать, или проверить, все ли напечатано. Все это можно сделать из окна очереди печати.
Чтобы открыть это, перейдите в «Настройки» > «Устройства» > «Принтеры и сканеры», выберите принтер, очередь которого вы хотите просмотреть, а затем нажмите «Открыть очередь печати». В интерфейсе панели управления вы можете щелкнуть принтер правой кнопкой мыши и выбрать «Просмотреть, что печатается». Во время печати вы также можете увидеть значок принтера в области уведомлений; щелчок по значку также открывает очередь печати.
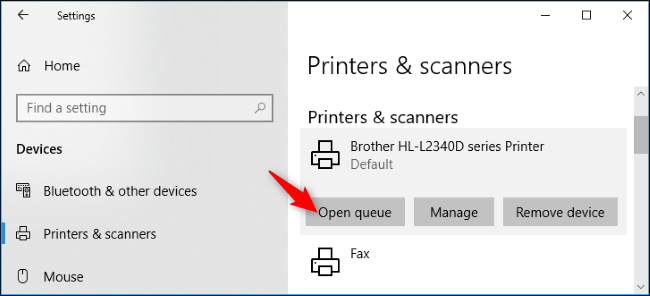
Каждое ожидающее задание печати появляется в очереди. Если никакие документы не печатаются, список будет пустым. Вы можете щелкнуть задание правой кнопкой мыши, чтобы отменить, приостановить или перезапустить его. Иногда задания печати могут «зависать», и вам может потребоваться удалить их и повторить попытку.
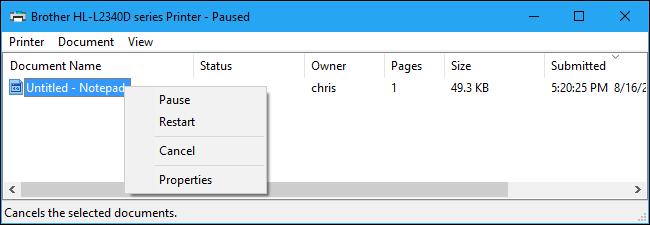
Вы также можете щелкнуть меню «Принтер» и использовать различные параметры для управления всей очередью. Например, вы можете нажать «Принтер» > «Приостановить печать», чтобы временно приостановить все задания на печать до тех пор, пока вы не возобновите их приостановку, или нажать «Принтер» > «Отменить все документы», чтобы отменить все ожидающие задания на печать.
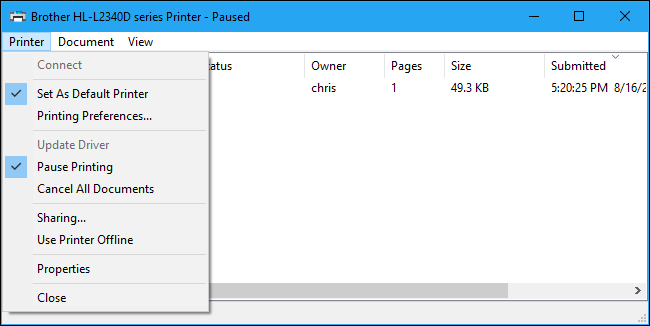
Как создать несколько профилей принтера
Обычно вам необходимо зайти в настройки или свойства вашего принтера, чтобы изменить различные настройки. Однако это может быть неудобно, если у вас есть несколько групп настроек, между которыми вы хотите переключаться. Например, возможно, у вас есть цветной принтер, на котором вы иногда печатаете цветные фотографии высокого качества, а иногда печатаете черно-белые документы с меньшей детализацией.
Вместо того, чтобы переключать настройки вперед и назад каждый раз, когда вы используете принтер, вы можете добавить несколько устройств принтера, которые указывают на один и тот же базовый физический принтер. Думайте об этом как о нескольких профилях принтера, которые вы можете выбирать при печати документов.
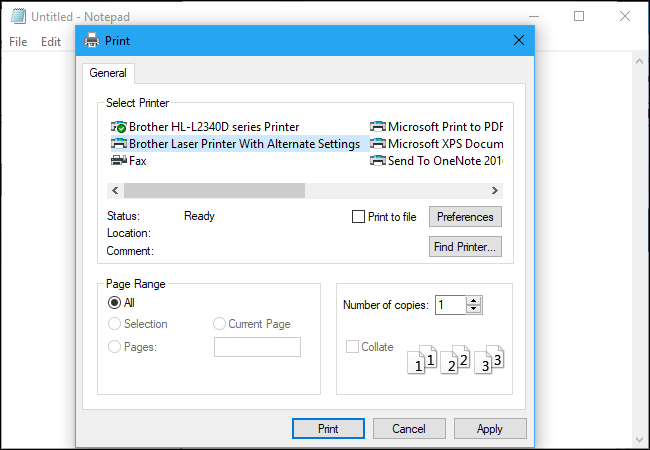
Как настроить общий принтер
Обновление Windows 10 за апрель 2018 года удалило функцию HomeGroup, которая была представлена в Windows 7 для совместного использования файлов и принтеров в локальной сети. Однако общий доступ к принтерам в локальной сети по-прежнему возможен.
Это в первую очередь полезно, если у вас есть принтер, подключенный непосредственно к вашему компьютеру, но вы хотите печатать на нем с других компьютеров в вашей сети. Если у вас есть сетевой принтер, который подключается напрямую к вашей сети через Wi-Fi или кабель Ethernet, в этом нет необходимости.
Чтобы предоставить общий доступ к принтеру, откройте диалоговое окно свойств принтера. Чтобы сделать это через новый интерфейс, перейдите в «Настройки» > «Устройства» > «Принтеры и сканеры», щелкните имя принтера, нажмите «Управление», а затем нажмите «Свойства принтера». Чтобы сделать это старым способом, откройте «Панель управления» > «Оборудование и звук» > «Устройства и принтеры», щелкните правой кнопкой мыши принтер и выберите «Свойства принтера». Перейдите на вкладку «Общий доступ», установите флажок «Поделиться этим принтером» и дайте принтеру имя.
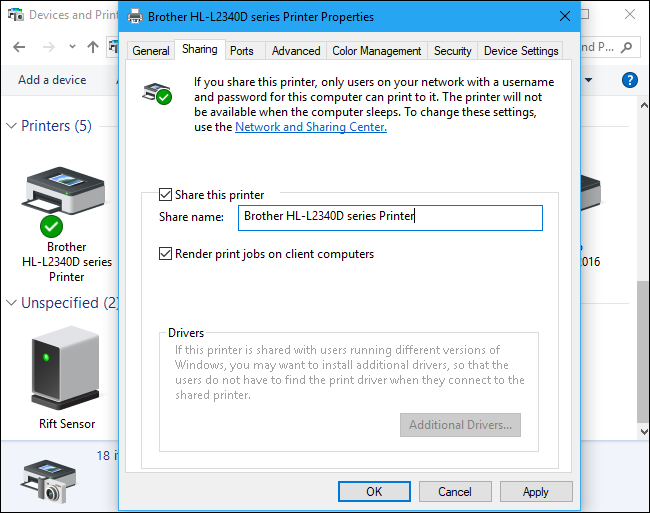
При настройках по умолчанию люди в вашей локальной сети смогут найти принтер, но для подключения к нему им потребуются имя пользователя и пароль учетной записи на вашем компьютере. Принтер должен автоматически определяться как доступный в обычном интерфейсе добавления принтера. Имейте в виду, что принтер не будет доступен, пока ваш компьютер находится в спящем режиме.
Чтобы предоставить общий доступ к принтеру через Интернет (например, чтобы печатать на домашнем принтере, когда вы находитесь вдали от дома), настройте Google Cloud Print.
Как устранить неполадки принтера
Если у вас возникли проблемы с принтером, возможно, вам придется выполнить некоторые действия по устранению неполадок. Основы довольно очевидны: убедитесь, что принтер включен и подключен к вашему компьютеру или к сети Wi-Fi или Ethernet, если это сетевой принтер. Убедитесь, что в принтере достаточно бумаги, и проверьте, достаточно ли в нем чернил или тонера. Состояние чернил и тонера может отображаться в окне настроек принтера, или вам может потребоваться просмотреть эту информацию, прочитав экран самого принтера. Вам также может потребоваться установить драйверы принтера от производителя вашего принтера.
Чтобы устранить неполадки принтера из Windows 10, выберите «Настройки» > «Устройства» > «Принтеры и сканеры», щелкните принтер, нажмите «Управление» и нажмите «Запустить средство устранения неполадок». Вы также можете найти принтер в окне «Устройства и принтеры» на панели управления, щелкнуть его правой кнопкой мыши и выбрать «Устранение неполадок».
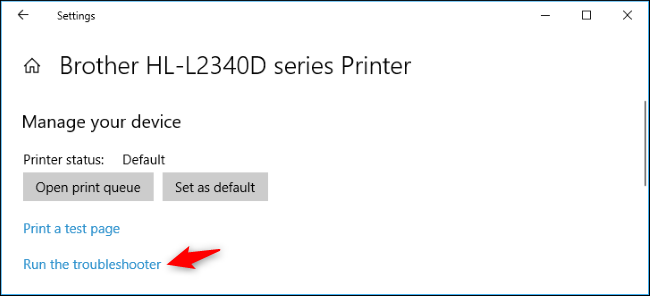
Средство устранения неполадок принтера проверяет наличие различных проблем, которые могут вызвать проблемы с печатью на вашем компьютере, и пытается устранить все обнаруженные.
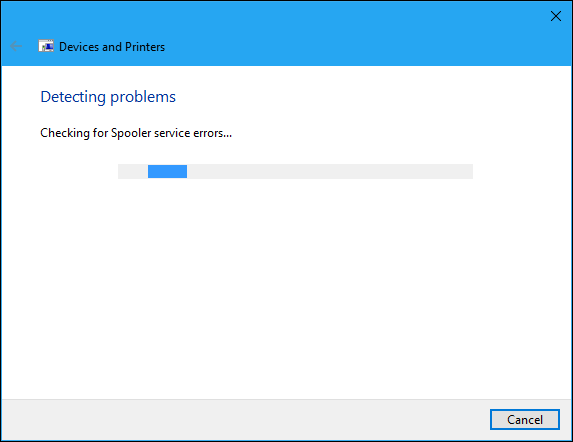
Если у принтера есть встроенный дисплей, проверьте, не выдает ли он сообщение об ошибке. Если вы не уверены, что означают сообщения об ошибках, попробуйте ввести их в поисковую систему в Интернете или поискать в руководстве к принтеру.
Вам также может потребоваться запустить различные диагностические функции на самом принтере. Дополнительную информацию о функциях диагностики см. в руководстве к принтеру.
Программы для Windows, мобильные приложения, игры - ВСЁ БЕСПЛАТНО, в нашем закрытом телеграмм канале - Подписывайтесь:)

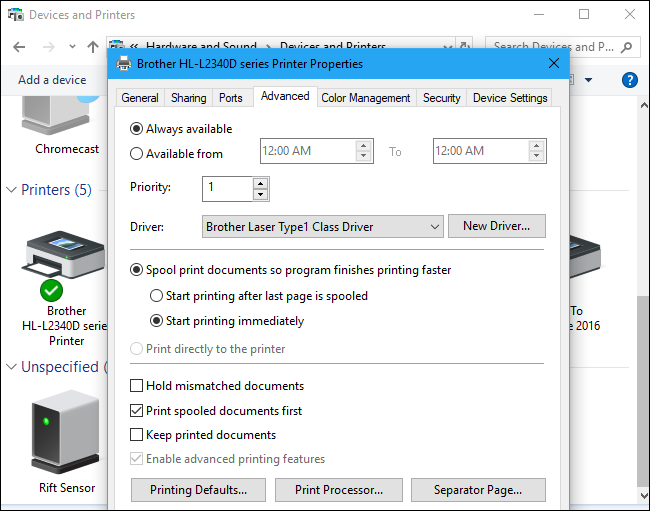 Как распечатать тестовую страницу
Как распечатать тестовую страницу