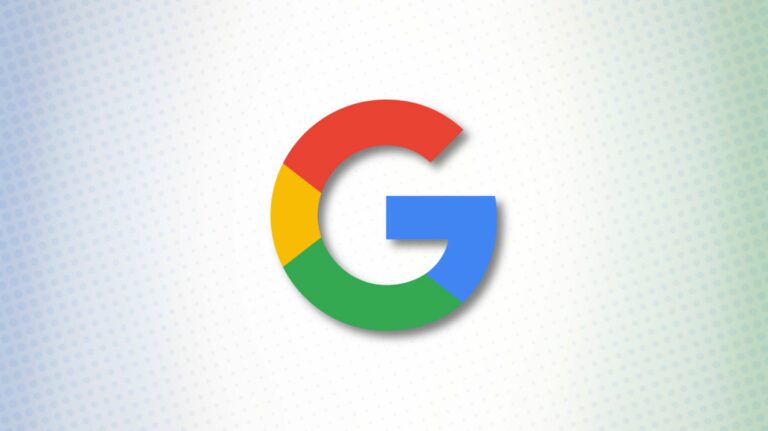Как закрепить веб-сайт на панели задач Windows 10 или в меню «Пуск»
Ключевые выводы
- В Google Chrome нажмите три вертикальные точки, выберите «Сохранить и поделиться» и выберите «Создать ярлык», чтобы закрепить веб-сайт.
- В Firefox создайте ярлык для Firefox, щелкните правой кнопкой мыши значок, перейдите в «Свойства», вставьте URL-адрес веб-сайта после пути к исполняемому файлу, затем щелкните правой кнопкой мыши ярлык и закрепите его на «Пуске» или на панели задач.
- Чтобы закрепить веб-сайт из Microsoft Edge, щелкните значок меню из трех точек, перейдите в раздел «Дополнительные инструменты», затем выберите «Закрепить на начальном экране» или «Закрепить на панели задач».
В Google Chrome нажмите три вертикальные точки, затем выберите «Сохранить и поделиться» > «Создать ярлык».
В Firefox создайте ярлык Firefox на рабочем столе, щелкните значок правой кнопкой мыши, выберите «Свойства» и вставьте URL-адрес веб-сайта после пути к исполняемому файлу. Затем закрепите его в меню «Пуск» или на панели задач.
Быстрый доступ к часто используемым или трудно запоминающимся веб-сайтам поможет вам сэкономить время и избежать разочарований. Независимо от того, используете ли вы Chrome, Firefox или Edge, вы можете добавить ярлык любого сайта прямо на панель задач Windows 10 или в меню «Пуск».
Закрепить веб-сайт из Google Chrome
Программы для Windows, мобильные приложения, игры - ВСЁ БЕСПЛАТНО, в нашем закрытом телеграмм канале - Подписывайтесь:)
Перейдите на веб-сайт, который хотите закрепить. Нажмите три вертикальные точки в правом верхнем углу Chrome, наведите указатель мыши на «Сохранить и поделиться», затем выберите «Создать ярлык».
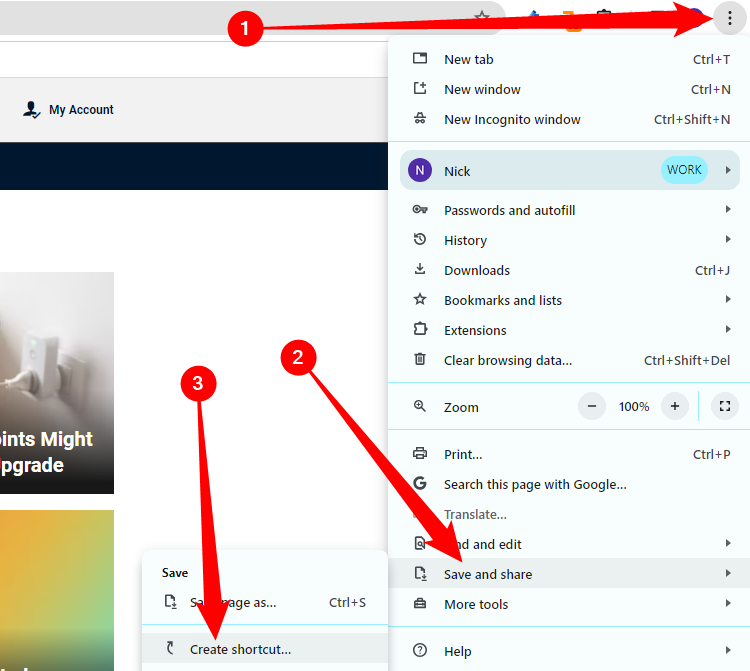
Во всплывающем меню при желании измените имя ярлыка и нажмите «Создать». Это автоматически создаст значок на рабочем столе Windows и закрепит ссылку на панели задач.
По умолчанию Chrome открывает веб-страницу как вкладку в обычном окне браузера Chrome. Вы можете установить флажок «Открыть как окно», чтобы Chrome открывал страницу в отдельном окне со своим значком на панели задач при нажатии на ярлык.
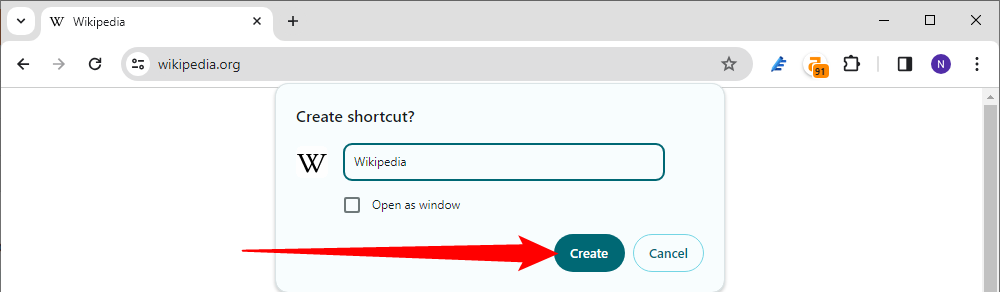
На рабочем столе щелкните правой кнопкой мыши ярлык и выберите «Закрепить на начальном экране». Теперь вы можете удалить ярлык на рабочем столе. Вы также можете выбрать «Открепить от панели задач», если не хотите, чтобы оно было на панели задач.
Если вы настроите веб-сайт открываться как окно, он сразу же откроется как отдельное окно. Затем вы можете щелкнуть правой кнопкой мыши его ярлык на панели задач и выбрать «Закрепить на панели задач», не используя ярлык на рабочем столе.
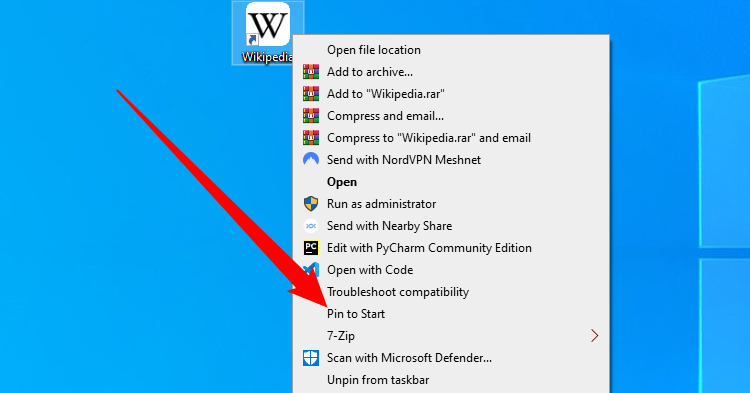
Закрепить веб-сайт из Firefox
Создайте ярлык Firefox на рабочем столе. Вы можете сделать это, введя «Firefox» в меню «Пуск», щелкнув правой кнопкой мыши значок и выбрав «Открыть местоположение файла».
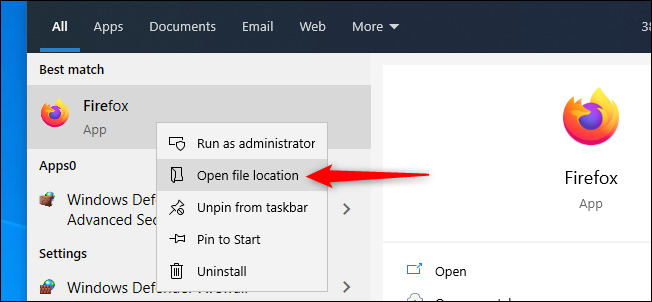
В новом окне проводника щелкните правой кнопкой мыши Firefox и выберите «Создать ярлык». Появится сообщение: «Windows не может создать здесь ярлык. Хотите, чтобы вместо этого ярлык был размещен на рабочем столе?» Нажмите «Да».
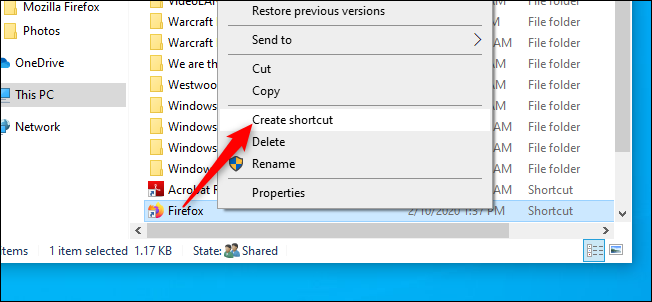
Щелкните правой кнопкой мыши новый значок Firefox на рабочем столе и выберите «Свойства». В поле «Цель» вставьте после кавычек полный URL-адрес веб-сайта, который вы хотите закрепить. Вот пример того, как должно выглядеть поле «Цель»:
«C:\Program Files (x86)\Mozilla Firefox\firefox.exe» https:
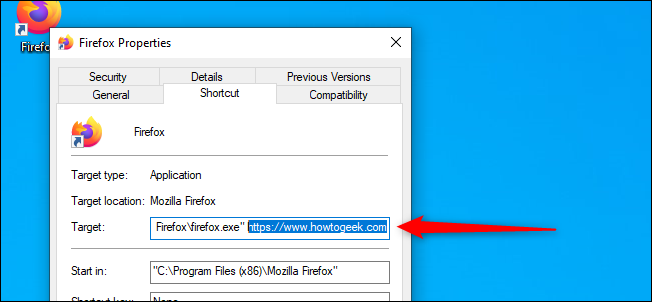
Нажмите «ОК».
На рабочем столе щелкните правой кнопкой мыши ярлык и выберите «Закрепить на начальном экране» или «Закрепить на панели задач». Теперь вы можете удалить ярлык на рабочем столе.
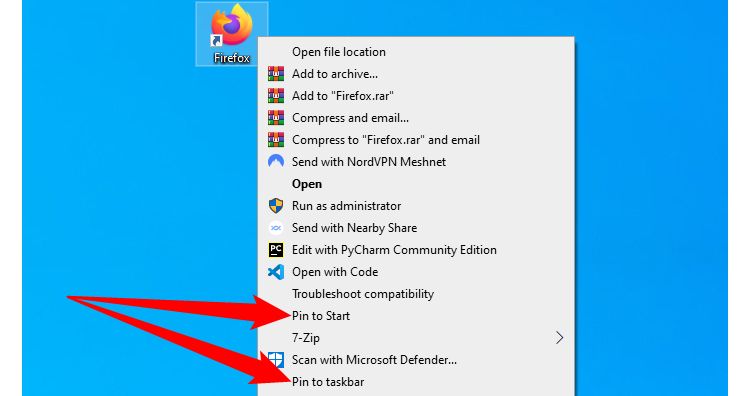
Закрепить веб-сайт Microsoft Edge
Браузер Edge на базе Chromium от Microsoft работает аналогично Google Chrome. Чтобы закрепить любой веб-сайт на панели задач, просто откройте меню «Настройки и многое другое» (Alt+F или щелкните три горизонтальные точки в правом верхнем углу браузера). Наведите указатель мыши на «Дополнительные инструменты» и нажмите «Закрепить на панели задач» или «Закрепить на начальном экране».
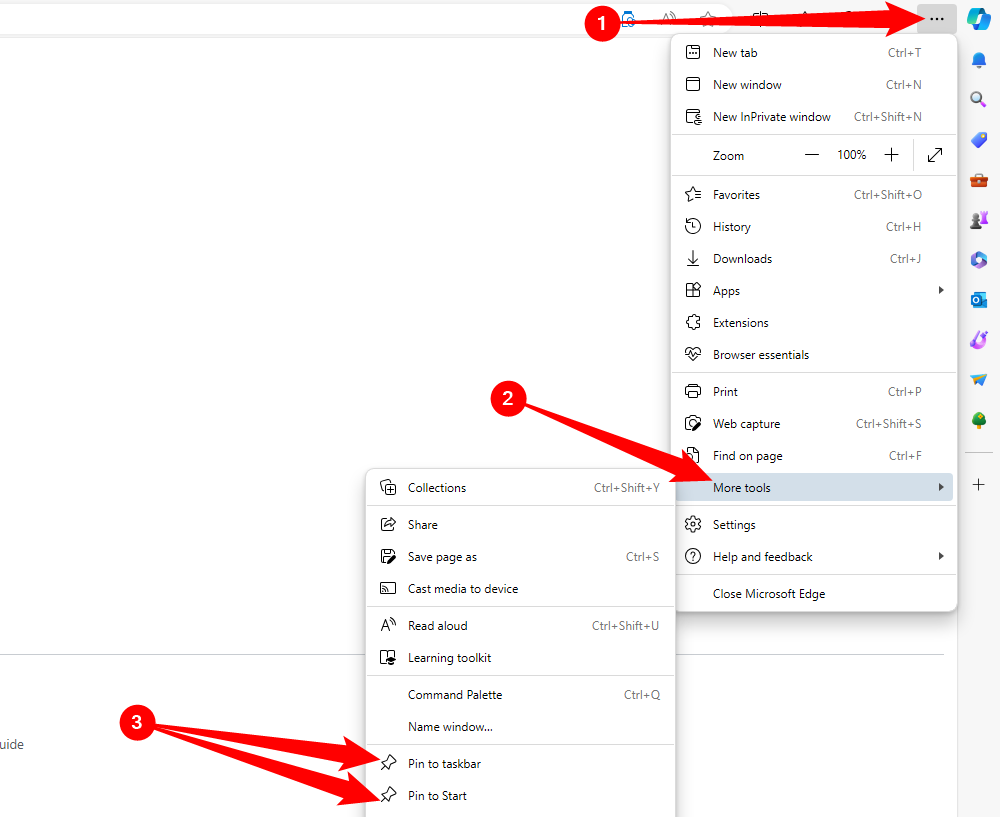
Кроме того, в Edge есть удобная функция под названием «Запустить мастер закрепления панели задач», которую вы можете увидеть прямо под «Закрепить на панели задач». Нажмите на нее, и Edge проведет вас через короткое меню, которое позволит вам закрепить самые популярные веб-сайты и веб-приложения Microsoft на панели задач.
Программы для Windows, мобильные приложения, игры - ВСЁ БЕСПЛАТНО, в нашем закрытом телеграмм канале - Подписывайтесь:)