Как настроить родительский контроль в Windows 11
Ключевые выводы
- Создайте учетную запись Microsoft для ребенка в приложении «Настройки».
- Свяжите учетную запись Microsoft ребенка с его учетной записью Windows, чтобы она появилась в приложении «Семья».
- Контролируйте время, которое ребенок проводит у экрана, а также приложения, игры и веб-сайты, которые он посещает через приложение «Семья» на компьютере с Windows 11.
Родительский контроль помогает вам отслеживать или ограничивать активность вашего ребенка на ПК с Windows. Таким образом, вы можете запретить им слишком много играть или посещать вредоносные веб-сайты. Вы можете установить эти ограничения в приложении «Семья» в Windows 11.
Как настроить детскую учетную запись
Чтобы ограничить использование устройства ребенка, вам необходимо добавить его учетную запись Microsoft в семейную группу Microsoft в приложении «Настройки». Если у ребенка нет учетной записи Microsoft, вы можете создать для него ее.
Для этого нажмите Win + i, чтобы открыть «Настройки», перейдите в «Учетные записи» > «Семья» и нажмите «Добавить кого-то» в разделе «Ваша семья».
Программы для Windows, мобильные приложения, игры - ВСЁ БЕСПЛАТНО, в нашем закрытом телеграмм канале - Подписывайтесь:)
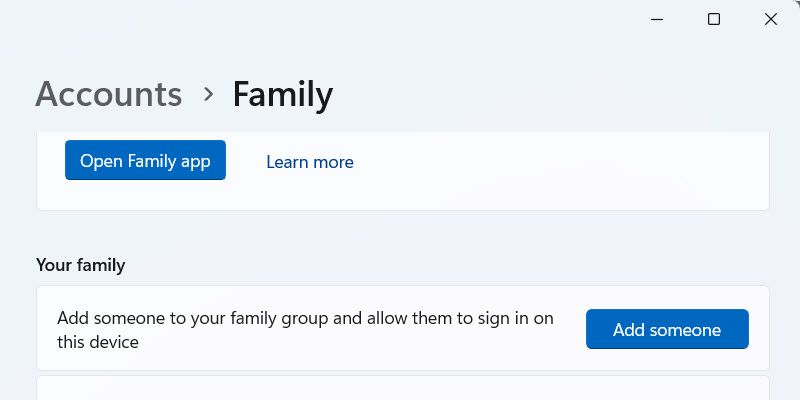
В появившемся окне нажмите ссылку «Создать для ребенка».
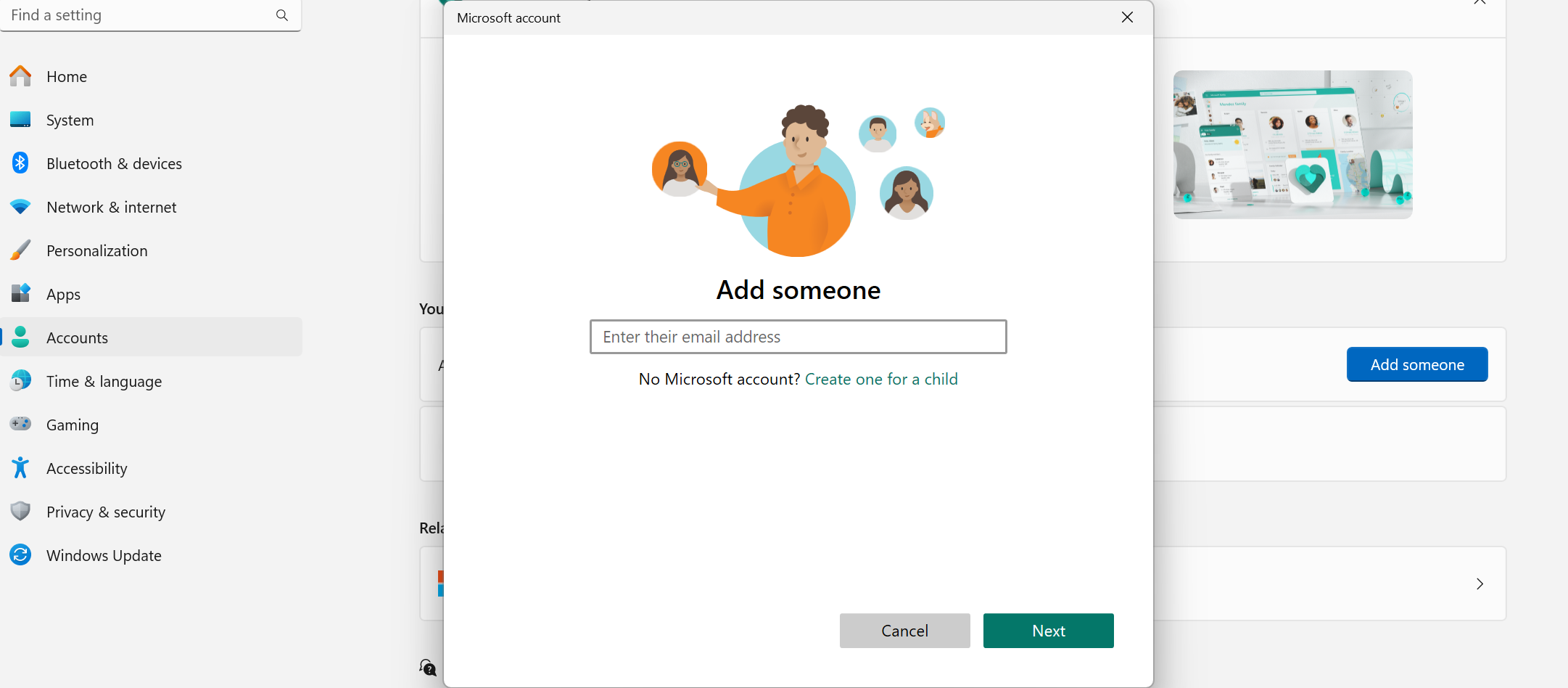
Затем следуйте инструкциям, чтобы настроить новую учетную запись Microsoft для вашего ребенка. На этих шагах вы создадите для них адрес электронной почты и пароль Outlook.
Как привязать учетную запись ребенка к устройству Windows
Чтобы приложение «Семья» показывало устройство ребенка, свяжите его учетную запись Microsoft с его профилем пользователя Windows. Они не должны использовать локальную учетную запись.
Если они использовали локальную учетную запись, войдите в профиль Windows ребенка, нажмите Win + i, выберите «Учетная запись» > «Ваша информация» и нажмите ссылку «Вместо этого войдите в систему с учетной записью Microsoft».
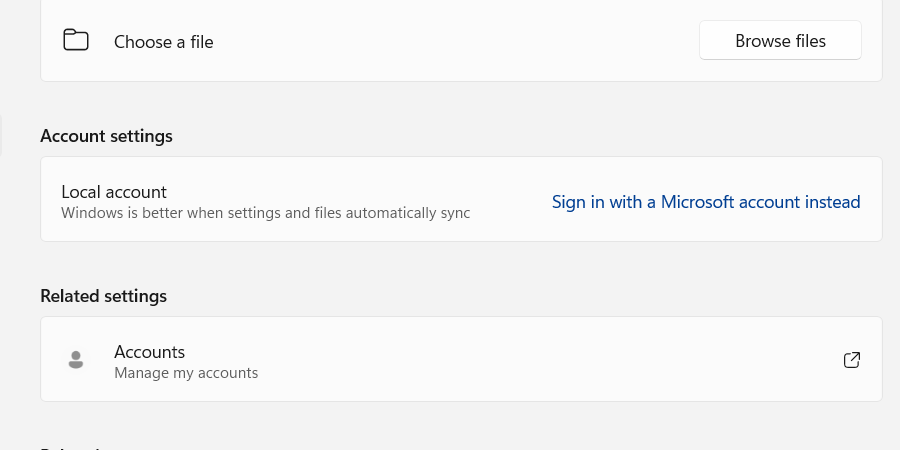
Затем введите данные учетной записи Microsoft ребенка, чтобы войти в систему и связать ее с устройством Windows.
Если ребенок использует другой компьютер с локальной учетной записью, вам также необходимо войти в систему с его учетной записью Microsoft. Если у него нет учетной записи на этом компьютере, вы можете легко создать ее, а затем связать с ней учетную запись Microsoft.
Для этого перейдите в «Настройки» > «Учетная запись» > «Другие пользователи» и нажмите «Добавить учетную запись».
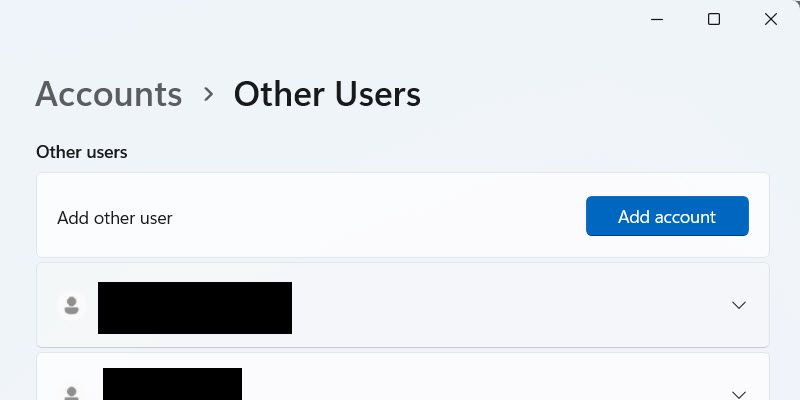
Затем следуйте инструкциям, чтобы войти в учетную запись Microsoft ребенка.
Чтобы завершить ссылку, откройте приложение «Семья», войдя в учетную запись Windows вашего ребенка. Для этого нажмите Win + S, чтобы открыть поиск Windows. Введите «Семья» в поле поиска, а затем щелкните приложение «Семья» в результатах поиска, чтобы запустить его.
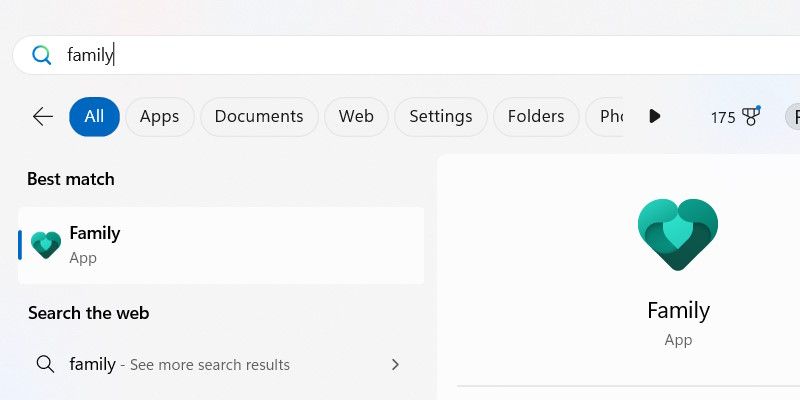
Теперь вы готовы приступить к установке лимитов для учетной записи ребенка.
Использование приложения Microsoft Family в Windows
В своей учетной записи Windows откройте приложение «Семья» и выберите учетную запись ребенка. Отсюда вы можете контролировать время их использования экрана, использование приложений и веб-сайты, которые они посещают.
Ограничение экранного времени
Сначала прокрутите вниз до раздела «Устройства» и нажмите кнопку «Включить ограничения» на устройстве Windows ребенка. Это будет тот, к которому вы привязали учетную запись Microsoft.
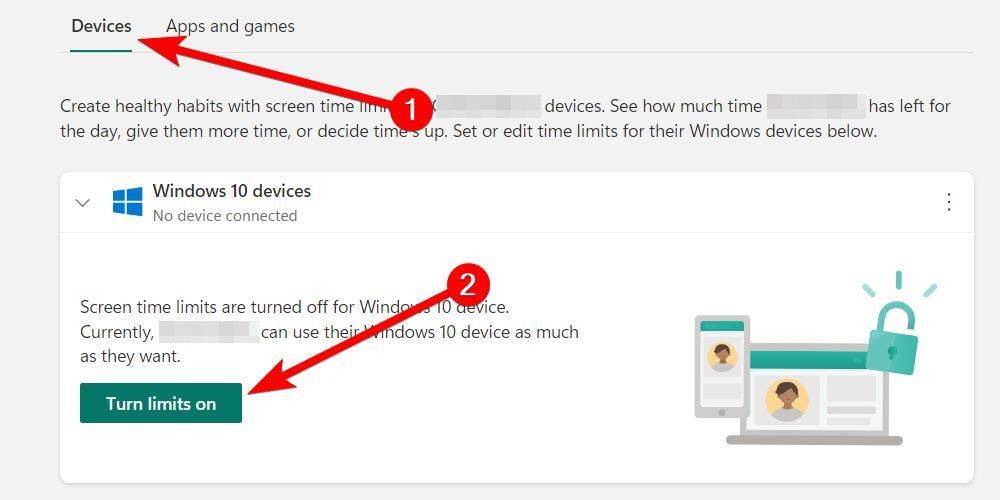
После включения ограничений вы увидите расписание, которое позволит вам установить ограничения на использование в любой день недели.
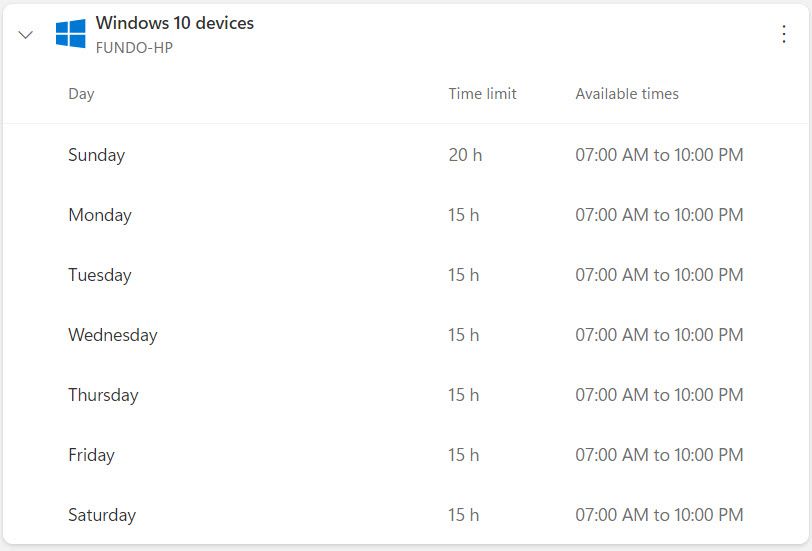
В столбце «Ограничение времени» указано количество часов, в течение которых ребенок может пользоваться компьютером после входа в свою учетную запись. Например, если вы установите пять часов, компьютер автоматически заблокируется, как только ребенок превысит это количество часов.
В столбце «Доступные часы» указано количество часов, в течение которых ребенок может войти в свою учетную запись. Например, если «Ограничение по времени» установлено с 7:00 до 22:00, ваш ребенок не сможет войти в систему с 22:01 до 06:59.
Чтобы изменить ограничения по времени, выберите день (например, «Воскресенье» или «Пятница») в столбце «Дни». Откроется окно, в котором вы можете настроить время.
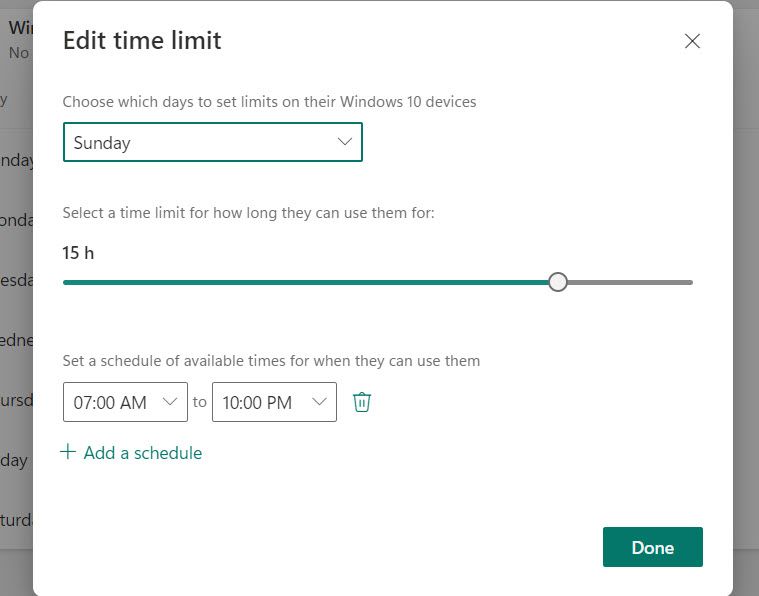
Вы можете использовать раскрывающийся список в этом окне для индивидуального управления днями. Альтернативно вы можете установить значение «Каждый день» и настроить время экрана для всех дней одновременно. По завершении нажмите «Готово», чтобы применить ограничения к устройству Windows ребенка.
Ограничение приложений и игр
Чтобы ограничить приложения и игры вашего ребенка, перейдите на вкладку «Приложения и игры» и включите переключатель «Ограничения приложений и игр».
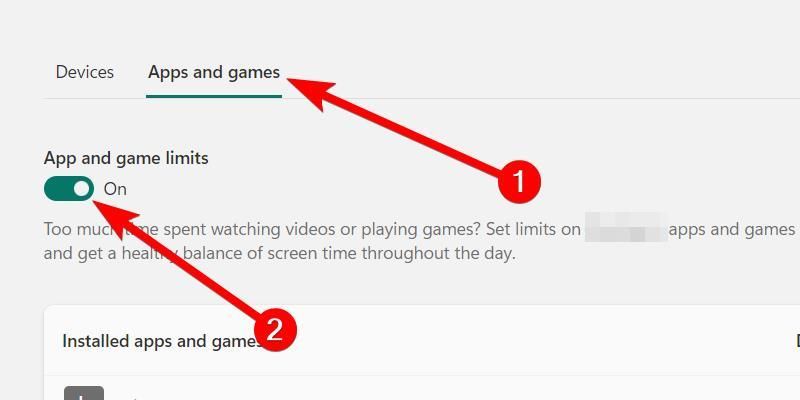
Затем нажмите трехточечный значок рядом с приложением или игрой и выберите «Установить лимит» или «Заблокировать приложение».
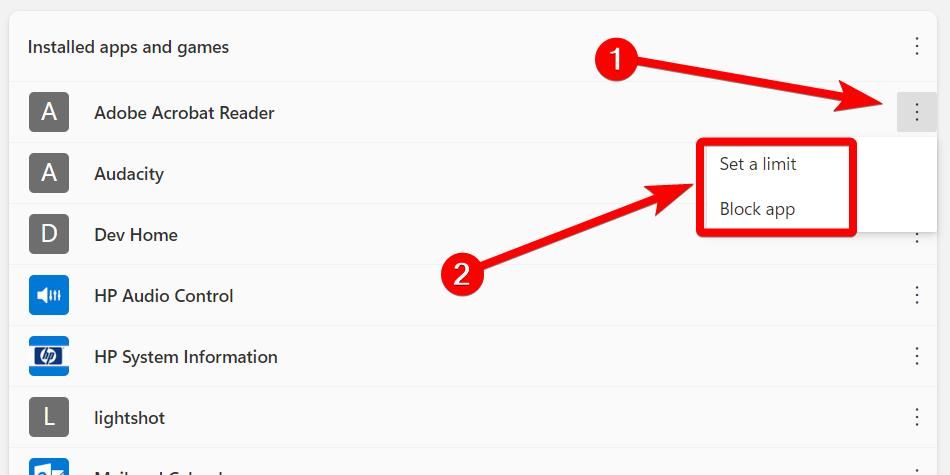
Блокировка приложения не позволит ребенку использовать его. Но если вы выберете «Установить ограничения», вы сможете настроить активное и доступное время.
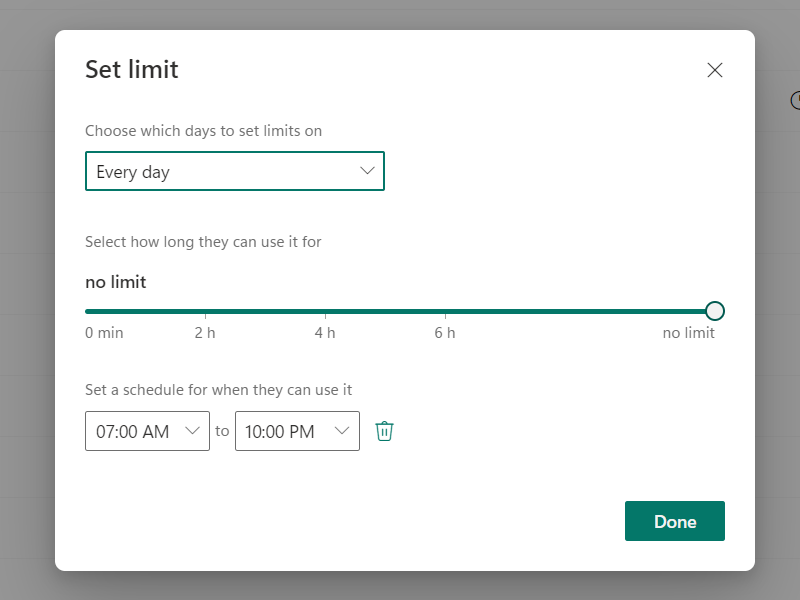
Когда вы закончите, нажмите «Готово», чтобы применить изменения и ограничить приложение.
Блокировка веб-сайтов
Когда вы блокируете веб-сайты в приложении «Семья», единственным браузером, к которому применяются эти ограничения, является Microsoft Edge. Однако это не проблема, поскольку включение ограничений блокирует доступ ко всем другим браузерам.
Чтобы заблокировать веб-сайты, нажмите вкладку «Edge» вверху. Затем нажмите кнопку «Включить отчеты об активности», чтобы увидеть, какие поисковые запросы использует ребенок и какие веб-сайты он посещает. Эти данные помогут вам принять решение о том, какие веб-сайты блокировать в будущем.
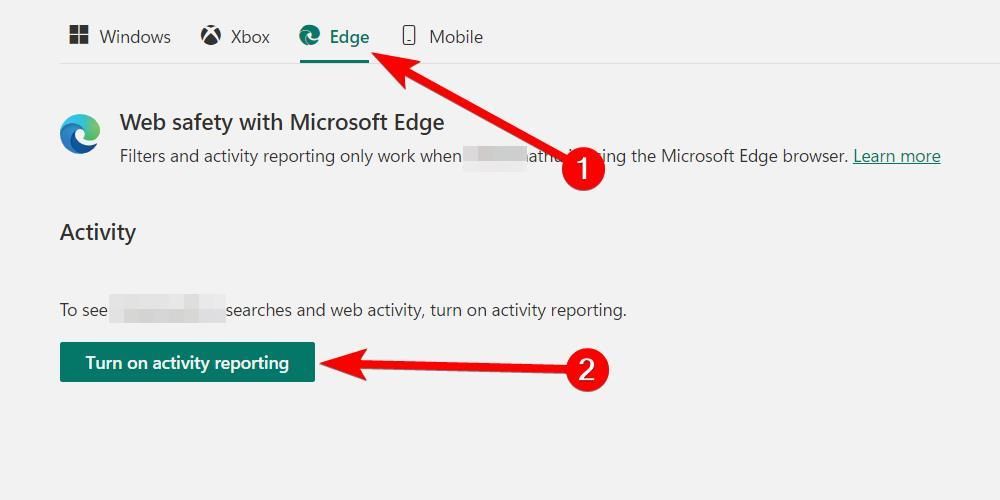
Затем прокрутите вниз и включите переключатель «Фильтровать неподходящие веб-сайты и поисковые запросы».
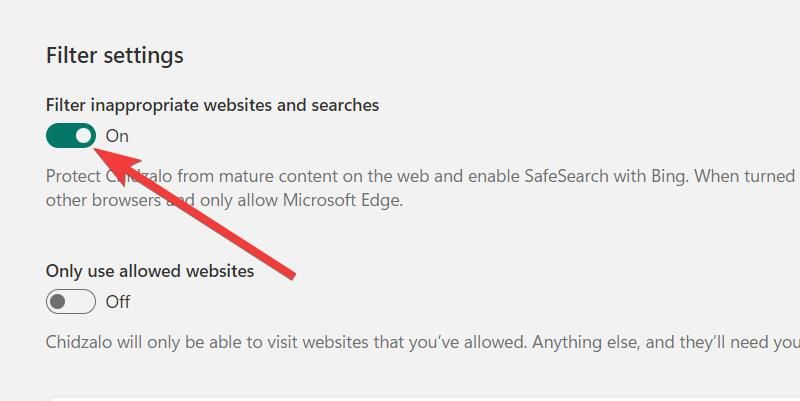
Если вы хотите, вы также можете включить переключатель «Использовать только разрешенные веб-сайты», чтобы ограничить ребенка только теми веб-сайтами, которые вы одобряете, или образовательными сайтами.
Чтобы добавить заблокированный сайт, прокрутите вниз до раздела «Блокировать сайты», введите URL-адрес сайта в текстовое поле и нажмите знак «плюс».
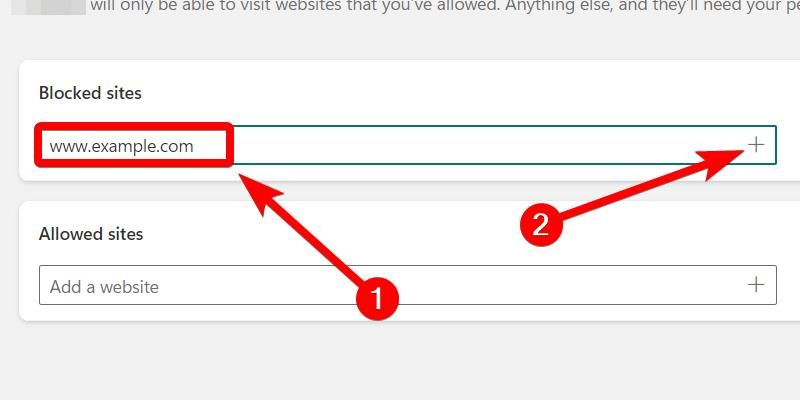
Теперь ребенок не сможет получить доступ к этому сайту. Вы можете повторить эти шаги, чтобы добавить столько сайтов, сколько захотите.
Управление настройками учетной записи
Вы также можете применить дополнительные ограничения к устройству ребенка, управляя настройками его учетной записи. Чтобы получить к ним доступ, нажмите «Настройки» в правом верхнем углу.
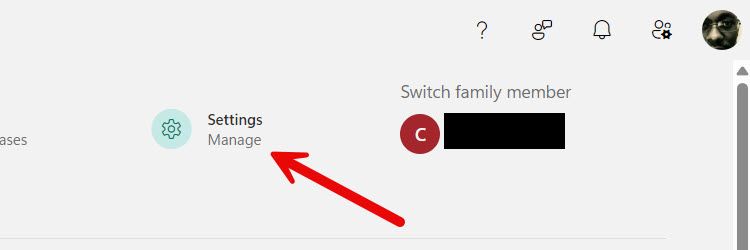
Здесь вы можете установить такие параметры, как минимальные возрастные ограничения для приложений или указать, требуется ли ребенку ваше разрешение на покупку вещей. Последнее очень важно, если ваш ребенок — геймер в эпоху микротранзакций и видеоигр гача. Вы даже можете выбрать, получать ли еженедельные отчеты о деятельности или мгновенно отправлять отчет о деятельности себе.
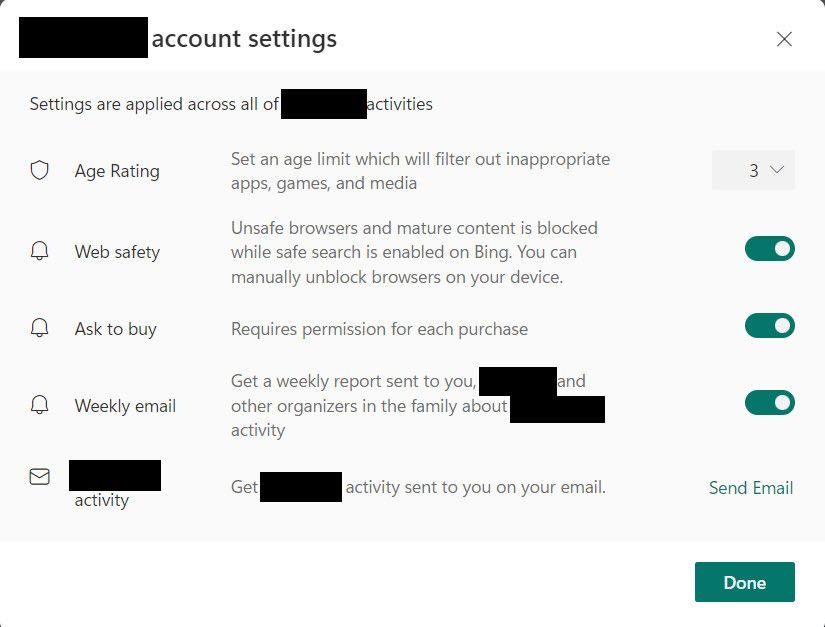
После этого нажмите «Готово», чтобы сохранить внесенные изменения.
Даже несмотря на все эти ограничения, вы все равно можете сделать больше, чтобы обеспечить безопасность ребенка на своем устройстве с Windows. Например, вы можете использовать приложение «Семья», чтобы ограничить использование других устройств; в частности, их Xbox и мобильные устройства. Кроме того, вы можете убедиться, что на компьютере ребенка установлен лучший антивирус и что вы настроили правильные параметры конфиденциальности Windows.
Программы для Windows, мобильные приложения, игры - ВСЁ БЕСПЛАТНО, в нашем закрытом телеграмм канале - Подписывайтесь:)






