Как просматривать кадр за кадром на YouTube
Быстрые ссылки
- Воспроизведение видео YouTube покадрово на ПК
- Можете ли вы просматривать кадр за кадром на YouTube для iPhone и Android?
Ключевые выводы
- Чтобы просмотреть онлайн-видео YouTube покадрово на компьютере, откройте веб-сайт YouTube, откройте видео и нажмите клавишу запятой, чтобы вернуться на один кадр назад, и клавишу точки, чтобы перейти на один кадр вперед.
- Если вы загрузили видео YouTube на свой компьютер, откройте его в VLC и нажмите клавишу E, чтобы перемещать видео по одному кадру.
- В YouTube для iPhone и Android вы не можете воспроизводить видео покадрово, но можете настроить скорость воспроизведения видео в меню «Настройки» > «Скорость воспроизведения».
Если вы хотите смотреть свое любимое видео на YouTube по одному кадру, это можно сделать как для загруженных, так и для онлайн-видео YouTube. Мы покажем вам, как использовать эту функцию на вашем устройстве.
Воспроизведение видео YouTube покадрово на ПК
Если вы используете компьютер под управлением Windows, Mac, Linux или Chromebook, вы можете воспроизводить онлайн и загруженные видео по одному кадру за раз. Вот как.
На официальном сайте YouTube
Запустите предпочитаемый вами веб-браузер на своем компьютере и откройте YouTube.com. На сайте найдите и выберите видео, которое хотите посмотреть.
Программы для Windows, мобильные приложения, игры - ВСЁ БЕСПЛАТНО, в нашем закрытом телеграмм канале - Подписывайтесь:)
Во время воспроизведения видео приостановите его, щелкнув значок паузы или нажав K на клавиатуре.
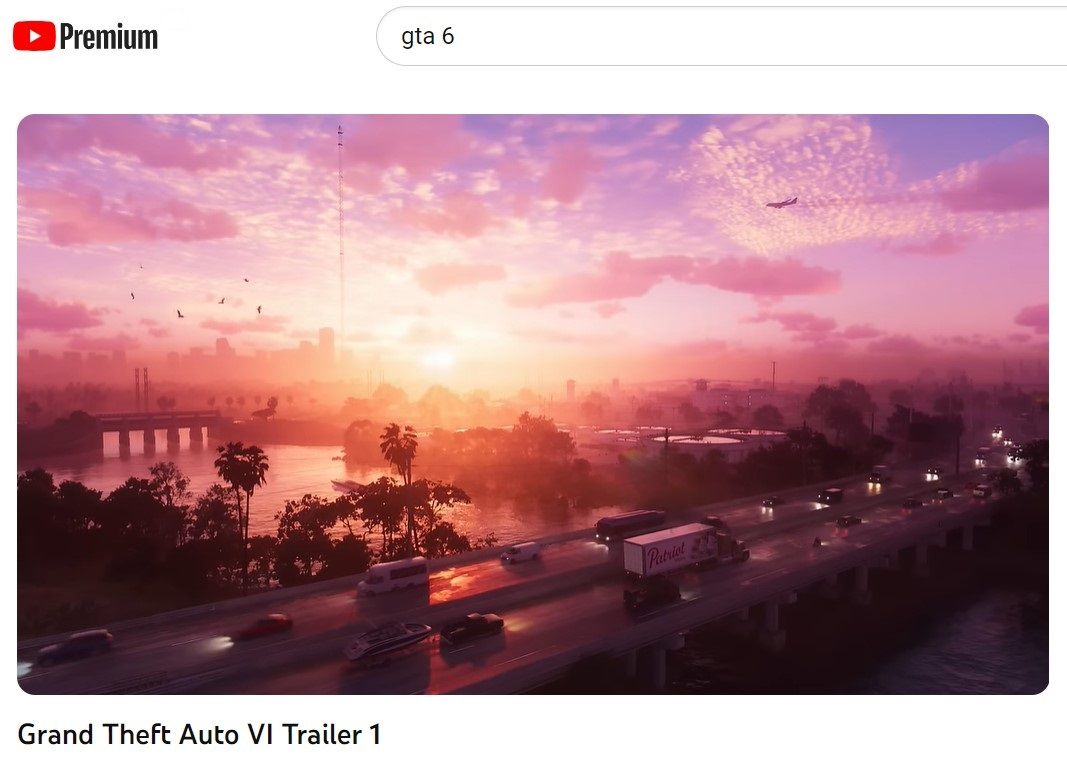
После приостановки видео нажмите клавишу , (запятая) на клавиатуре, чтобы перейти на один кадр назад. Эта клавиша находится справа от клавиши M на клавиатуре. Каждое нажатие этой клавиши переводит видео на один кадр назад.
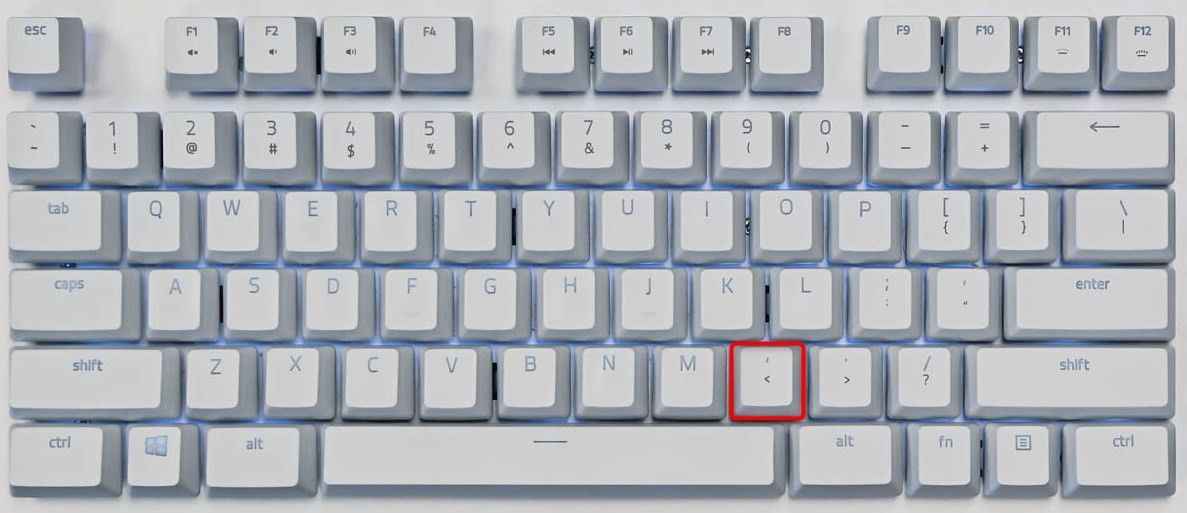
Ханна Страйкер / Компьютерщик с практическими рекомендациями
Чтобы воспроизвести следующий кадр видео, нажмите кнопку . (точка или точка) на клавиатуре. Эта клавиша находится справа от клавиши с запятой. Каждое нажатие клавиши переводит видео на один кадр вперед.
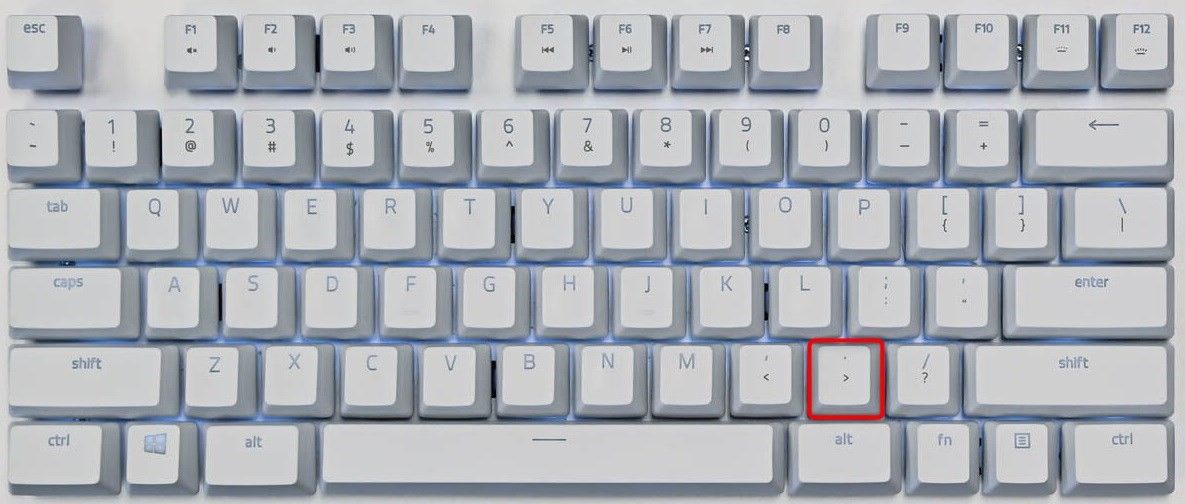
Ханна Страйкер / Компьютерщик с практическими рекомендациями
Если вы хотите вернуться на пять секунд назад, нажмите клавишу «Стрелка влево». Чтобы перейти вперед на пять секунд, нажмите клавишу «Стрелка вправо».

Ханна Страйкер / Компьютерщик с практическими рекомендациями
Чтобы убедиться, что вы можете правильно анализировать кадры, откройте YouTube в полноэкранном режиме, нажав клавишу F на клавиатуре.
Для загруженного видео с YouTube
Если вы загрузили видео с YouTube и хотите просмотреть его покадрово, используйте бесплатное приложение, например VLC Media Player.
Откройте свое видео (оно может быть с YouTube или где-то еще), затем нажмите клавишу E, чтобы двигаться вперед по одному кадру. В VLC также есть другие способы покадрового просмотра видео, которые могут оказаться вам полезными.
Можете ли вы просматривать кадр за кадром на YouTube для iPhone и Android?
К сожалению, если вы используете приложение YouTube на телефоне iPhone или Android, вы не сможете воспроизводить видео покадрово. Однако вы можете замедлить воспроизведение видео, если хотите.
Для этого запустите YouTube на своем телефоне и воспроизведите видео. В правом верхнем углу проигрывателя коснитесь значка шестеренки.
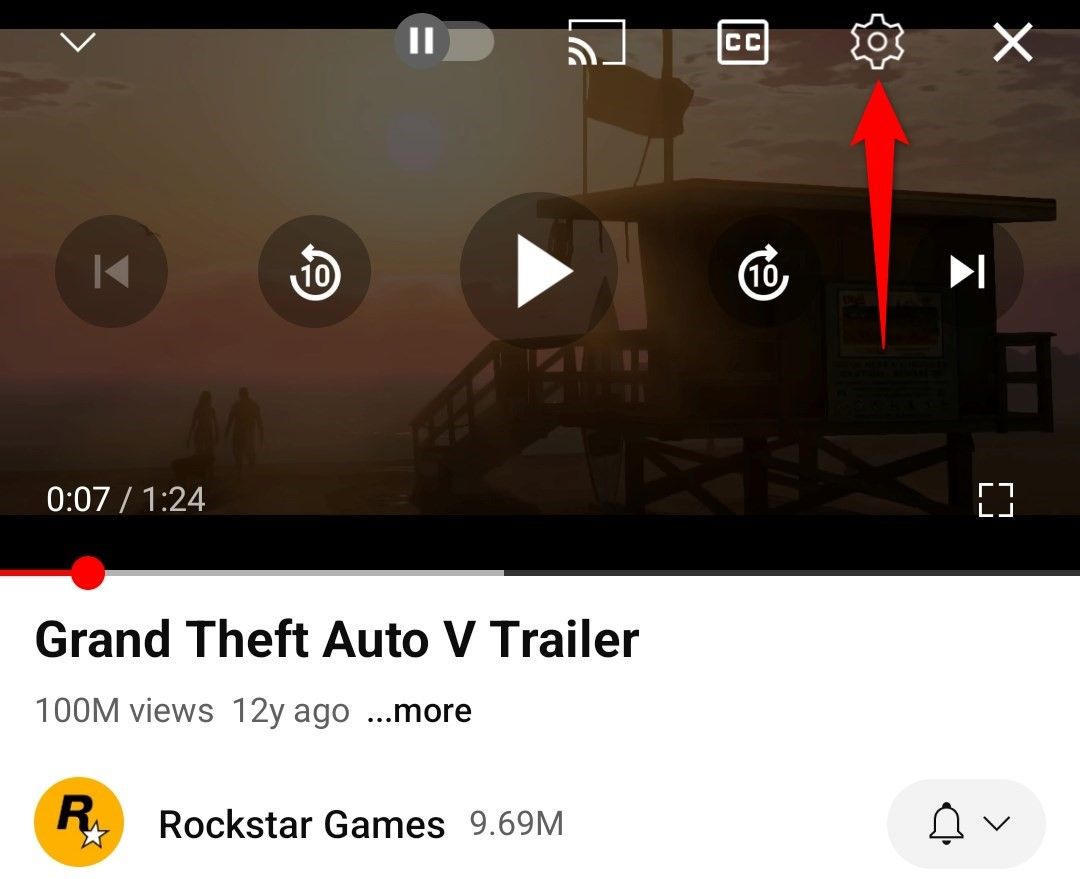
В открывшемся меню выберите «Скорость воспроизведения».
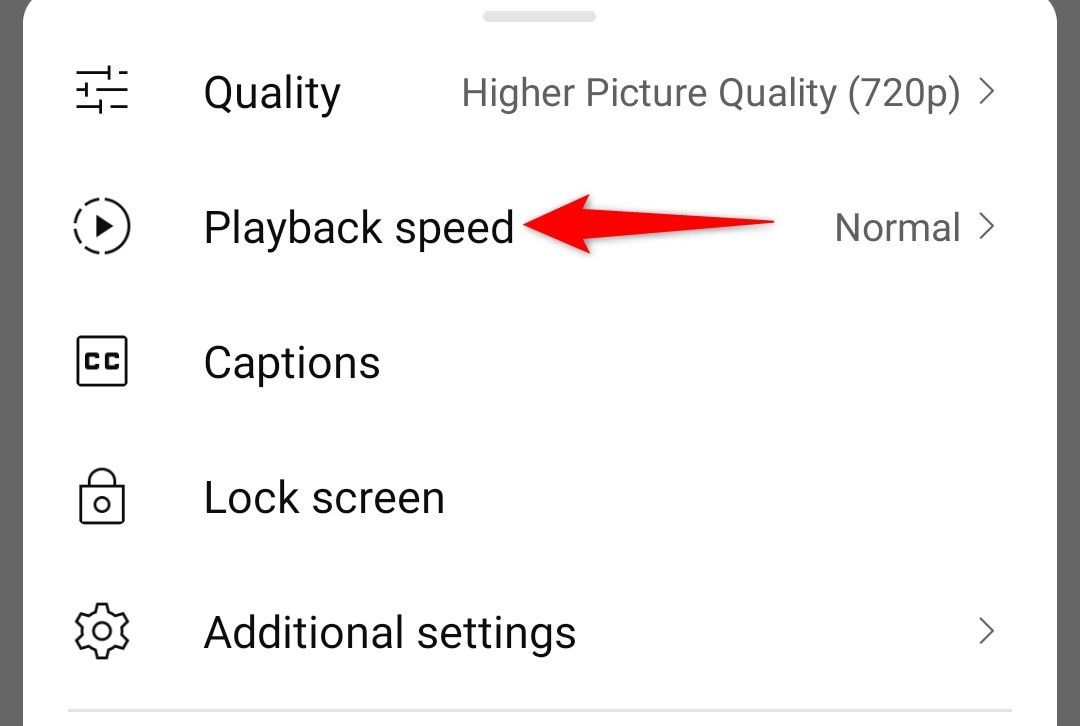
YouTube будет отображать различные скорости воспроизведения, которые вы можете выбрать. Чтобы замедлить видео, выберите любой вариант выше «Нормального». Чтобы воспроизвести видео на минимально возможной скорости, нажмите «0,25x» в меню.
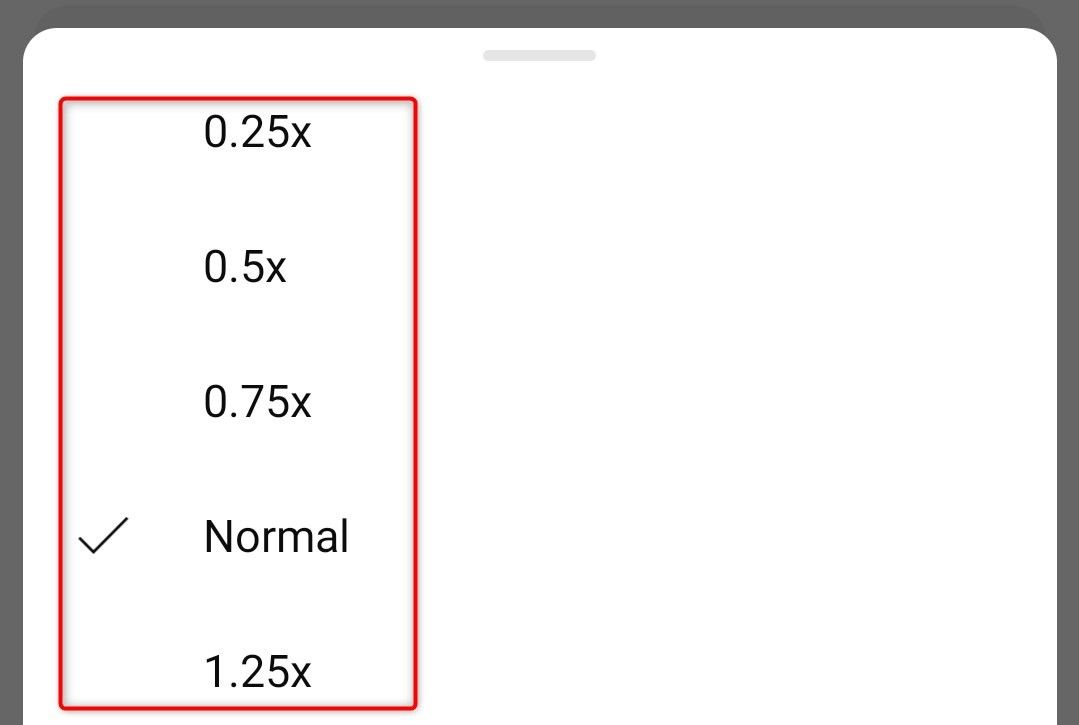
Как только вы нажмете на опцию, YouTube вернет вас к видео, позволяя смотреть его в выбранном темпе. Чтобы вернуть видео к нормальной скорости, откройте то же меню «Скорость воспроизведения» и выберите «Нормальная».
YouTube сохраняет ваши настройки скорости воспроизведения и продолжает воспроизводить все ваши будущие видео в выбранном вами темпе, даже если вы закроете и перезапустите приложение.
Программы для Windows, мобильные приложения, игры - ВСЁ БЕСПЛАТНО, в нашем закрытом телеграмм канале - Подписывайтесь:)






