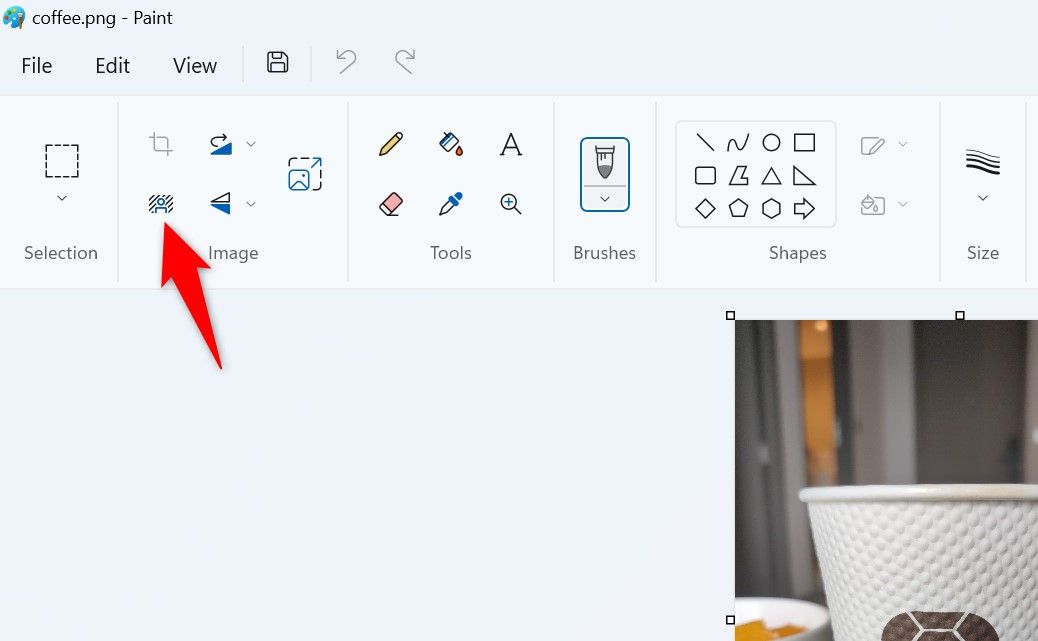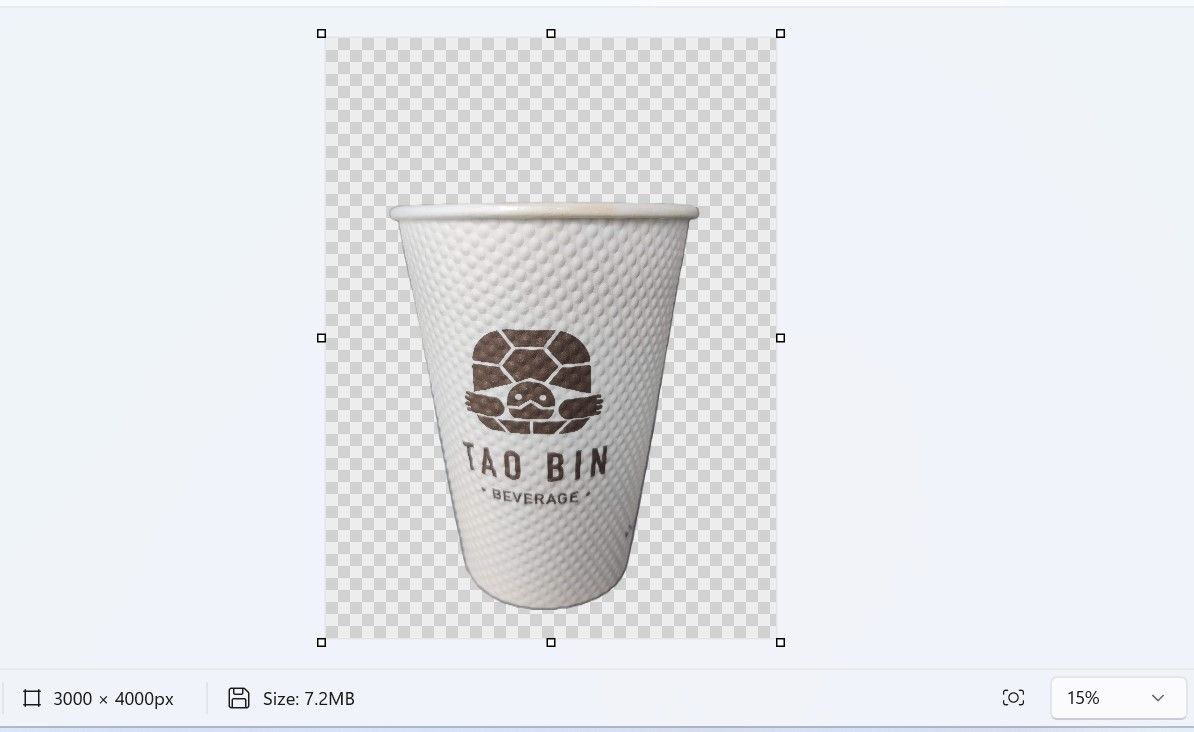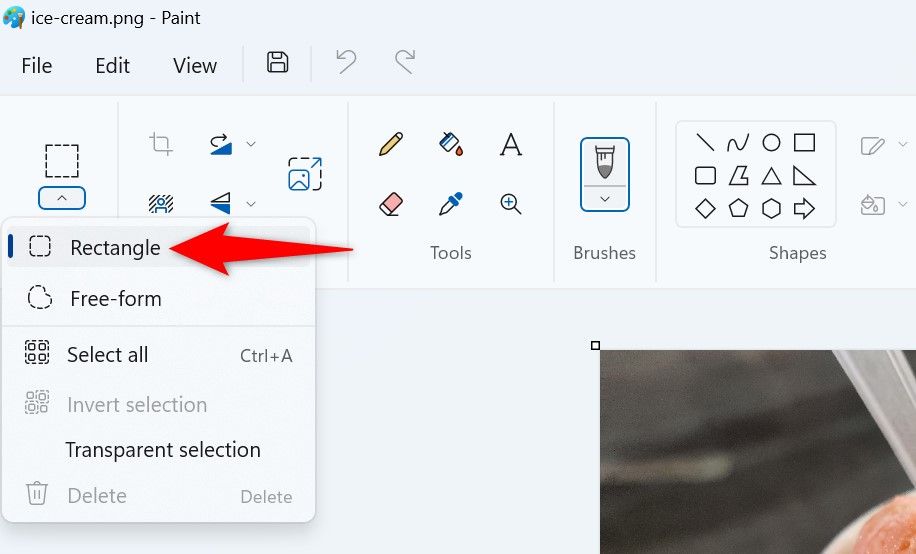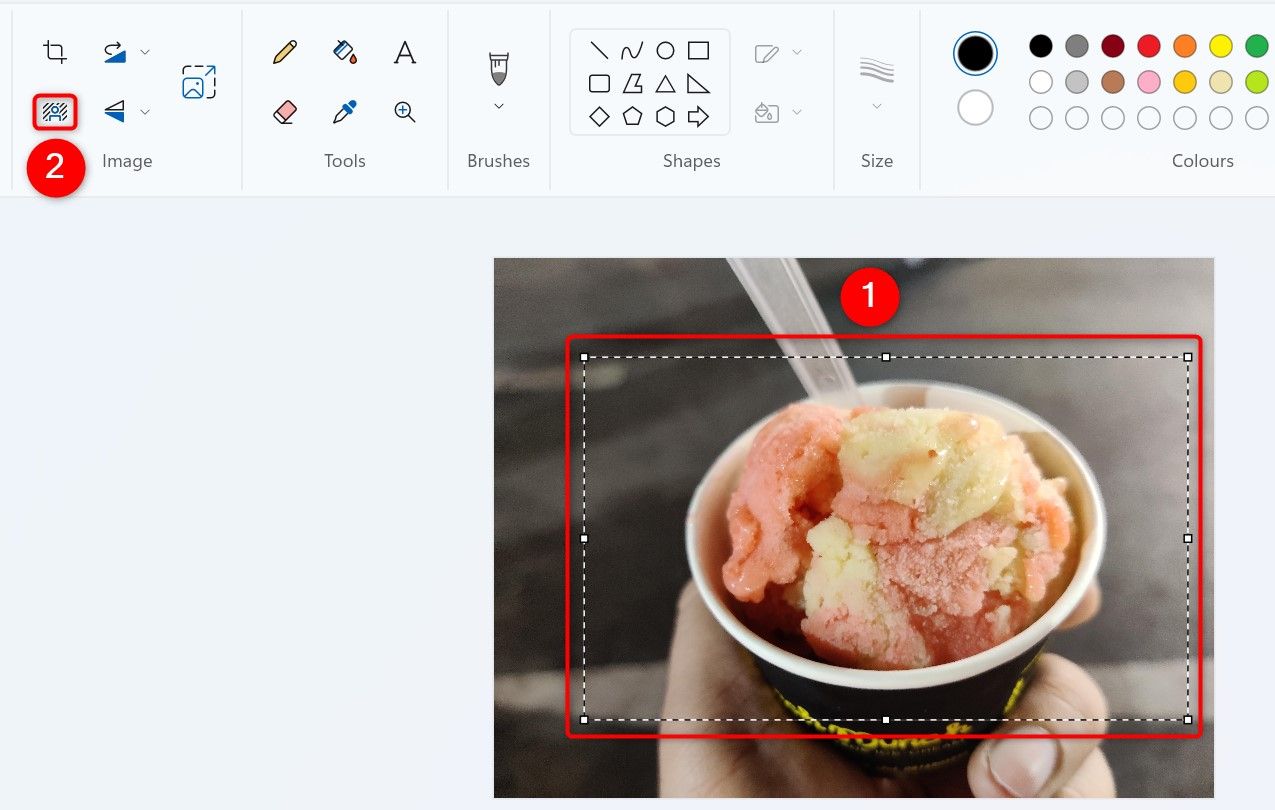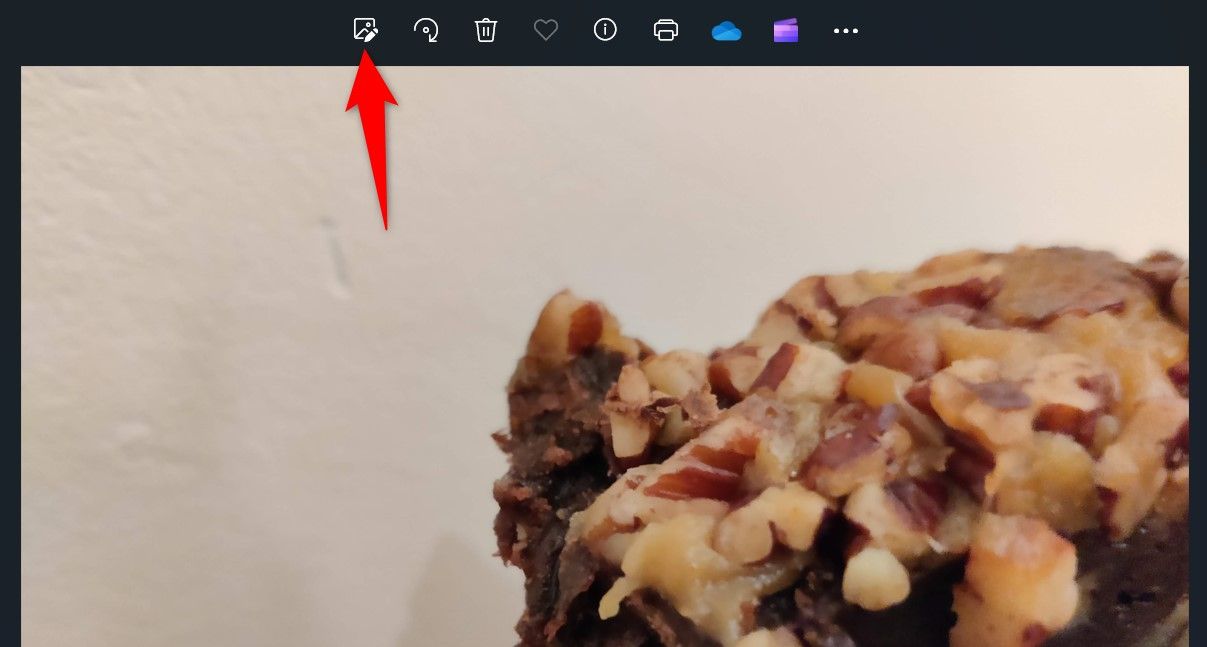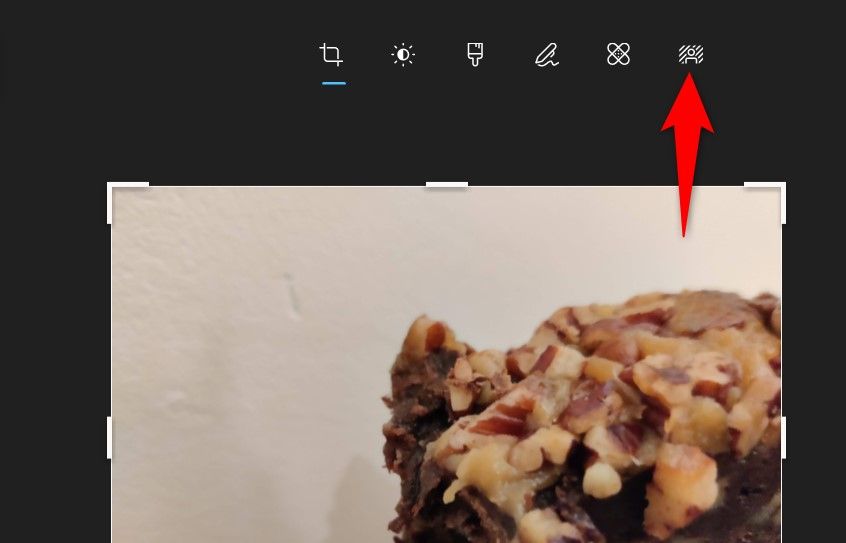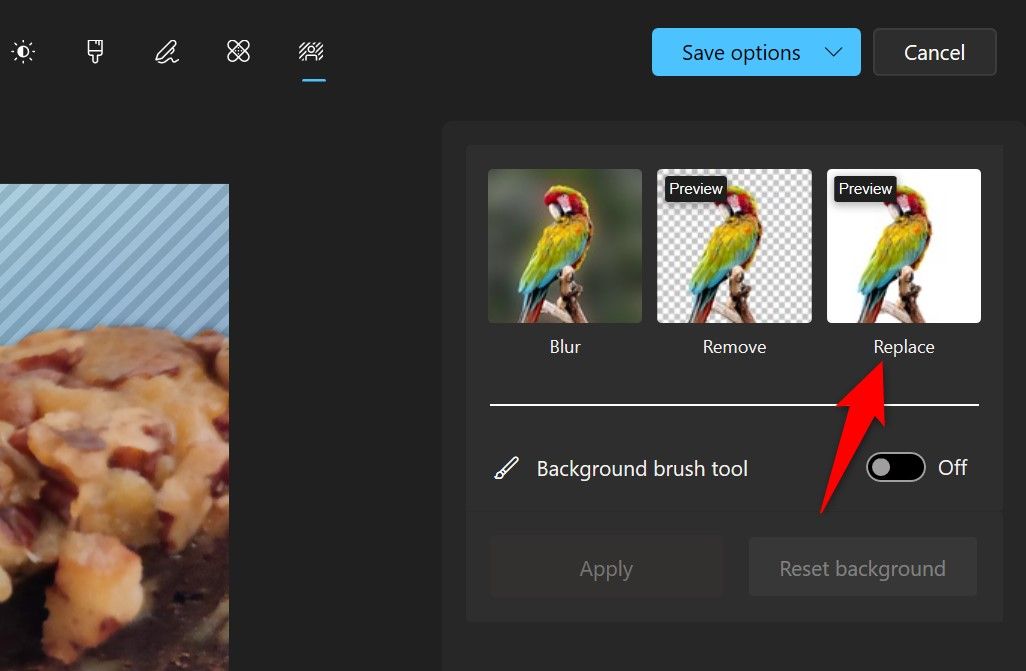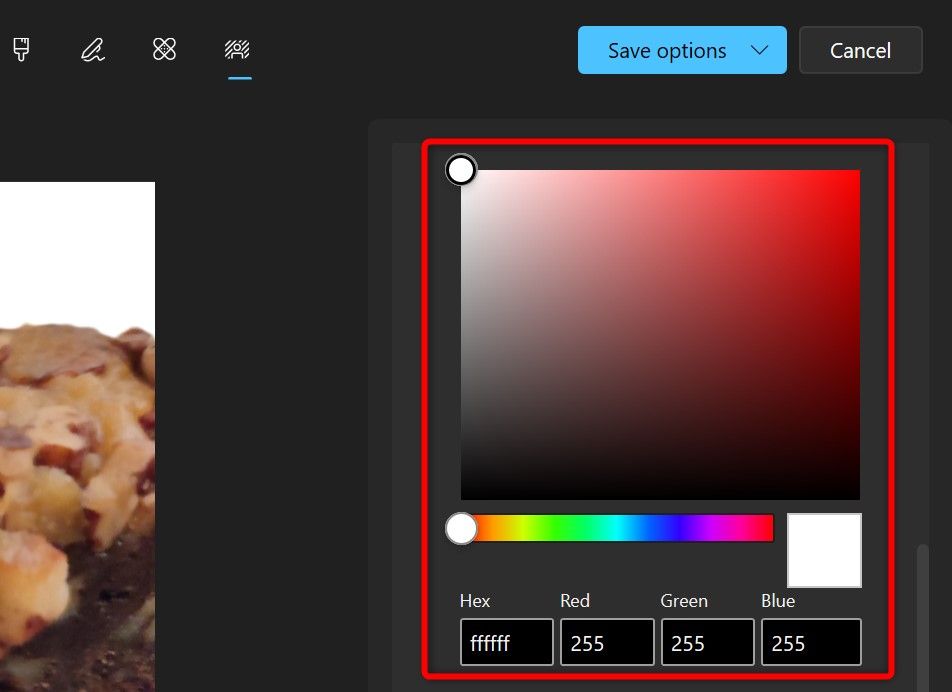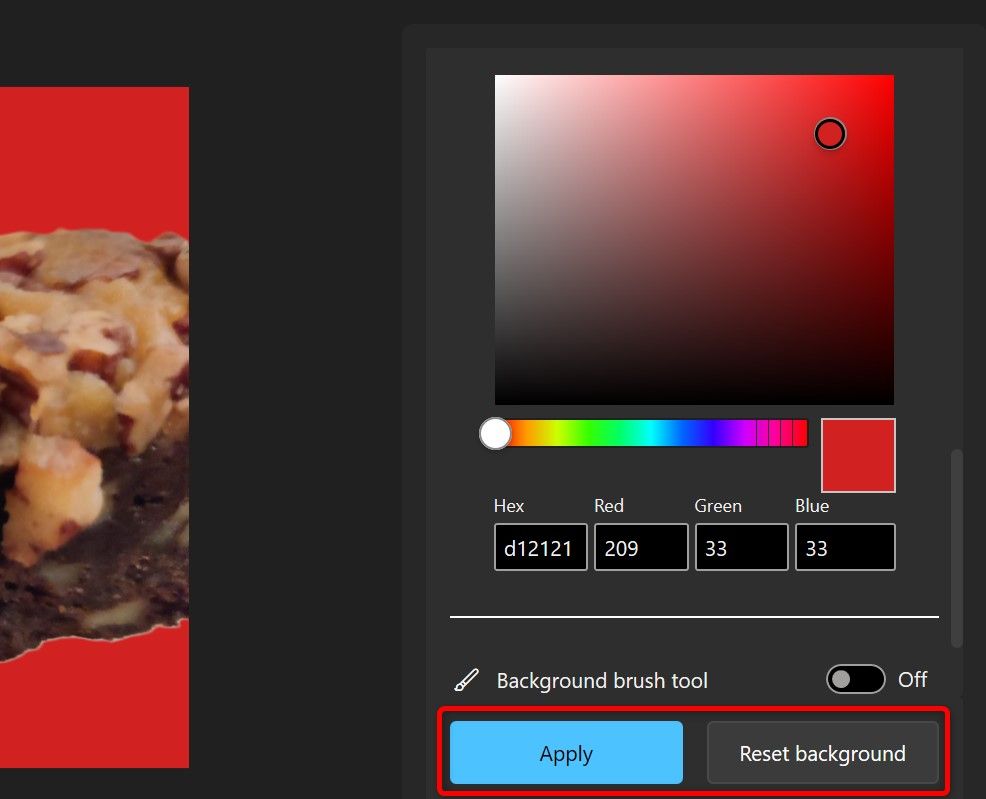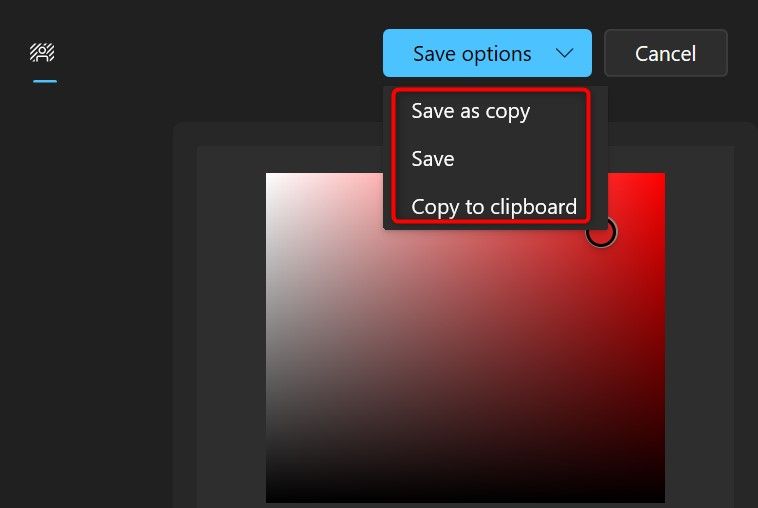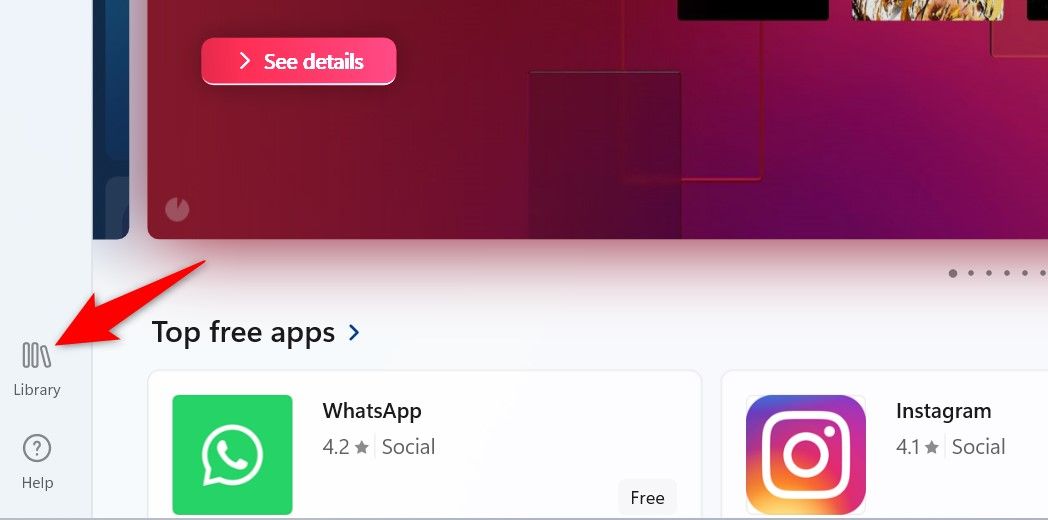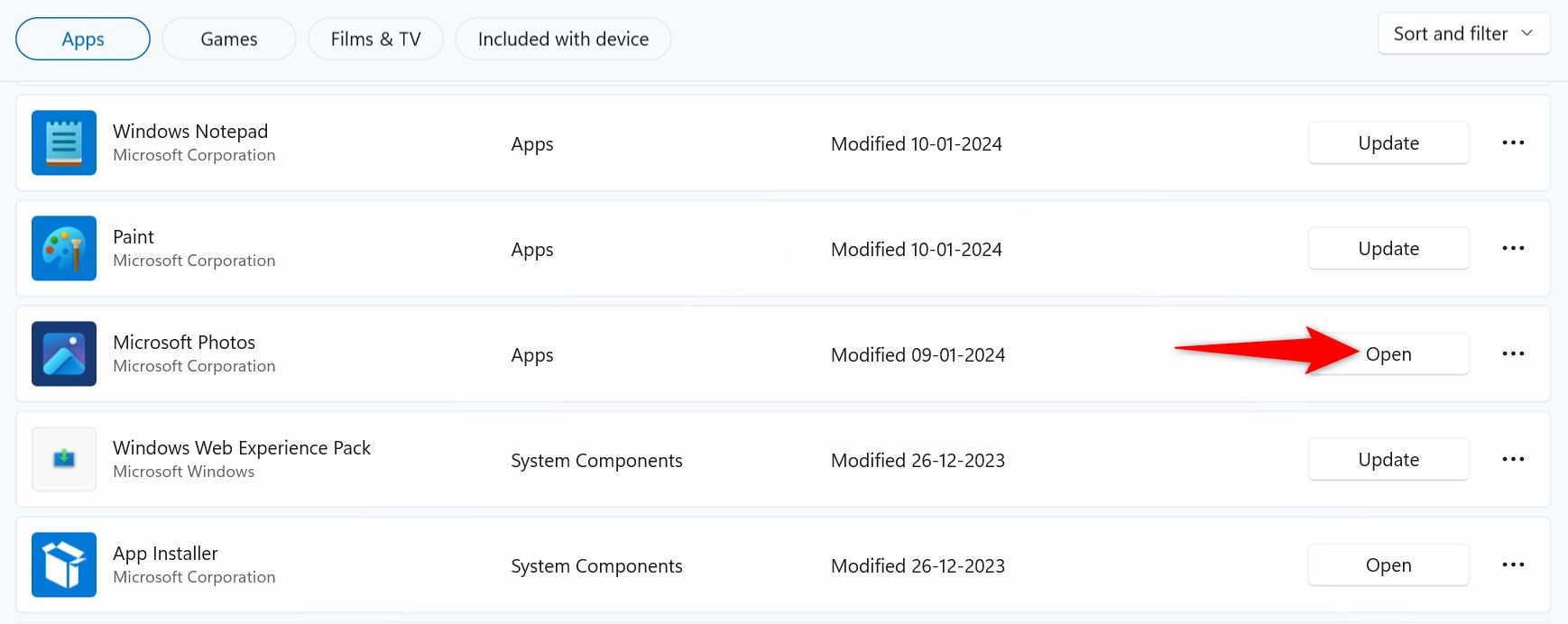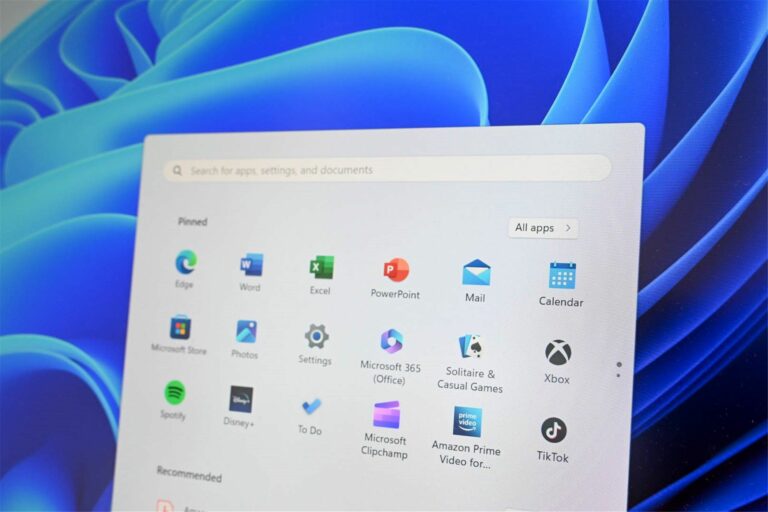Ключевые выводы
- Чтобы удалить фон изображения, щелкните изображение правой кнопкой мыши, выберите «Открыть с помощью» > «Рисовать» и нажмите «Удалить фон» (значок человека и сплошные линии).
- Чтобы удалить фон из определенной области изображения, откройте изображение с помощью Paint, используйте инструмент «Прямоугольник», чтобы выделить область на изображении, и нажмите «Удалить фон».
- Чтобы заменить фон изображения цветом, откройте изображение в приложении «Фото», нажмите Ctrl+E, нажмите «Удалить фон», выберите «Заменить», выберите цвет и нажмите «Применить».
Если вы хотите удалить фон изображения или заменить его сплошным цветом, не ищите ничего, кроме приложения Paint and Photos на вашем ПК с Windows 11. Эти приложения имеют встроенные функции удаления и замены фона, и мы покажем вам, как ими пользоваться.
Если после удаления фона вы хотите сохранить прозрачность изображения, обязательно сохраните изображение как файл PNG. Это связано с тем, что другие форматы, такие как JPG, не поддерживают прозрачные изображения.
Удалить весь фон изображения
Вы можете использовать встроенное приложение Windows Paint, чтобы удалить весь фон изображения и заменить его прозрачностью.
Сначала запустите окно проводника, нажав Windows + E, затем найдите изображение, из которого вы хотите удалить фон. Щелкните изображение правой кнопкой мыши и выберите «Открыть с помощью» > «Рисовать» в контекстном меню, вызываемом правой кнопкой мыши.
Если вы не видите «Paint» в меню «Открыть с помощью», нажмите «Выбрать другое приложение» и выберите «Paint».
![Открыть с помощью > Paint, выделенного в контекстном меню изображения.” style=”display:block;height:auto;max-width:100%;” data-img-url=”https://static1.howtogeekimages.com/wordpress/wp-content/uploads/2024/01/1-open-photo-with-paint.jpg”></p><div class='code-block code-block-2' style='margin: 8px 0; clear: both;'><div id=]()
Когда откроется Paint, в разделе «Изображение» вверху нажмите «Удалить фон» (значок в виде нескольких линий и человека).

Подождите, пока Paint удалит фон. Когда это будет сделано, вы увидите отредактированное изображение.

Чтобы сохранить это изображение без фона, выберите «Файл» > «Сохранить» в строке меню Paint или нажмите Ctrl+S.
![Файл > Сохранить выделено в Paint.” style=”display:block;height:auto;max-width:100%;” data-img-url=”https://static1.howtogeekimages.com/wordpress/wp-content/uploads/2024/01/4-save-photo-paint.jpg”></p><p>Вот и все.</p><h2 id=]() Удаление фона из выбранной области изображения
Удаление фона из выбранной области изображения
Если вы хотите удалить не весь фон, а только его часть, выберите эту часть в Paint, а затем используйте опцию удаления фона.
Сначала найдите свое изображение в окне проводника. Щелкните изображение правой кнопкой мыши и выберите «Открыть с помощью» > «Paint».

Используйте инструмент «Прямоугольник», чтобы выбрать часть изображения, где вы хотите удалить фон. Сделав выбор, в разделе «Изображение» вверху выберите «Удалить фон» (значок человека и несколько линий позади него).

Подождите, пока Paint удалит фон из указанной области изображения. Затем сохраните изображение, перейдя в «Файл» > «Сохранить» или нажав Ctrl+S.
![Файл > Сохранить выделено в Paint.” style=”display:block;height:auto;max-width:100%;” data-img-url=”https://static1.howtogeekimages.com/wordpress/wp-content/uploads/2024/01/8-save-edited-image-paint.jpg”></p><h2 id=]() Замените фон изображения сплошным цветом
Замените фон изображения сплошным цветом
Если вы хотите заменить фон изображения сплошным цветом, например сплошным синим цветом, используйте встроенное приложение «Фото» следующим образом.
Запустите проводник, щелкните изображение правой кнопкой мыши и выберите «Открыть с помощью» > «Фотографии». Если «Фото» является средством просмотра изображений по умолчанию, двойной щелчок по изображению откроет его в приложении.

На следующем экране из вариантов вверху выберите значок человека с линиями позади него. Это инструмент для удаления и замены фона.

На правой панели выберите опцию «Заменить».

Вы увидите цветовую палитру. Здесь выберите цвет для заливки текущего фона вашего изображения. Если вы знаете шестнадцатеричный или RGB-код цвета, введите эти значения в соответствующие поля. Это поможет вам быстро получить желаемый цвет.

Когда вы выберете цвет, вы увидите фотографии, демонстрирующие демонстрацию конечного результата. Если вас это устраивает, в нижней части правой панели нажмите «Применить». Чтобы сбросить настройки, выберите «Сбросить фон».

Теперь ваше изображение готово к сохранению.
Чтобы сохранить изображение, нажмите «Сохранить параметры» в правом верхнем углу. Если вы хотите сохранить отредактированное изображение как копию исходного изображения, нажмите «Сохранить как копию». Чтобы перезаписать исходное изображение отредактированным, просто выберите «Сохранить». Если вы хотите скопировать отредактированное изображение в буфер обмена, чтобы можно было вставить его в другие приложения, вместо этого выберите «Копировать в буфер обмена».

И Фото выполнит выбранное вами действие.
Что делать, если вы не нашли опцию «Заменить» в фотографиях
Если вы не видите опцию «Заменить» в «Фото», значит, версия приложения устарела. Microsoft добавила возможность замены фона в версии «Фото» 2023.11110.8002.0.
Чтобы обновить версию приложения, откройте меню «Пуск», найдите «Microsoft Store» и запустите его. На левой боковой панели Магазина выберите «Библиотека».

На правой панели рядом с «Фотографии Microsoft» выберите «Обновить». Подождите, пока Магазин обновит приложение.
Если вы видите «Открыть» вместо «Обновить», версия вашего приложения уже обновлена.

Перезапустите «Фото», и вы увидите возможность заменить фон ваших изображений.
Однако, если вам нужны более продвинутые функции редактирования изображений, вам придется поискать в другом месте. Photoshop — очевидный первый выбор для этого, но существует множество хороших (и бесплатных) альтернатив Photoshop.