Как искать файлы из определенного диапазона дат в Windows 8 и 10
Ключевые выводы
- Вы можете легко искать файлы в определенном диапазоне дат в Windows 10 и Windows 11, введя в поле поиска «modified:FirstDate .. EndDate». Дата должна быть записана в формате мм/дд/гггг или в любом другом формате, который использует ваш компьютер.
- Используйте пользовательский интерфейс проводника в Windows 10 для поиска диапазона дат, нажав кнопку «Дата изменения» и выбрав один из нескольких предопределенных критериев.
- В Windows 11 введите звездочку
в качестве подстановочного знака в строке поиска для поиска всего, затем перейдите к «Параметры поиска» > «Дата изменения», чтобы найти файлы, измененные в определенном диапазоне.
Допустим, вы ищете файл и знаете, что последний раз он изменялся в течение определенного периода времени. Вы можете ограничить поиск диапазонами дат в Windows, но не сразу понятно, как это сделать в Windows 10 или Windows 11.
Как искать диапазон дат с помощью клавиатуры в Windows 10
Прежде всего, если вам нравится пользоваться клавиатурой, вы можете легко выбрать диапазон дат, введя его в поле поиска в любой папке, как в предыдущих версиях Windows. Просто используйте следующий синтаксис:
Программы для Windows, мобильные приложения, игры - ВСЁ БЕСПЛАТНО, в нашем закрытом телеграмм канале - Подписывайтесь:)
изменено:03.06.2023 .. 06.09.2023
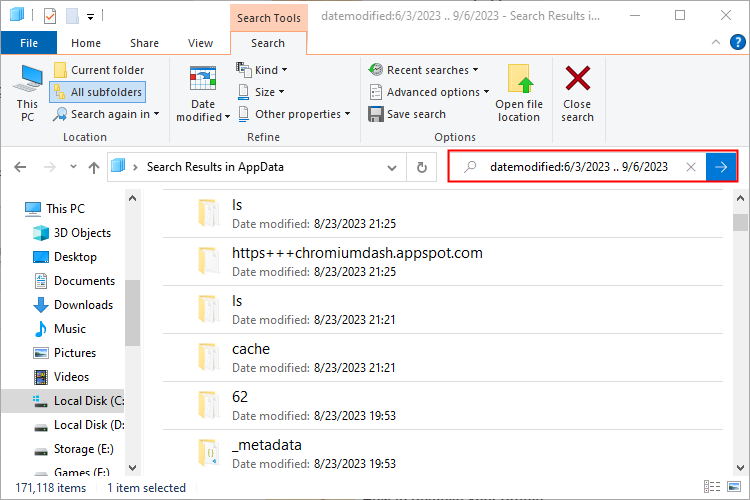
Поле поиска в проводнике с
А если вы настоящий любитель клавиатуры, знайте, что Windows использует расширенный синтаксис запросов для команд поиска. Это означает, что вы можете выполнять поиск, используя логические операторы, свойства файлов, типы файлов и многое другое. Фактически, когда вы выбираете параметры с помощью пользовательского интерфейса проводника, Windows на самом деле просто вводит за вас эти текстовые запросы.
Как выбрать диапазон дат с помощью пользовательского интерфейса в Windows 10
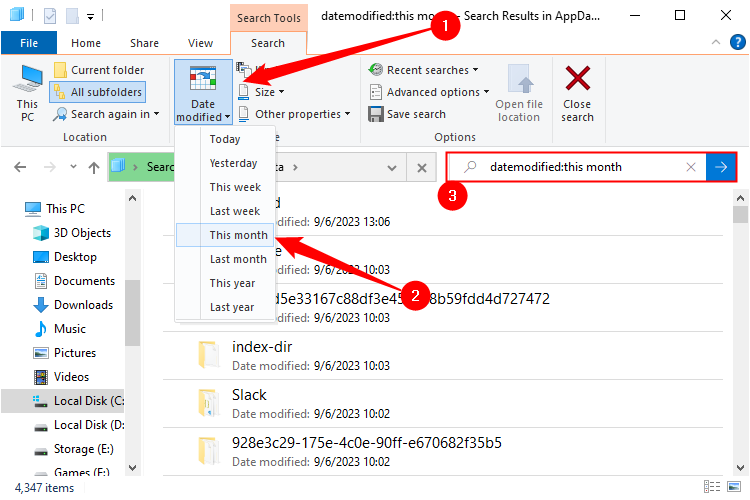
В Windows 10 когда-то был небольшой календарь, который можно было использовать для уточнения диапазона поиска, но эта функция была удалена.
Не забывайте, что после того, как вы выбрали диапазон дат, вы также можете добавить в поиск другие параметры, такие как имя или тип файла. И если вы считаете, что этот поиск вы, скорее всего, повторите, сохраните его, нажав кнопку «Сохранить поиск». В следующий раз ваш поиск будет всего в одном клике.
Как выполнить поиск по диапазону дат с помощью панели поиска в Windows 11
Процесс поиска в Windows 11 идентичен Windows 10, если вы используете панель поиска. Нажмите на строку поиска в правом верхнем углу, затем введите:
изменено:03.06.2023 .. 06.09.2023
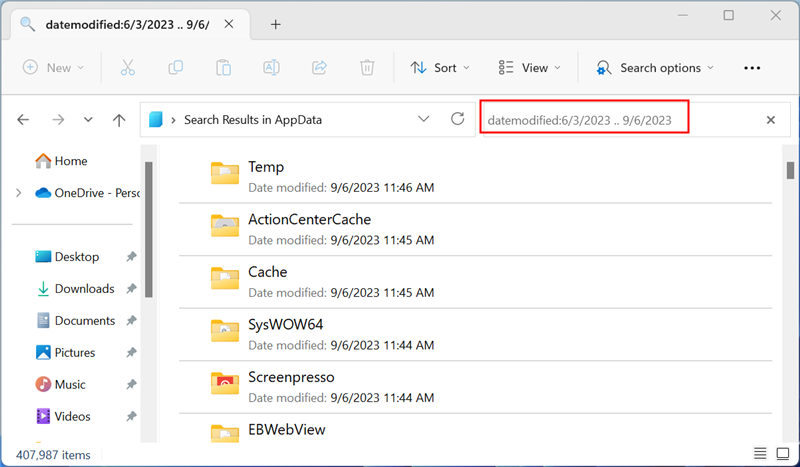
Поиск диапазона дат в Windows 11.
Как выбрать диапазон дат с помощью пользовательского интерфейса в Windows 11 Windows 11 не отображает параметры поиска на ленте проводника до тех пор, пока после
вы взаимодействуете с панелью поиска, которая заставляет вас что-то вводить, прежде чем вы сможете уточнить диапазон времени, в котором хотите выполнить поиск. Как только вы это сделаете, вы заметите, что вверху появляются «Параметры поиска».
Если вы хотите увидеть все, просто введите звездочку в строке поиска, чтобы появились «Параметры поиска». Звездочка является подстановочным знаком и сообщает Windows: «Найти все».
в нашем закрытом телеграмм канале - Подписывайтесь:)





