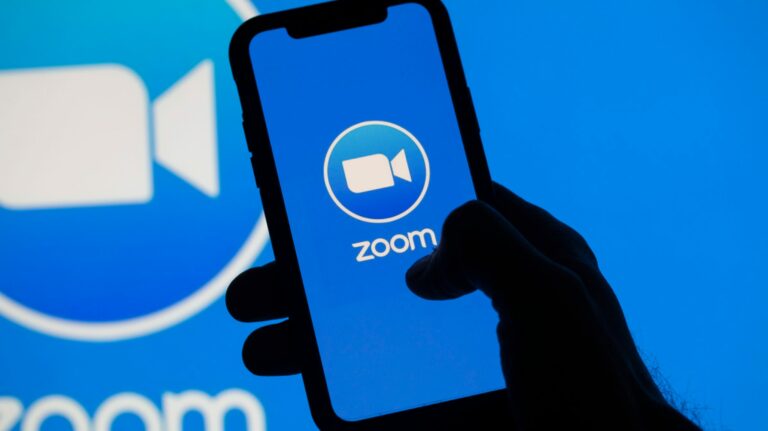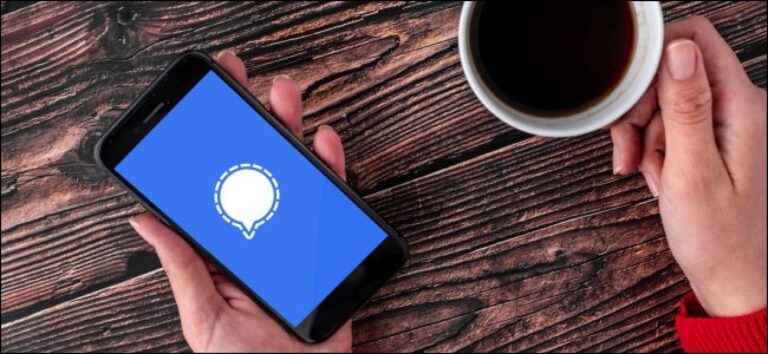Меню «Пуск» Windows не работает? Вот как это исправить
Ключевые выводы
- Сначала попробуйте перезагрузить компьютер, чтобы исправить неработающее меню «Пуск».
- Если меню «Пуск» полностью отсутствует, перейдите в «Настройки» > «Персонализация» > «Панель задач» и убедитесь, что панель задач не скрыта.
- Если меню по-прежнему не отвечает, перезапустите Проводник Windows, обновите Windows, перерегистрируйте все приложения Магазина Windows, восстановите поврежденные системные файлы или сбросьте настройки ПК.
Если меню «Пуск» Windows исчезло или не открывается при нажатии клавиши Windows, исправьте несколько системных компонентов на компьютере с Windows 11 или Windows 10, чтобы меню снова заработало. Вот как это сделать.
В качестве базового решения перезагрузите компьютер с Windows 11 или Windows 10, чтобы посмотреть, решит ли это проблему. Если этого не происходит, воспользуйтесь приведенными ниже методами устранения неполадок.
Сделайте панель задач видимой
Меню «Пуск» Windows находится на панели задач, и если меню исчезло, убедитесь, что вы не скрыли панель задач. Вот как это проверить.
Программы для Windows, мобильные приложения, игры - ВСЁ БЕСПЛАТНО, в нашем закрытом телеграмм канале - Подписывайтесь:)
В Windows 11 перейдите в «Настройки» > «Персонализация» > «Панель задач». Выберите «Поведение панели задач» и отключите «Автоматически скрывать панель задач».
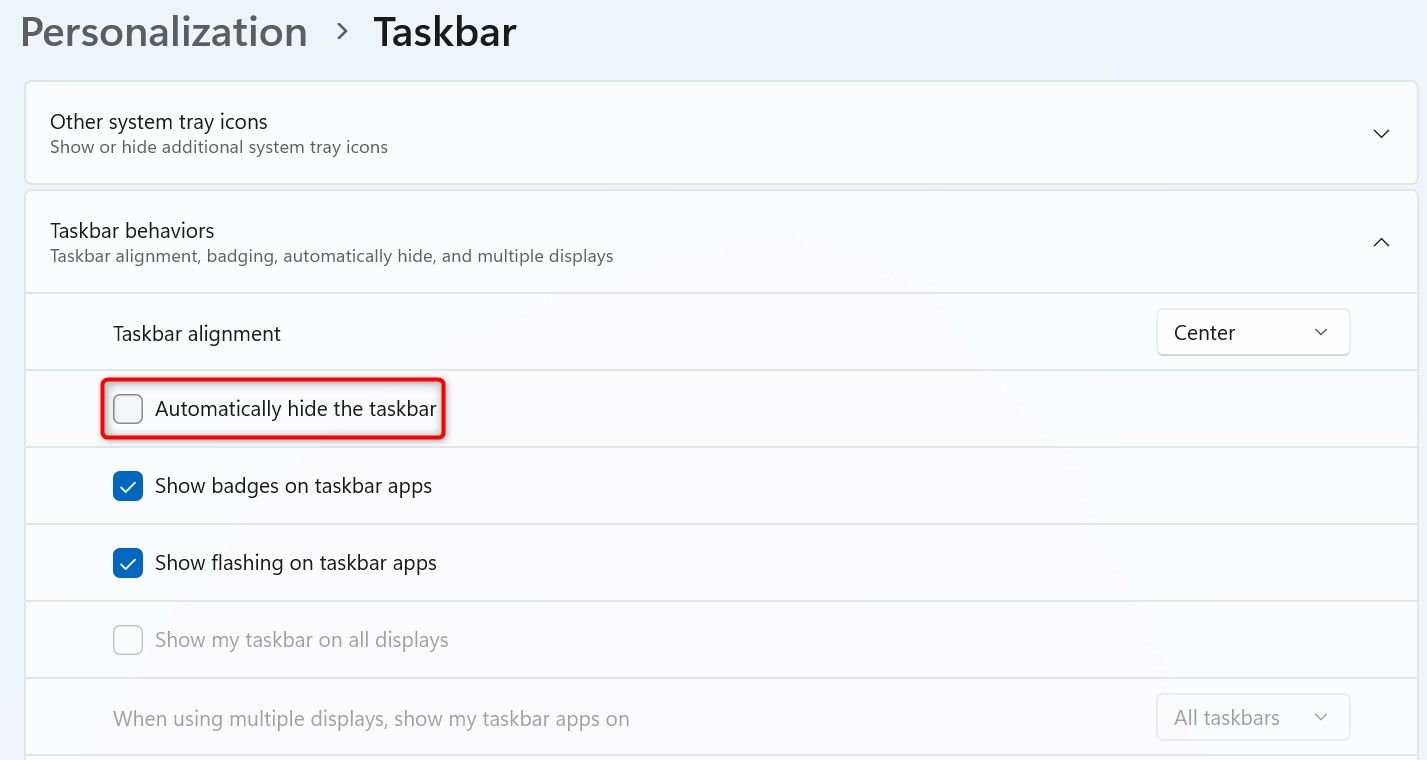
В Windows 10 перейдите в «Настройки» > «Персонализация» > «Панель задач». Включите «Блокировать панель задач» и отключите «Автоматически скрывать панель задач в режиме рабочего стола» и «Автоматически скрывать панель задач в режиме планшета».
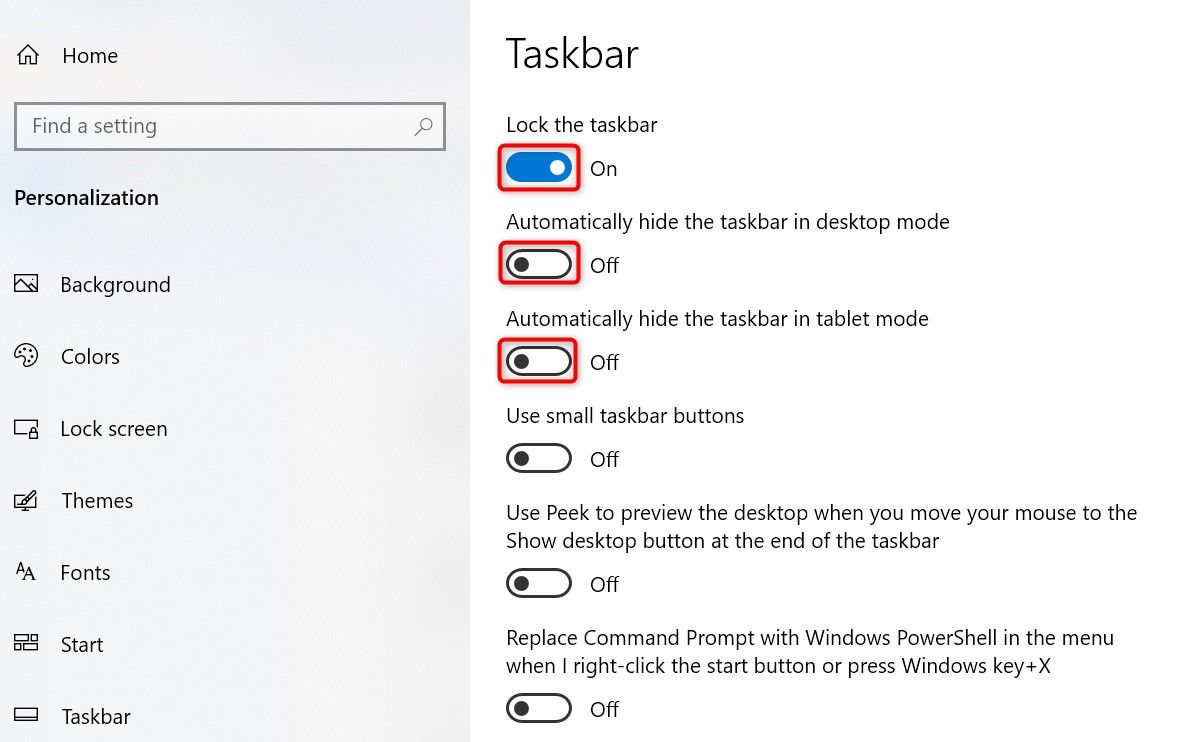
Перезапустите Проводник Windows.
Перезапуск Проводника Windows устранит многие проблемы, связанные с панелью задач, Проводником и меню «Пуск». Чтобы выполнить перезагрузку, щелкните правой кнопкой мыши панель задач Windows и выберите «Диспетчер задач». Если панель задач не работает, нажмите Windows+R, чтобы открыть «Выполнить», введите «taskmgr» и нажмите Enter.
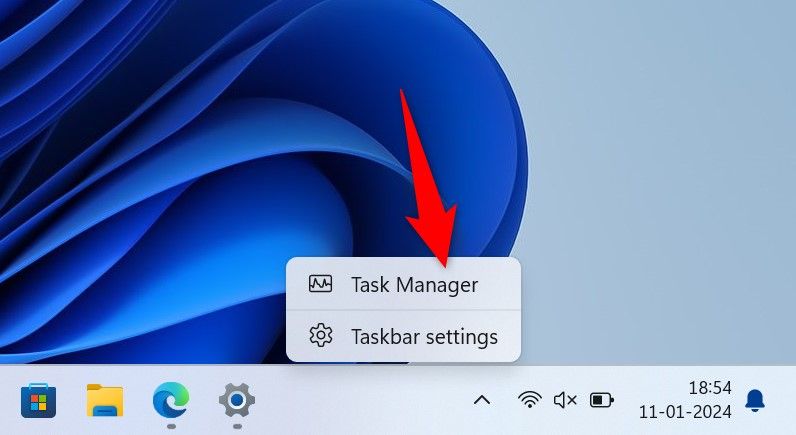
В диспетчере задач откройте вкладку «Процессы». Найдите и щелкните правой кнопкой мыши «Проводник Windows» и выберите «Перезагрузить».
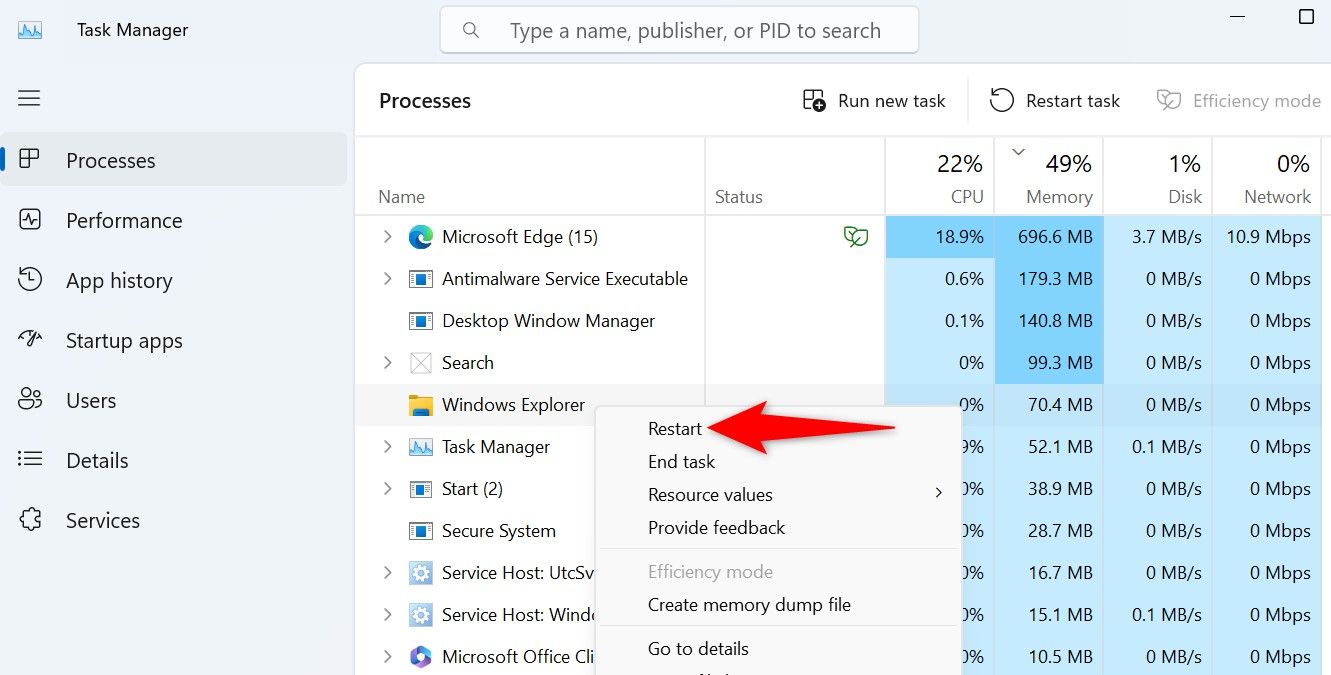
Подождите пару секунд, пока Windows перезапустит Проводник.
Если по какой-то причине Проводник Windows не перезапускается автоматически, откройте другое окно «Выполнить», нажав Windows+R, затем введите в поле «explorer.exe» и нажмите Enter.
Проблема с меню «Пуск» может быть связана с ошибкой в самой операционной системе Windows. В этой ситуации обновление Windows может решить проблему.
Если вы используете Windows 11, перейдите в «Настройки» > «Центр обновления Windows». В Windows 10 выберите «Настройки» > «Обновление и безопасность» > «Центр обновления Windows».
На правой панели нажмите «Проверить наличие обновлений», загрузите и установите доступные обновления.
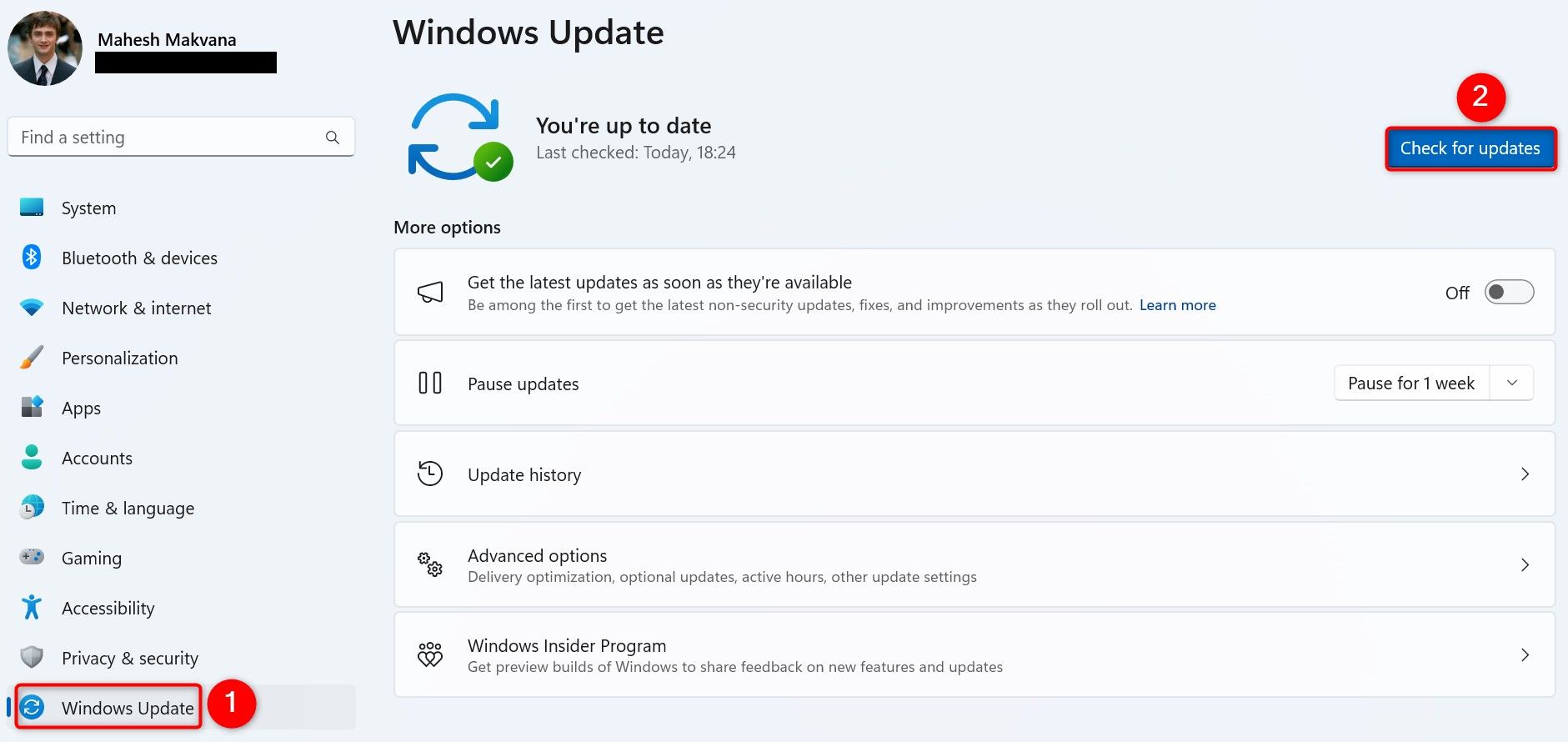
Перерегистрируйте все приложения Windows
Приложения Microsoft Store могут появляться в меню «Пуск». Если одно или несколько из этих приложений не работают и неправильно зарегистрированы в Windows, меню «Пуск» может перестать работать. Исправьте это, перерегистрировав все приложения Магазина на вашем компьютере.
Для этого откройте «Выполнить», нажав Windows+R, затем введите «PowerShell» в поле и нажмите Ctrl+Shift+Enter (это запустит PowerShell с правами администратора).
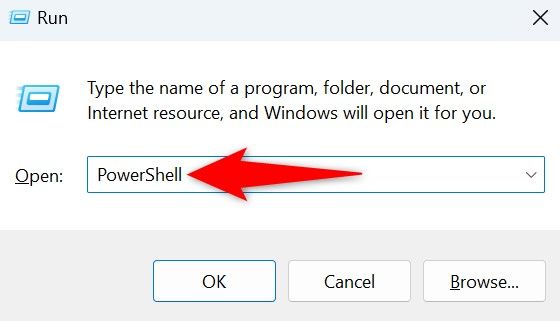
В окне контроля учетных записей выберите «Да».
Введите следующую команду в окне PowerShell и нажмите Enter:
Get-AppXPackage | Foreach {Add-AppxPackage -DisableDevelopmentMode -Register “$($_.InstallLocation)\AppXManifest.xml”}
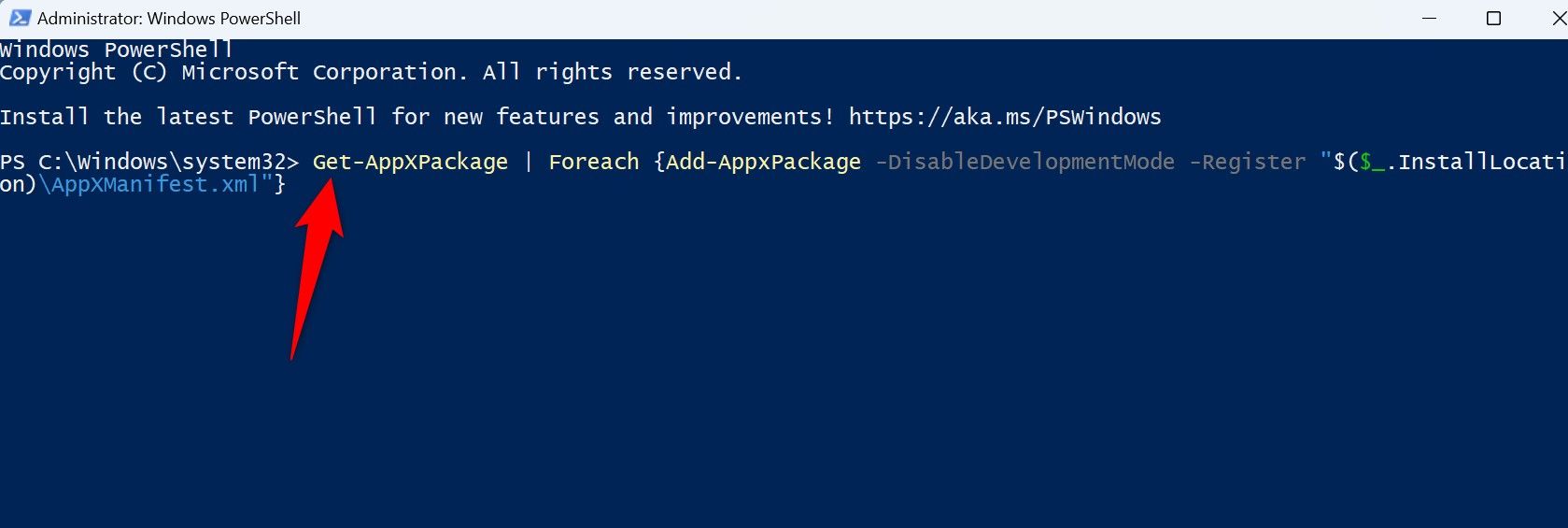
Подождите, пока PowerShell перерегистрирует приложения Магазина, а затем перезагрузите компьютер.
Восстановить поврежденные системные файлы Windows
Когда системные файлы Windows повреждаются, многие компоненты системы (включая меню «Пуск») перестают работать. Один из способов проверить и исправить эти поврежденные файлы ядра — использовать средство проверки системных файлов (SFC).
SFC — это встроенный инструмент Windows, который позволяет находить и заменять все неисправные системные файлы на вашем компьютере. Он выполняет задачу самостоятельно и требует минимального вмешательства с вашей стороны.
Чтобы использовать его, откройте «Выполнить» с помощью Windows + R. Введите «CMD» в открытое поле и нажмите Ctrl+Shift+Enter, чтобы открыть командную строку с правами администратора.
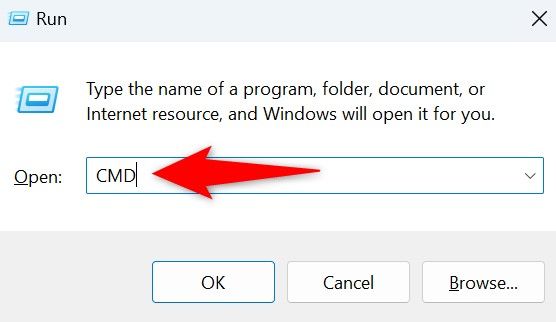
В окне контроля учетных записей выберите «Да».
Введите следующую команду и нажмите Enter. Команда DISM загружает файлы, необходимые для исправления поврежденных файлов на вашем компьютере.
DISM.exe/Онлайн/Очистка образа/Восстановление здоровья
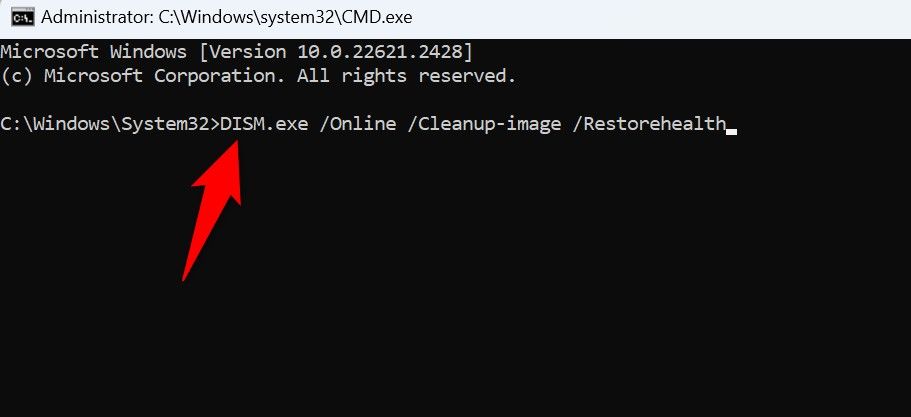
Затем введите следующую команду и нажмите Enter, чтобы начать исправление поврежденных файлов вашей системы.
СФЦ /сканноу
Перезагрузите компьютер после завершения сканирования.
Перезагрузите компьютер
Если проблема с конфигурацией системы привела к неисправности меню «Пуск», вы можете перезагрузить Windows, чтобы устранить проблему. Сброс возвращает все настройки вашей системы к значениям по умолчанию.
Вы получаете возможность сохранить свои файлы, удалив параметры пользовательских настроек.
Для начала в Windows 11 зайдите в «Настройки» > «Система» > «Восстановление». Рядом с надписью «Сбросить настройки этого компьютера» нажмите «Сбросить настройки компьютера».
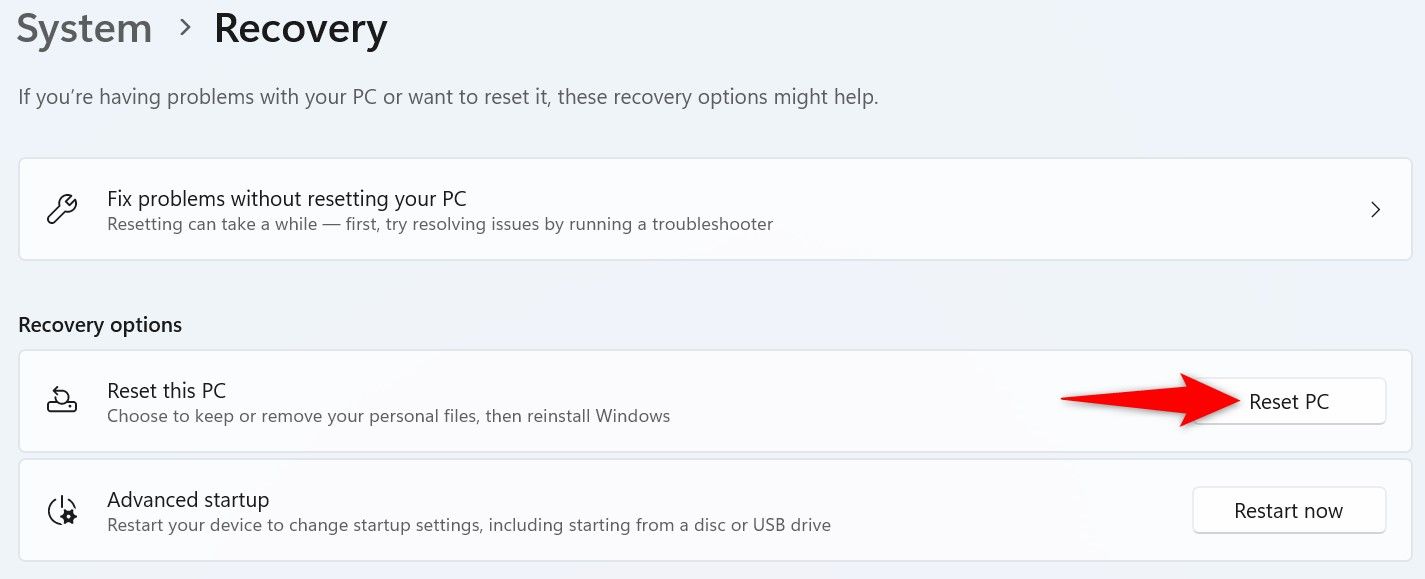
В Windows 10 перейдите в «Настройки» > «Обновление и безопасность» > «Восстановление». В разделе «Перезагрузить этот компьютер» нажмите «Начать».
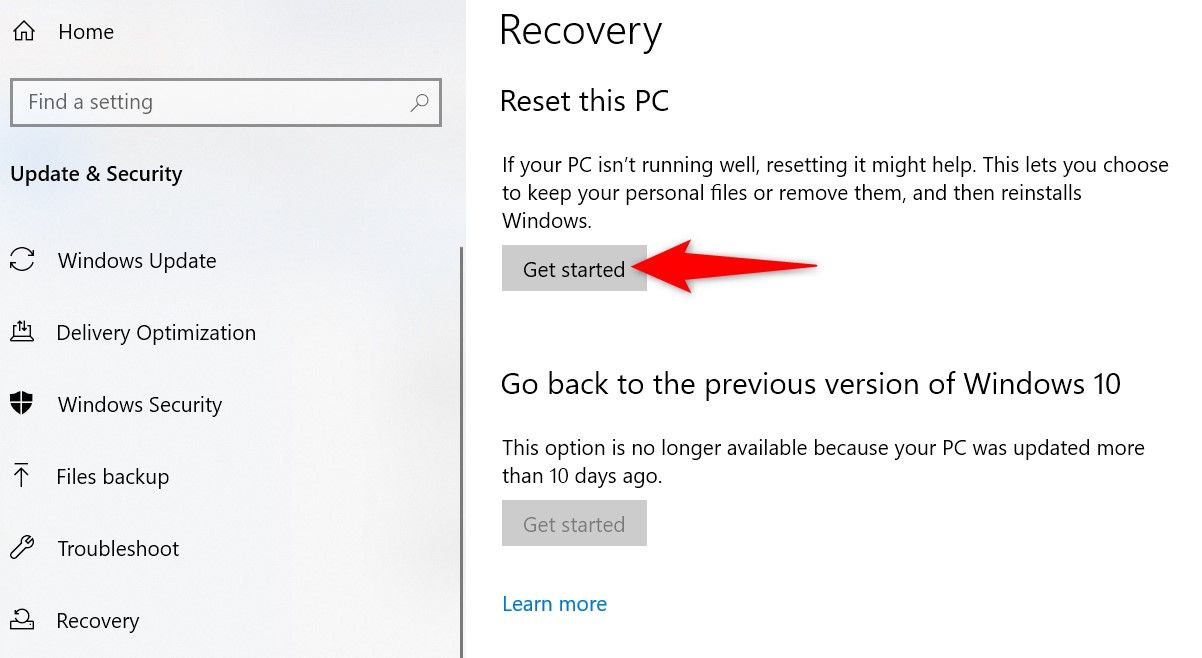
Выберите «Сохранить мои файлы» и следуйте инструкциям на экране. Меню «Пуск» должно работать после перезагрузки системы.
Программы для Windows, мобильные приложения, игры - ВСЁ БЕСПЛАТНО, в нашем закрытом телеграмм канале - Подписывайтесь:)