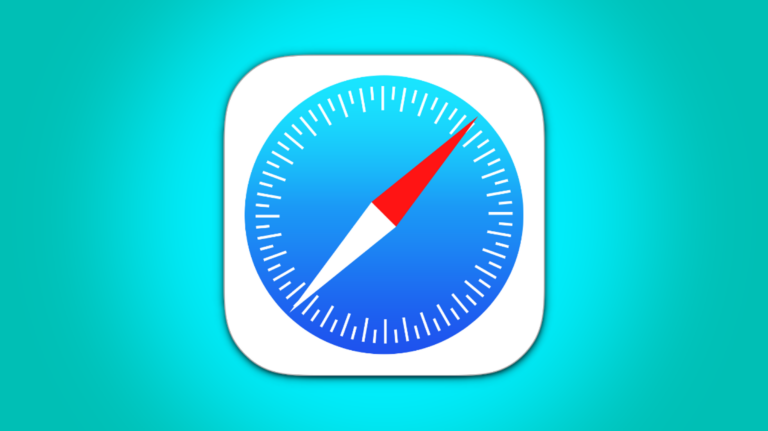Как заставить Windows 10 принимать пути к файлам длиной более 260 символов
Ключевые выводы
- До Windows 95 имена файлов могли иметь длину не более 8 символов, но теперь в Windows существует ограничение в 260 символов для полного пути к файлу.
- Юбилейное обновление Windows 10 позволило пользователям отказаться от ограничения в 260 символов, но некоторые старые 32-разрядные приложения могут не поддерживать более длинные пути.
- Домашние пользователи могут удалить ограничение пути, отредактировав реестр, а пользователи Pro и Enterprise могут использовать редактор локальной групповой политики, чтобы отключить ограничение.
Windows не принимает длинные пути по умолчанию
До Windows 95 Windows допускала только имена файлов длиной восемь символов и трехсимвольное расширение файла, широко известное как имя файла 8.3. Windows 95 отказалась от этого, чтобы разрешить длинные имена файлов, но все же ограничила максимальную длину пути (который включает полный путь к папке и имя файла) 260 символами. С тех пор это ограничение действует. Если вы когда-либо сталкивались с этим ограничением, то, вероятно, это было тогда, когда вы пытались скопировать глубокие структуры папок в другие папки, например, при копировании содержимого жесткого диска в папку на другом диске. В юбилейном обновлении Windows 10 наконец-то добавлена возможность отказаться от максимальной длины пути.
Есть одно предостережение. Этот новый параметр не обязательно будет работать со всеми существующими приложениями, но подойдет для большинства. В частности, любые современные приложения должны работать нормально, как и все 64-битные приложения. Для работы более старых 32-разрядных приложений требуется манифест, что на самом деле означает лишь то, что разработчик указал в файле манифеста приложения, что приложение поддерживает более длинные пути. Большинство популярных 32-битных приложений не должны испытывать проблем. Тем не менее, вы ничем не рискуете, попробовав настройку. Если приложение не работает, единственное, что произойдет, это то, что оно не сможет открывать или сохранять файлы, сохраненные в местах, где полный путь превышает 260 символов.
Домашние пользователи: снимите ограничение пути в 260 символов, отредактировав реестр.
Если у вас версия Windows Home, вам придется отредактировать реестр Windows, чтобы внести эти изменения. Вы также можете сделать это таким же образом, если у вас Windows Pro или Enterprise, но вам удобнее работать с реестром, чем с редактором групповой политики. (Однако, если у вас версия Pro или Enterprise, мы рекомендуем использовать более простой редактор групповой политики, как описано в следующем разделе.)
Программы для Windows, мобильные приложения, игры - ВСЁ БЕСПЛАТНО, в нашем закрытом телеграмм канале - Подписывайтесь:)
Редактор реестра — мощный инструмент, и неправильное его использование может сделать вашу систему нестабильной или даже неработоспособной. Это довольно простой способ, и если вы будете следовать инструкциям, у вас не должно возникнуть никаких проблем. Тем не менее, если вы никогда раньше не работали с ним, подумайте о том, как использовать редактор реестра, прежде чем приступить к работе. И обязательно сделайте резервную копию реестра (и вашего компьютера!), прежде чем вносить изменения.
Чтобы начать, откройте редактор реестра, нажав «Пуск» и набрав «regedit». Нажмите Enter, чтобы открыть редактор реестра и разрешить ему вносить изменения в ваш компьютер.
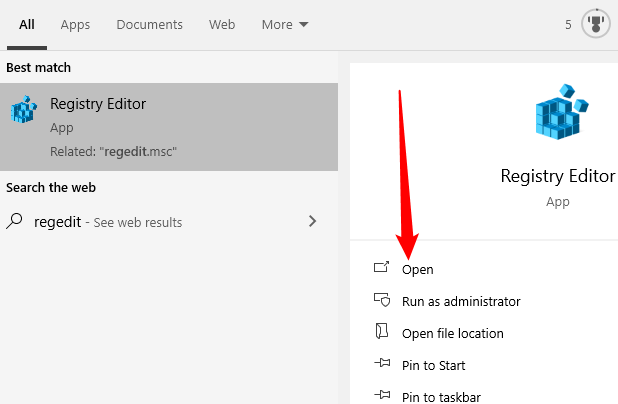
В редакторе реестра используйте левую боковую панель, чтобы перейти к следующему ключу:
HKEY_LOCAL_MACHINE\SYSTEM\CurrentControlSet\Control\FileSystem
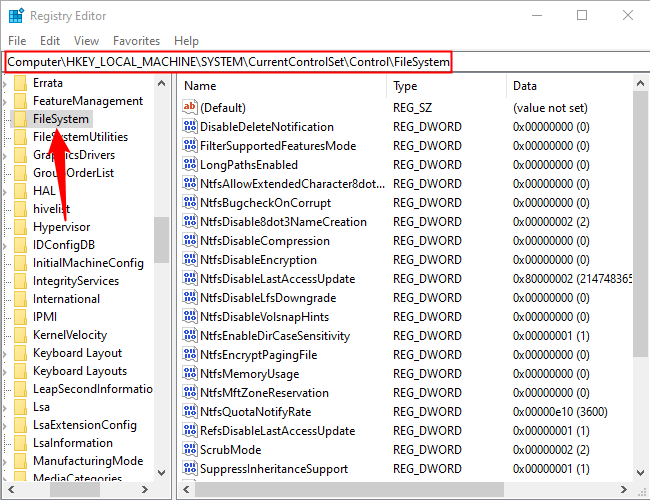
Справа найдите значение с именем LongPathsEnabled и дважды щелкните его. Если вы не видите значение в списке, вам нужно будет создать его, щелкнув правой кнопкой мыши ключ FileSystem, выбрав «Создать» > «Значение DWORD (32-разрядное)», а затем присвоив новому значению имя LongPathsEnabled.
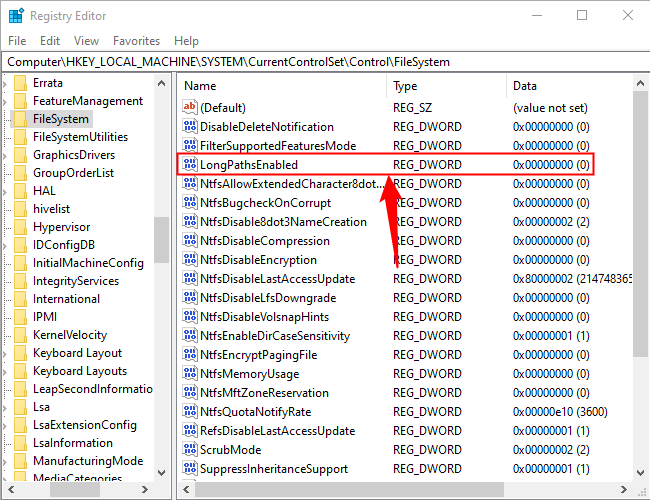
В окне свойств значения измените значение с 0 на 1 в поле «Значение данных», а затем нажмите «ОК».
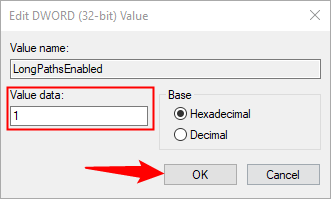
Теперь вы можете закрыть редактор реестра и перезагрузить компьютер (или выйти из своей учетной записи и снова войти в нее). Если вы когда-нибудь захотите отменить изменения, просто вернитесь к значению LongPathsEnabled и измените его с 1 обратно на 0.
Загрузите наш способ взлома реестра в один клик
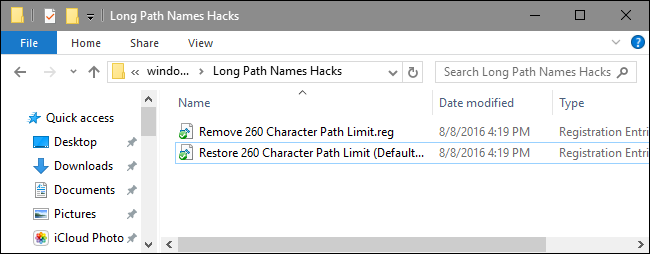
Если вам не хочется погружаться в реестр самостоятельно, мы создали два загружаемых хака реестра, которые вы можете использовать. Один хак удаляет ограничение пути в 260 символов, а другой хак восстанавливает ограничение по умолчанию. Оба включены в следующий ZIP-файл. Дважды щелкните тот, который вы хотите использовать, просмотрите подсказки и перезагрузите компьютер.
Хаки для длинных имен путей
Эти хаки на самом деле представляют собой просто ключ FileSystem, урезанный до значения LongPathsEnabled, которое мы описали выше, а затем экспортированный в файл .REG. Запуск хака «Удалить ограничение пути к 260 символам» устанавливает значение LongPathsEnabled равным 1. Запуск хака «Восстановить ограничение пути к 260 символам (по умолчанию)» возвращает значение 0. А если вам нравится возиться с реестром, стоит воспользоваться пришло время научиться создавать собственные хаки реестра.
Для пользователей Pro и Enterprise: снимите ограничение пути в 260 символов с помощью редактора локальной групповой политики.
Если вы используете Windows 10 Pro или Enterprise, самый простой способ отключить уведомления об установке нового приложения — использовать редактор локальной групповой политики. Это довольно мощный инструмент, поэтому, если вы никогда раньше им не пользовались, стоит потратить некоторое время, чтобы узнать, на что он способен. Кроме того, если вы находитесь в корпоративной сети, сделайте всем одолжение и сначала обратитесь к своему администратору. Если ваш рабочий компьютер является частью домена, вполне вероятно, что он является частью групповой политики домена, которая в любом случае заменит локальную групповую политику.
В Windows 10 Pro или Enterprise нажмите «Пуск», введите gpedit.msc и нажмите Enter.
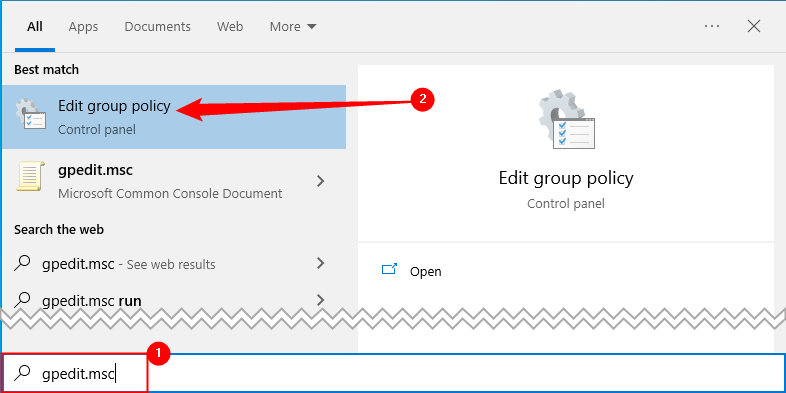
В редакторе локальной групповой политики на левой панели разверните раздел «Конфигурация компьютера» > «Административные шаблоны» > «Система» > «Файловая система». Справа найдите пункт «Включить длинные пути win32» и дважды щелкните его.
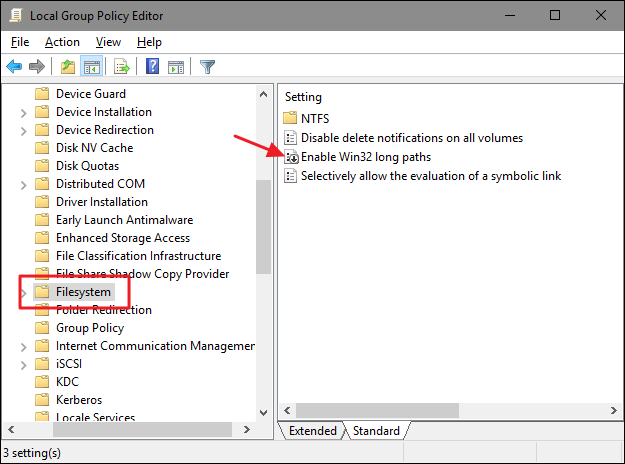
Выберите опцию «Включено», а затем нажмите «ОК» в открывшемся окне свойств.
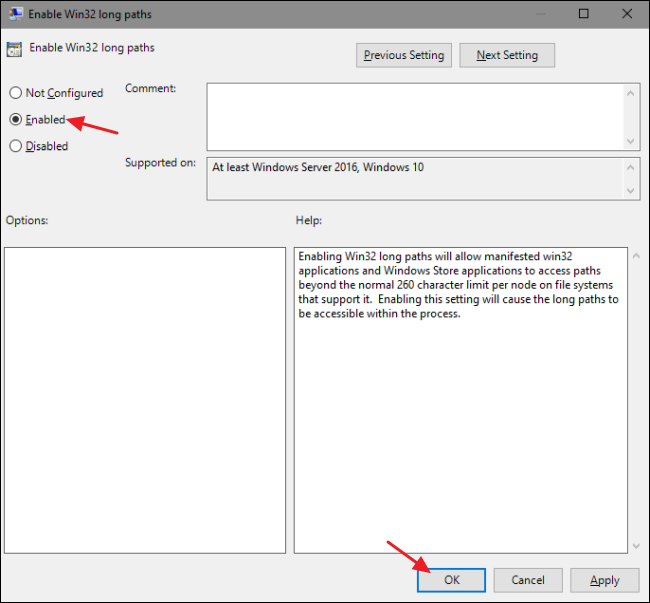
Теперь вы можете выйти из редактора локальной групповой политики и перезагрузить компьютер (или выйти из системы и снова войти в нее), чтобы изменения вступили в силу. Если в любой момент вы захотите отменить изменения, просто выполните ту же процедуру и установите для этого параметра значение «Отключено» или «Не настроено».
Возможно, вы никогда не сталкивались с максимальным пределом пути, но для некоторых людей это, безусловно, может время от времени разочаровывать. В Windows 10 наконец-то добавлена возможность снять это ограничение. Вам просто нужно быстро внести изменения в реестр или групповую политику, чтобы это произошло.
Программы для Windows, мобильные приложения, игры - ВСЁ БЕСПЛАТНО, в нашем закрытом телеграмм канале - Подписывайтесь:)