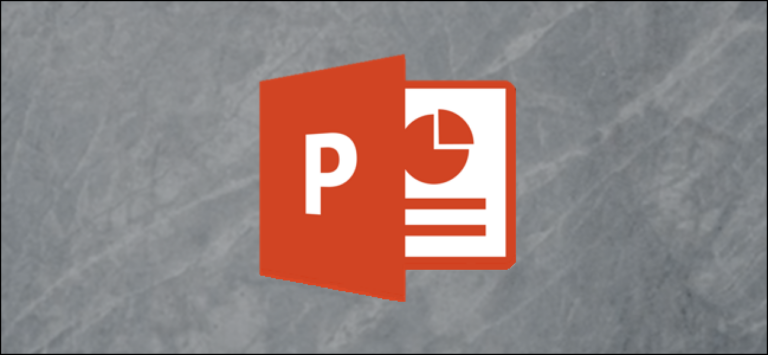Как сделать так, чтобы ваше Android-устройство отображалось в проводнике
Телефон Android может хранить все виды файлов, и иногда вам может понадобиться подключиться к ПК с Windows, чтобы переместить эти файлы. Обычно это работает без сбоев, но может быть неприятно, если ваше устройство не обнаружено.
Обычно, когда вы подключаете свое устройство Android к ПК с Windows, оно распознает его как устройство MTP (протокол передачи мультимедиа). Оттуда вы можете просматривать хранилище устройства и легко добавлять или удалять файлы. Конечно, вы можете сделать это с телефона или планшета, но иногда это проще сделать на ПК.
Если у вас возникли проблемы с отображением вашего Android-устройства в проводнике Windows при его подключении, у нас есть кое-что, что вы можете перепроверить и попробовать.
Подключитесь к режиму USB-накопителя Android «Передача файлов»
Программы для Windows, мобильные приложения, игры - ВСЁ БЕСПЛАТНО, в нашем закрытом телеграмм канале - Подписывайтесь:)
Чтобы просматривать содержимое вашего Android-устройства на ПК с Windows, вам нужно убедиться, что ваше Android-устройство настроено на USB-режим «Передача файлов». Это можно сделать из уведомления, которое появляется при подключении телефона к ПК с помощью USB-кабеля.
Сначала подключите Android-устройство к ПК с помощью USB-кабеля, поддерживающего передачу данных.
 Джастин Дуино / How-To Geek
Джастин Дуино / How-To Geek
Когда вы сделаете это, на вашем Android-устройстве появится уведомление — вам может потребоваться провести вниз, чтобы открыть полные уведомления, чтобы увидеть их. Уведомление будет называться что-то вроде «Зарядка этого устройства через». Коснитесь его.
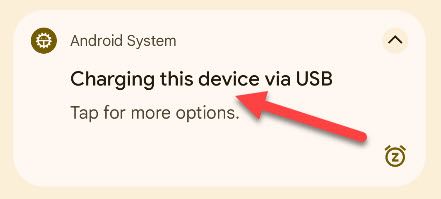
Появятся параметры «Настройки USB». Выберите «Передача файлов / Android Auto» в разделе «Использовать USB для».
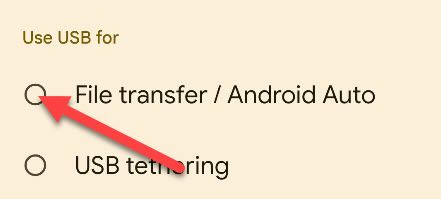
Немедленно появится окно File Explorer, открытое на вашем устройстве. Нажмите «Внутреннее общее хранилище», чтобы просмотреть файловую систему вашего устройства Android.
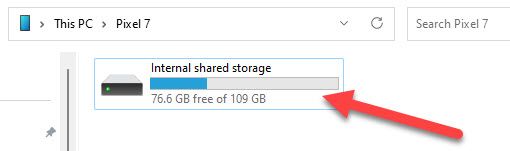
Вот и все!
Обновите USB-драйвер Android
Ваш ПК с Windows может фактически видеть ваше устройство Android, но не распознавать его как устройство MTP (протокол передачи мультимедиа). Это предотвратит его отображение в проводнике, и потенциально его можно решить, обновив драйверы.
Для этого откройте Диспетчер устройств, щелкнув меню «Пуск» и выполнив поиск «Диспетчер устройств».
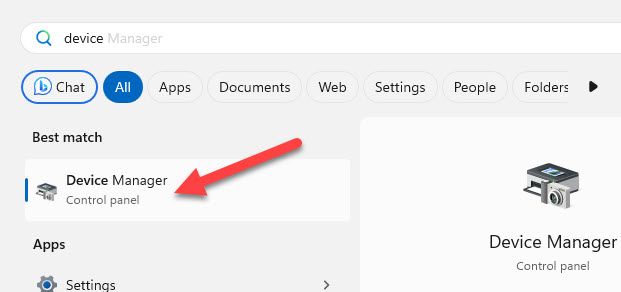
Здесь есть несколько мест, где вы можете найти устройство Android. Найдите что-нибудь с «ADB» в названии или в разделе «Портативные устройства». Если вы видите желтый треугольник рядом с именем, значит проблема с драйвером. Щелкните устройство правой кнопкой мыши и выберите «Обновить драйвер».
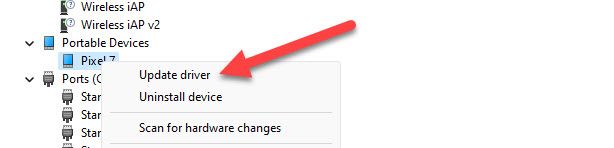
В окне «Обновление программного обеспечения драйвера» вас спросят, хотите ли вы выполнить автоматический поиск или просмотреть программное обеспечение драйвера. Выберите опцию «Просмотреть мой компьютер».
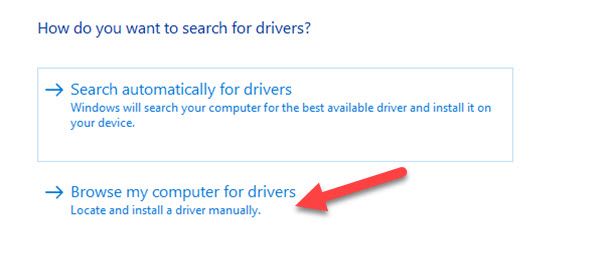
На следующем экране выберите «Позвольте мне выбрать из списка драйверов устройств на моем компьютере», чтобы перейти к следующему шагу.
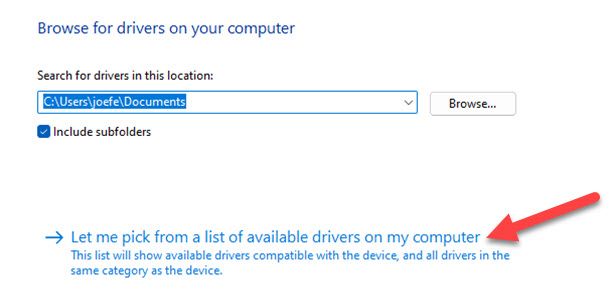
Появится длинный список возможных типов оборудования — выберите «Android Device» или «Android Phone».
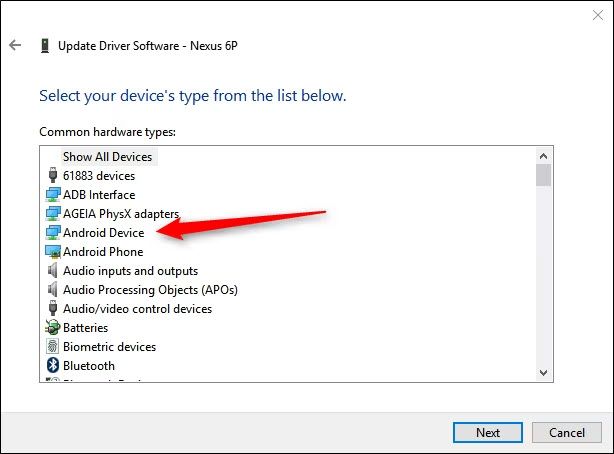
Наконец, на последнем экране вы хотите выбрать «MTP USB Device», а затем «Далее».
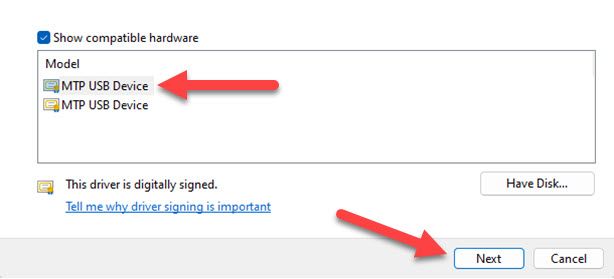
Затем драйвер устройства будет установлен поверх старого, и ваше устройство Android будет распознано как мультимедийное устройство, как теперь видно в проводнике.
Перезапустите и попробуйте другой USB-порт или кабель
Иногда в настройках Android или Windows мало что можно сделать. В этом случае вы можете попробовать просто перезагрузить телефон, попробовать другой порт на вашем ПК или поменять местами кабели.
Чтобы перезагрузить устройство Android, просто нажмите и удерживайте физическую кнопку питания, чтобы открыть меню питания.
 Джо Федева / How-To Geek
Джо Федева / How-To Geek
Однако на некоторых устройствах длительное нажатие кнопки питания используется для других целей, таких как Google Assistant. Если это так на вашем телефоне, вы также можете нажать кнопку питания в меню быстрых настроек.
Проведите один или два раза вниз от верхней части экрана, чтобы открыть кнопку питания.

Теперь выберите «Перезагрузить» или «Перезагрузить» в меню питания.
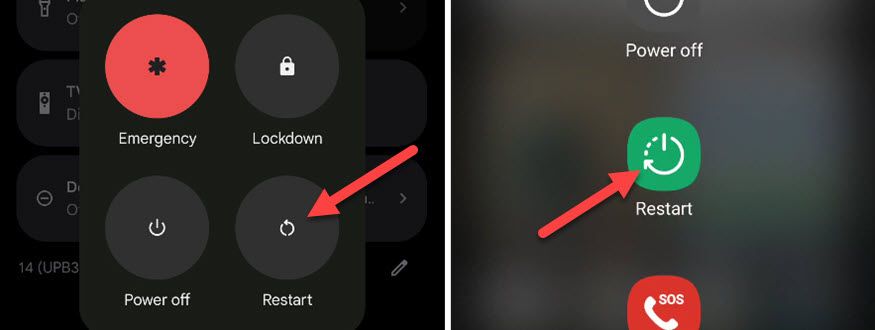
Телефон перезагрузится, и, надеюсь, у вас больше не будет проблем с отображением устройства в проводнике. Однако, если это не решит проблему, вы также можете попробовать использовать другой порт на вашем ПК или другой кабель USB-C.
Как передавать файлы по беспроводной сети между Windows и Android
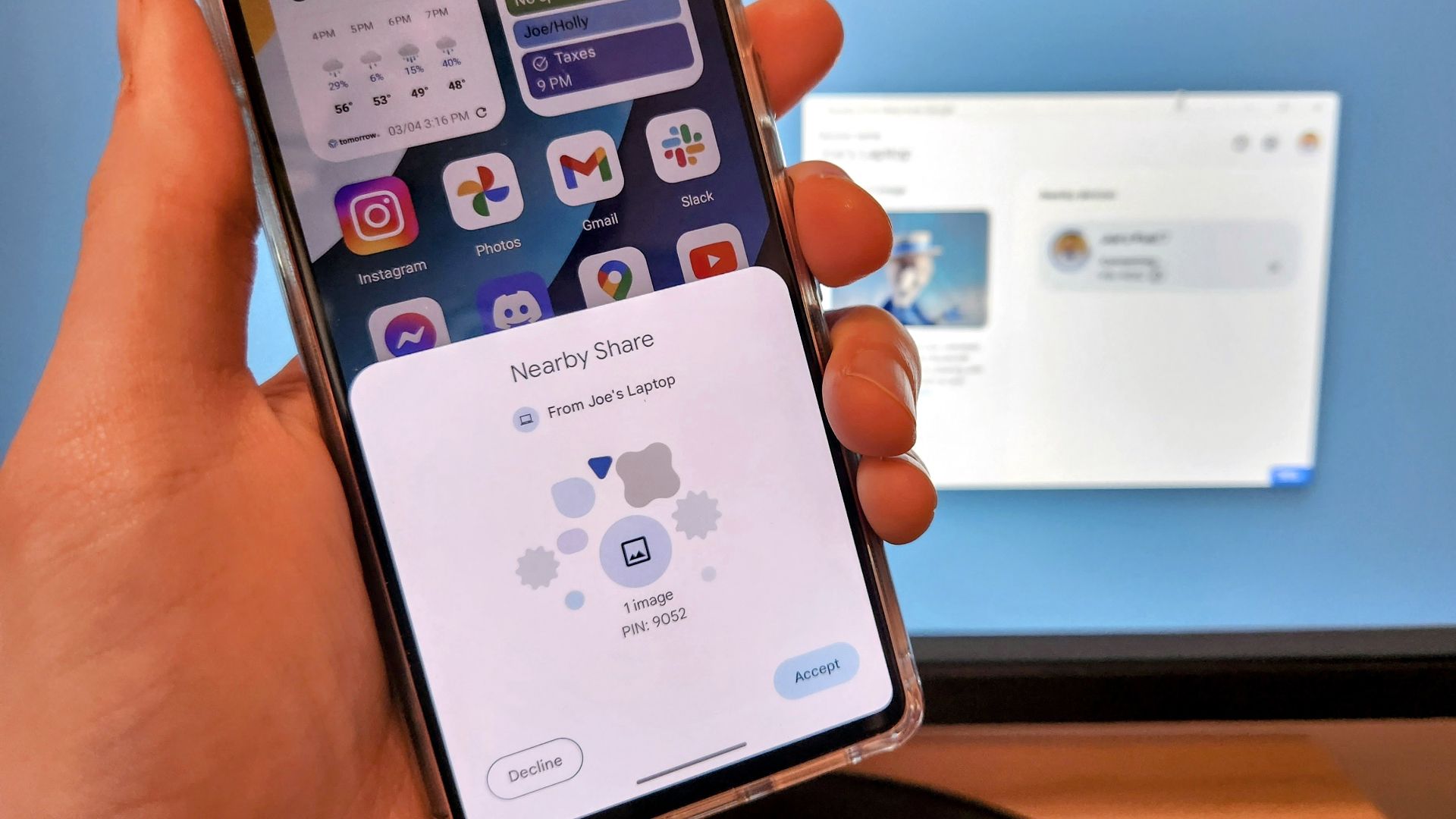 Джо Федева / How-To Geek
Джо Федева / How-To Geek
Вы не ограничены передачей файлов между Android и Windows с помощью USB-кабеля. Есть несколько способов сделать это по беспроводной сети, и они могут быть проще для большинства ситуаций.
Инструмент Google «Обмен с окружением» — лучший вариант. Эта функция встроена в Android по умолчанию, и вам нужно только официальное настольное приложение Google Nearby Share, чтобы добавить эту функцию в Windows. Ознакомьтесь с нашим полным пошаговым руководством по использованию функции «Обмен с окружением» и некоторым другим параметрам беспроводной связи.
Всегда неприятно, когда что-то, казалось бы, простое — например, увидеть свое Android-устройство в проводнике Windows — не работает. Вы можете столкнуться с той же проблемой и на Chromebook. К счастью, решить проблему обычно не так уж сложно. Надеюсь, эти решения сработали для вас.
Программы для Windows, мобильные приложения, игры - ВСЁ БЕСПЛАТНО, в нашем закрытом телеграмм канале - Подписывайтесь:)