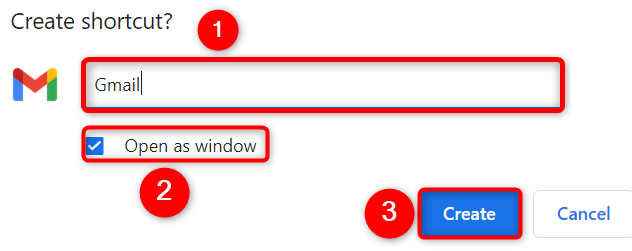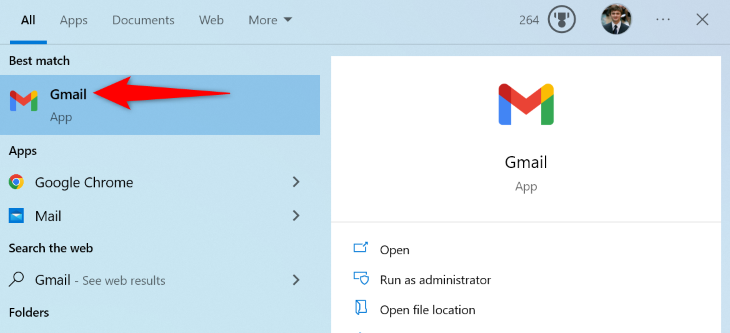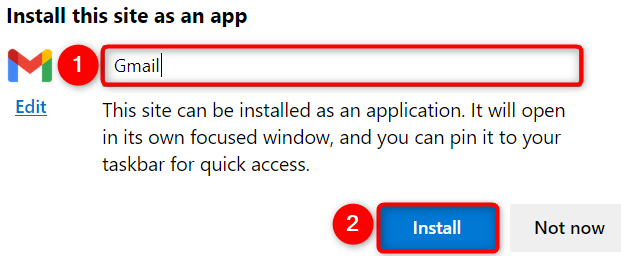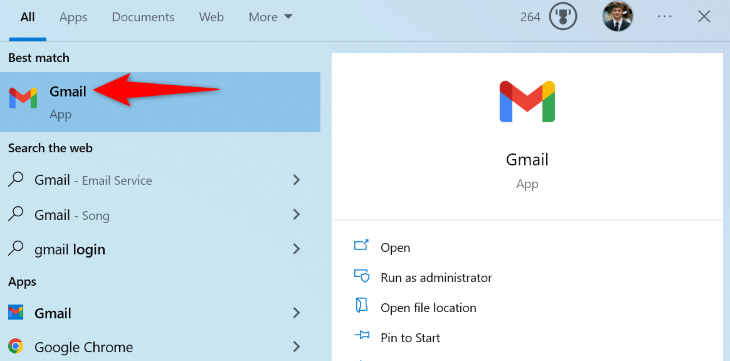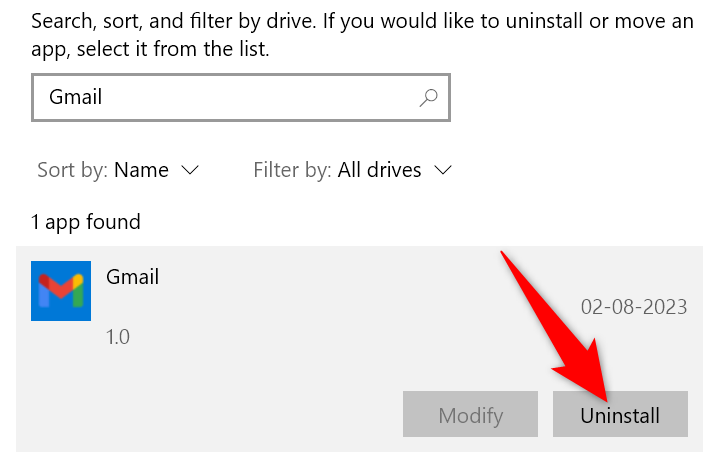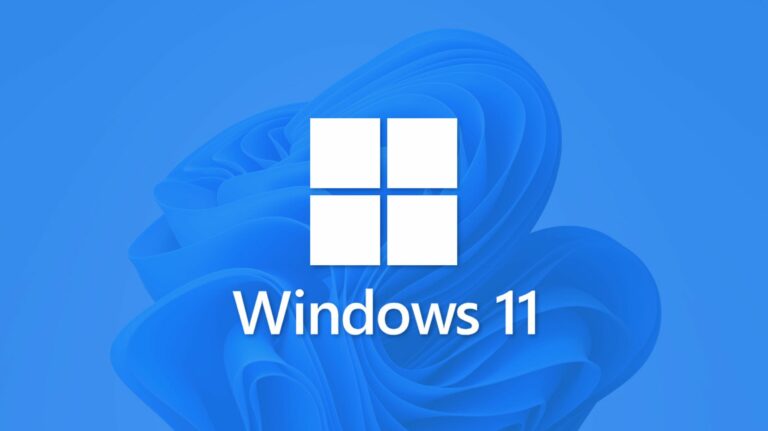Как получить Gmail как настольное приложение в Windows
Быстрые ссылки
- Есть ли у Gmail официальное настольное приложение?
- Как загрузить Gmail как настольное приложение для Windows (через PWA)
Ключевые выводы
- Хотя у Gmail нет официального настольного приложения для управления электронной почтой на компьютерах с Windows, Mac, Linux или Chromebook, вы можете интегрировать свою учетную запись Gmail в почтовые клиенты, такие как Outlook или Thunderbird.
- Вы также можете установить настольный веб-сайт Gmail в Windows в качестве приложения PWA с помощью Google Chrome или Microsoft Edge, обеспечивая работу, подобную родному приложению.
Вы хотите использовать Gmail в качестве настольного приложения, как вы используете другие почтовые клиенты, такие как Outlook? Предлагает ли Google официально приложение Gmail для пользователей компьютеров? Как пользователь Gmail, вы, вероятно, задавали себе эти вопросы. Давайте углубимся и посмотрим, как вы можете использовать Gmail для настольных компьютеров.
Есть ли у Gmail официальное настольное приложение?
Нет, Gmail не предлагает официальное приложение для управления электронной почтой на компьютерах с Windows, Mac, Linux или Chromebook. Хотя существует настольное приложение Outlook для учетных записей Outlook и Apple Mail для учетных записей электронной почты iCloud, у Google нет настольного приложения для учетных записей Gmail.
Однако обратите внимание, что Gmail позволяет вам использовать свою учетную запись электронной почты в различных почтовых клиентах, которые вы можете установить на свой компьютер. Это означает, что если у вас есть почтовый клиент, такой как Outlook, Apple Mail или Thunderbird, вы можете интегрировать свою учетную запись в эти приложения. Затем вы можете отправлять и получать все свои электронные письма Gmail через это настольное приложение.
Программы для Windows, мобильные приложения, игры - ВСЁ БЕСПЛАТНО, в нашем закрытом телеграмм канале - Подписывайтесь:)
Если вы являетесь пользователем Android, iPhone или iPad, у вас есть возможность использовать официальное приложение Gmail для своего устройства.
Как загрузить Gmail как настольное приложение для Windows (через PWA)
Хотя Google не предлагает официального приложения Gmail для компьютеров, вы можете использовать обходной путь, чтобы превратить настольный сайт Gmail в приложение PWA для Windows. Вы сможете запускать и использовать его так же, как обычное приложение. Вы захотите сделать это, если вам не нравятся интерфейсы других почтовых клиентов и вы предпочитаете собственный стиль электронной почты Gmail.
Этот обходной путь работает так: вы используете Google Chrome или Microsoft Edge на своем ПК, запускаете Gmail и создаете настольное приложение из веб-сайта Gmail. Затем ваше приложение действует и работает так, как если бы оно было родным приложением Windows, и вы даже можете удалить его, когда оно вам не нужно.
Превратите Gmail в настольное приложение с помощью Chrome
Если вы используете браузер Chrome, выполните следующие действия, чтобы создать неофициальное приложение Gmail для ПК с Windows.
Сначала запустите Chrome и получите доступ к Gmail.com. Убедитесь, что вы вошли в свою учетную запись на сайте.
Когда загрузится почтовый ящик Gmail, в правом верхнем углу Chrome нажмите на три точки и выберите «Дополнительные инструменты» > «Создать ярлык».