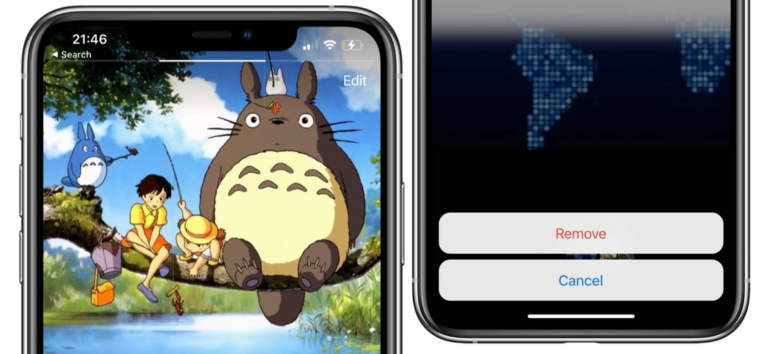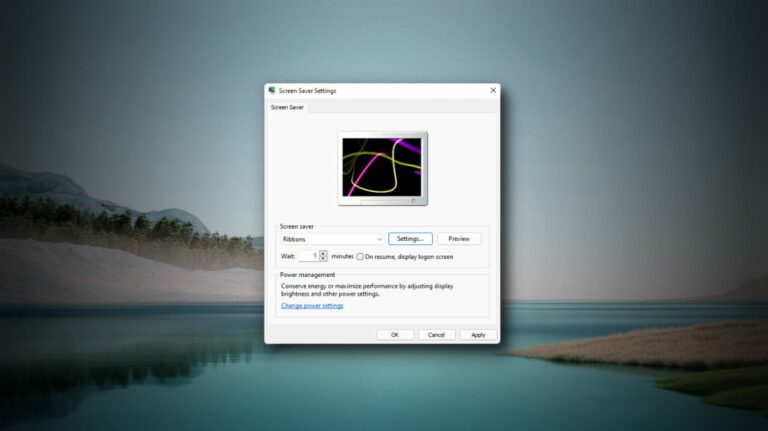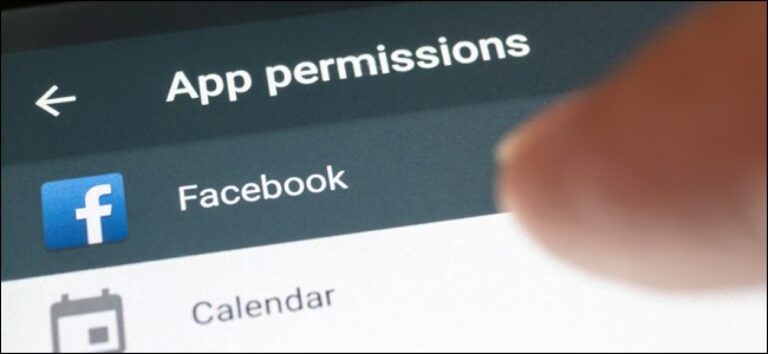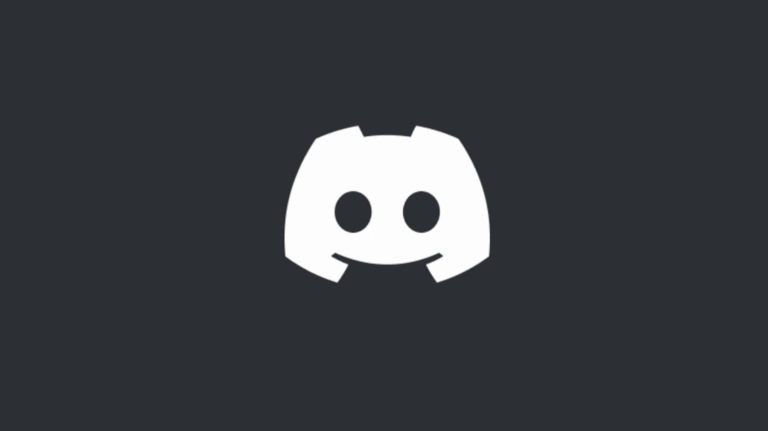Как отключить фильтр SmartScreen в Windows 10 или 8
Ключевые выводы
- SmartScreen обеспечивает дополнительный уровень безопасности и может защитить ваш компьютер от вредоносного контента.
- Отключение SmartScreen может позволить вредоносным приложениям проскользнуть незамеченными.
- Чтобы отключить SmartScreen, откройте «Безопасность Windows», затем перейдите в «Управление приложениями и браузером» > «Настройки защиты на основе репутации», затем отключите фильтры SmartScreen.
Фильтр SmartScreen, встроенный в Windows, автоматически сканирует приложения, файлы, загрузки и веб-сайты, блокируя заведомо опасный контент и предупреждая вас перед запуском неизвестных приложений. Вы можете отключить его, если хотите.
Стоит ли отключать SmartScreen?
Мы рекомендуем оставить SmartScreen включенным. Он обеспечивает дополнительный уровень безопасности, который помогает защитить ваш компьютер независимо от того, используете ли вы антивирус или нет. Даже если SmartScreen автоматически блокирует неизвестное приложение, которое, как вы знаете, безопасно, вы все равно можете щелкнуть предупреждение, чтобы запустить приложение.
С другой стороны, его отключение может позволить вредоносному приложению ускользнуть.
Как отключить SmartScreen в Windows 10
Программы для Windows, мобильные приложения, игры - ВСЁ БЕСПЛАТНО, в нашем закрытом телеграмм канале - Подписывайтесь:)
Настройки SmartScreen расположены в интерфейсе Центра безопасности Windows. Откройте меню «Пуск», затем найдите и откройте «Безопасность Windows».
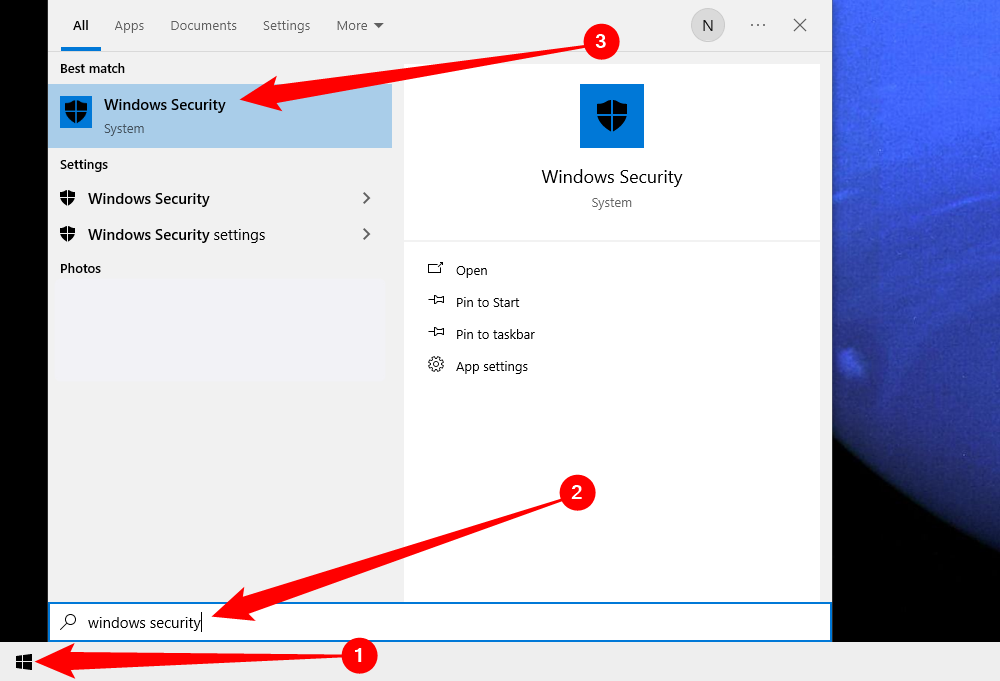
Нажмите значок «Управление приложениями и браузером» в разделе «Безопасность Windows», чтобы найти эти настройки.
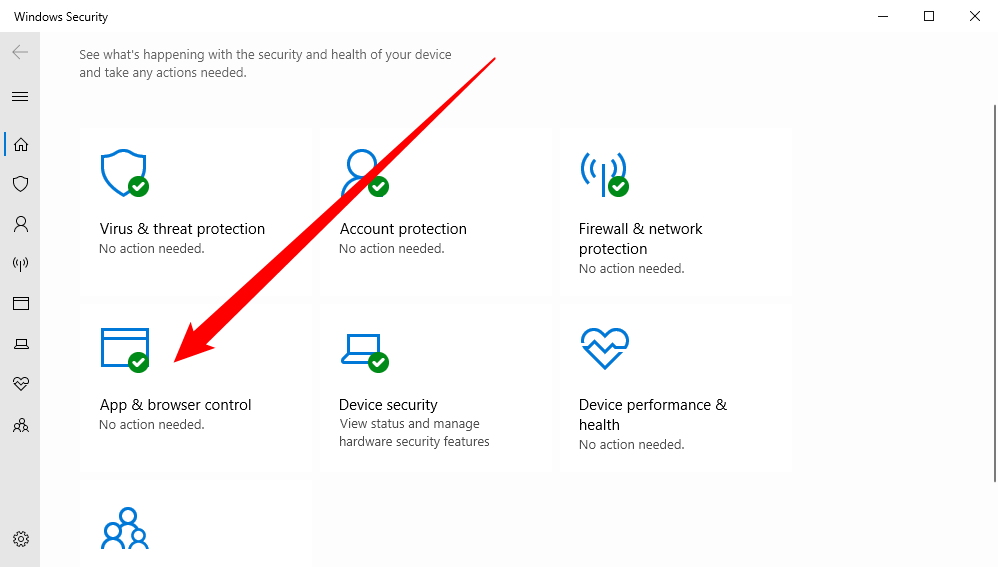
Затем нажмите «Настройки защиты на основе репутации».
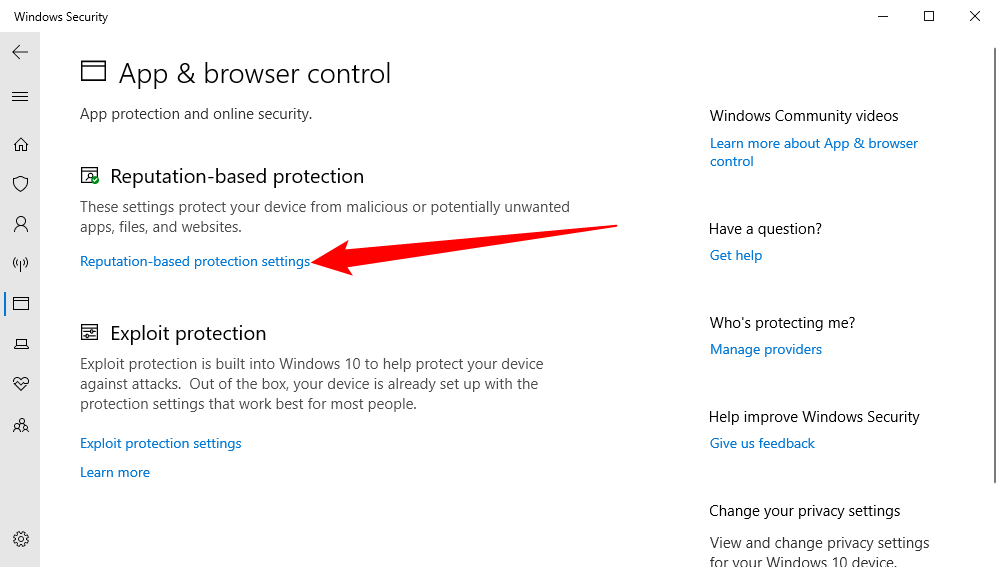
Существует четыре различных параметра Windows SmartScreen, и вы можете отключить их по отдельности.
Параметр «Проверить приложения и файлы» управляет фильтром SmartScreen операционной системы, который защищает вас независимо от того, откуда вы загружаете файлы. Когда вы пытаетесь открыть загруженное приложение или файл в проводнике или другом приложении, Windows проверит это приложение или файл и заблокирует его или отобразит предупреждение, если оно не распознано.
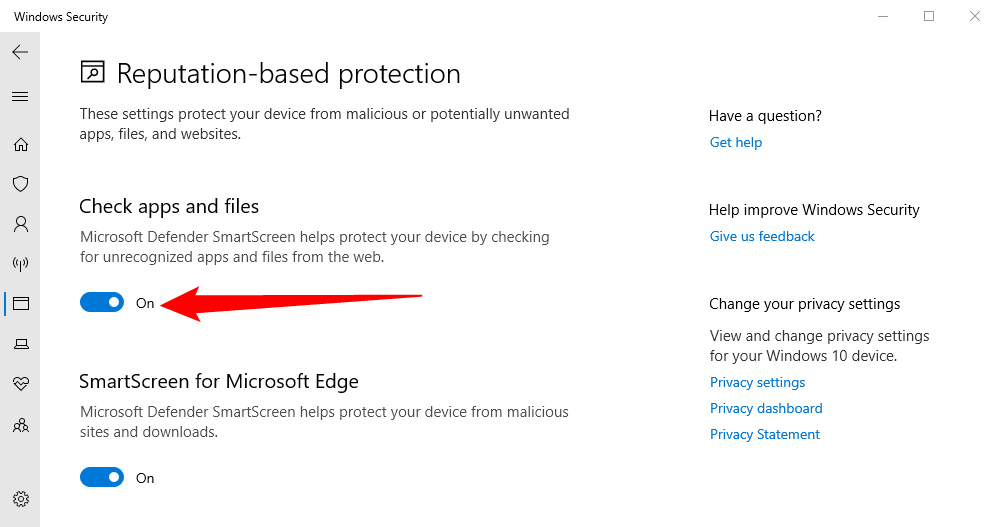
Вы также можете контролировать, будет ли безопасность Windows блокировать потенциально нежелательное программное обеспечение. Вы можете полностью отключить его или настроить блокировку приложений или загрузок по отдельности.
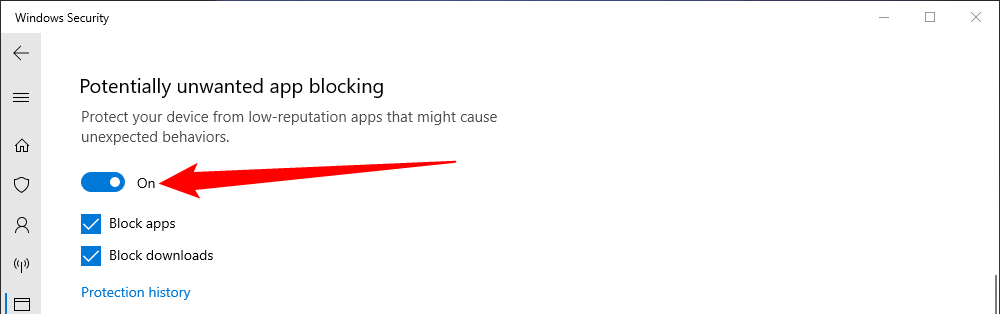
Параметр «SmartScreen для Microsoft Edge» управляет фильтром SmartScreen, встроенным в браузер Microsoft Edge. Он блокирует вредоносные веб-сайты и загрузки, но только в Microsoft Edge.
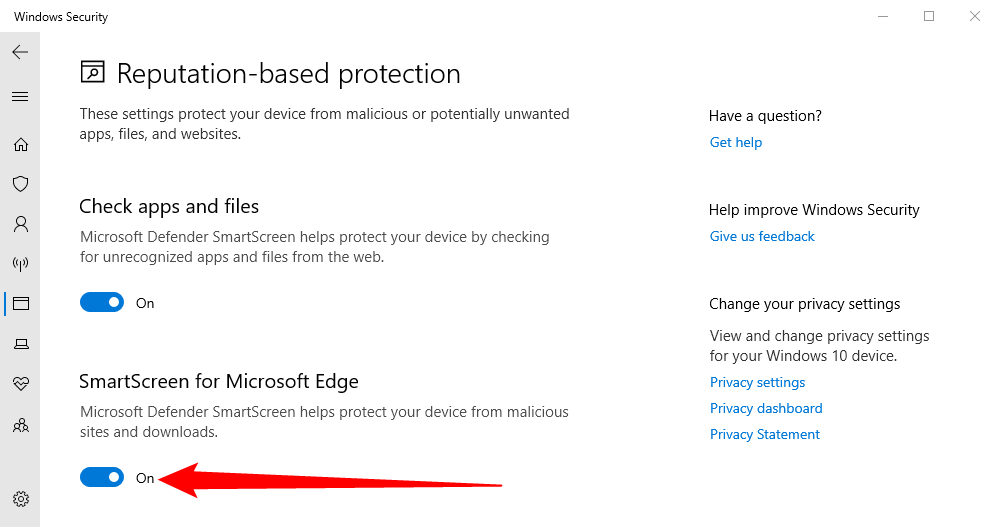
Фильтр «SmartScreen для приложений Магазина Windows» используется, когда приложения, загружаемые из Магазина Windows, получают доступ к веб-контенту. Он предупреждает вас, прежде чем эти приложения загрузят опасный контент.
 Отключить SmartScreen в Windows 8
Отключить SmartScreen в Windows 8
В Windows 8 вы найдете эту опцию на панели управления. Перейдите в Панель управления > Система и безопасность > Центр действий.
Разверните раздел «Безопасность», найдите в списке Windows SmartScreen и нажмите под ним «Изменить настройки».
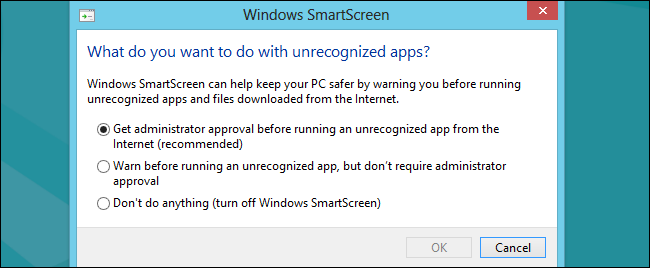
Затем вы можете выбрать, что Windows будет делать с неопознанными программами. Вы можете разрешить Windows требовать одобрения администратора перед запуском неизвестной программы, предупреждать вас, не требуя одобрения администратора, или выбрать «Ничего не делать», чтобы отключить Windows SmartScreen.
Программы для Windows, мобильные приложения, игры - ВСЁ БЕСПЛАТНО, в нашем закрытом телеграмм канале - Подписывайтесь:)

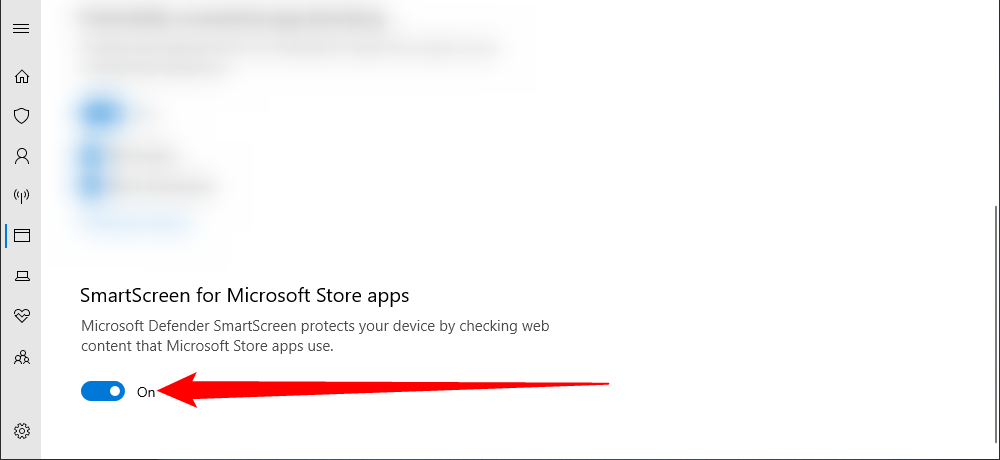 Отключить SmartScreen в Windows 8
Отключить SmartScreen в Windows 8