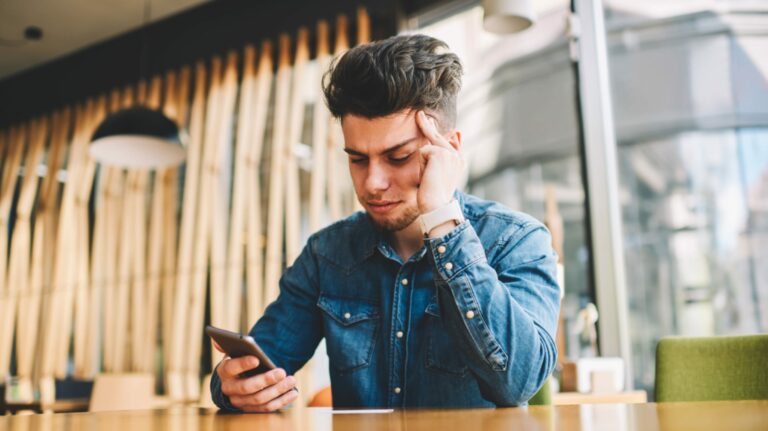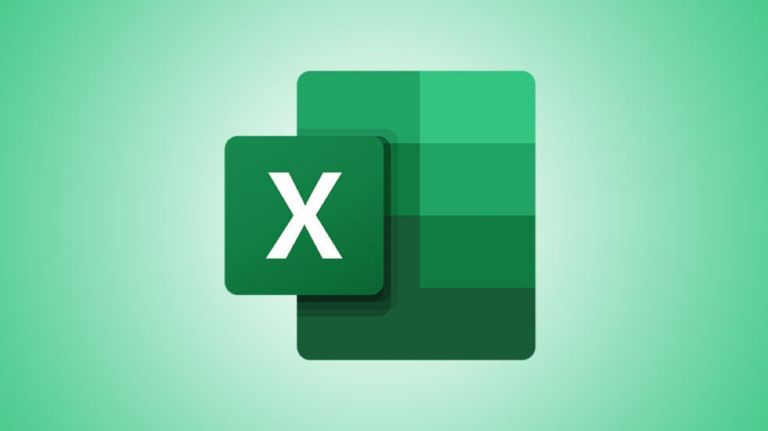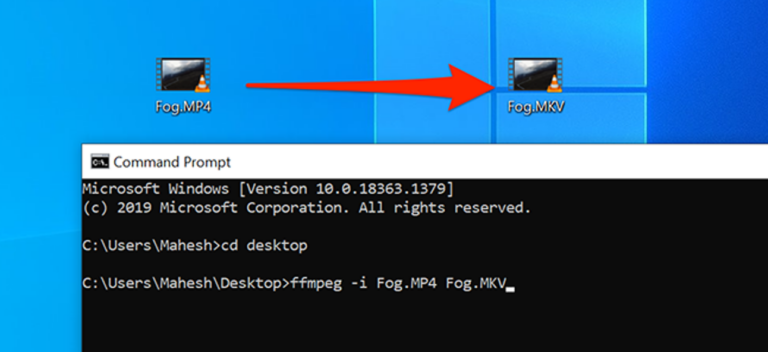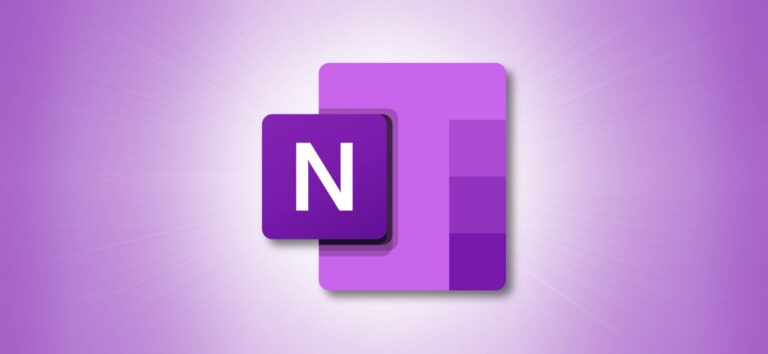Как распечатать презентацию Google Slides

Есть множество причин для печати презентации, созданной в Google Slides. Вы можете просмотреть слайды вне компьютера или создать раздаточный материал для своей аудитории. Google Slides предоставляет несколько вариантов печати слайд-шоу.
Откройте настройки печати Google Slides.
С каждым из представленных ниже вариантов печати вы сначала перейдете в одно и то же место. Открыв слайд-шоу, выберите в меню Файл> Параметры печати и предварительный просмотр.
Программы для Windows, мобильные приложения, игры - ВСЁ БЕСПЛАТНО, в нашем закрытом телеграмм канале - Подписывайтесь:)

Слайд-шоу открывается с удобной панели инструментов сверху, чтобы настроить способ печати слайдов.

Печать слайдов с примечаниями или без них
Вы можете захотеть получить физическую копию вашей презентации с одним слайдом на каждой странице. А с помощью этой опции вы можете распечатать слайд-шоу с заметками докладчика или без них.
Рядом с левой стороной панели инструментов установлен параметр по умолчанию «1 слайд без заметок». Таким образом, каждый слайд размещается на отдельной странице от края до края.


Распечатать раздаточные материалы в Google Slides
Если вы хотите распечатать слайд-шоу, чтобы предоставить аудитории копии или для просмотра вашей командой, раздаточный материал идеален. Эта настройка страницы дает вам место для заметок и размещает слайды в красивой сетке.

В зависимости от того, сколько у вас слайдов или какого размера вы хотите, чтобы они отображались, вы можете выбрать один, два, три, четыре, шесть или девять слайдов на странице.

Просто имейте в виду, что чем больше слайдов вы разместите на странице, тем меньше места вы увидите вокруг них. Если вы хотите быть уверенным, что места достаточно, вы можете переключиться с ландшафтного режима по умолчанию на портретный. В раскрывающемся списке “Пейзаж” выберите “Портрет”.

Скрыть фон или включить пропущенные слайды
Два других варианта, которые следует учитывать после выбора макета и представления, – это скрытие фона и включение пропущенных слайдов.
Скрывая фон, вы можете избавить свой принтер от лишних чернил, особенно если у вас есть красочные слайд-фоны. Щелкните «Скрыть фон», который отображается желтым, если он включен, и белым, когда он отключен. Только будьте осторожны, если вы удалите фон, на котором вы окрашивали текст в белый цвет, так как вы больше не увидите текст.

Подобно тому, как PowerPoint позволяет скрывать слайды, Google Slides позволяет пропускать те, которые вы не хотите отображать в презентации. Но вы все равно можете захотеть видеть эти слайды при печати. Щелкните «Включить пропущенные слайды», чтобы включить параметр (желтый) и распечатать эти слайды.
![]()
Загрузите или распечатайте презентацию
Когда вы закончите настройку параметров печати, вы можете продолжить получение физической копии, щелкнув «Печать» на панели инструментов. Но вы также можете загрузить выбранный макет в виде файла PDF.
![]()
Нажмите «Скачать как PDF», чтобы сохранить копию и поделиться ею, или распечатайте его позже, когда вам будет удобно.

По завершении загрузки или печати презентации Google Slides нажмите «Закрыть предварительный просмотр» в левой части панели инструментов.
![]()
Если вы только начинаете использовать Google Slides для своих презентаций, обязательно ознакомьтесь с нашим руководством для начинающих по Google Slides, где вы найдете советы по основам.
Программы для Windows, мобильные приложения, игры - ВСЁ БЕСПЛАТНО, в нашем закрытом телеграмм канале - Подписывайтесь:)