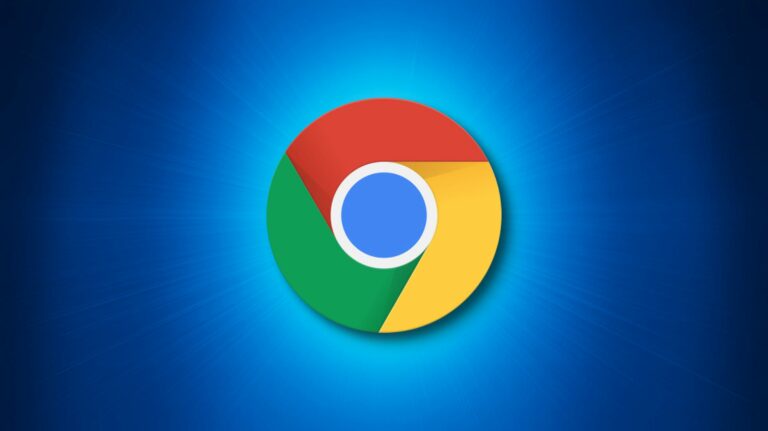Как конвертировать медиафайлы с помощью командной строки в Windows 10

Есть много способов конвертировать медиафайлы из одного формата в другой в Windows 10, в том числе с помощью командной строки, благодаря ffmpeg. Если вы предпочитаете команды графическому пользовательскому интерфейсу, вот как преобразовать ваши аудио- и видеофайлы с помощью командной строки.
Настройте FFmpeg для преобразования аудио и видео с помощью командной строки
По умолчанию командная строка не предлагает возможность конвертировать ваши медиафайлы. Вам необходимо установить стороннюю утилиту для выполнения этих преобразований, и FFmpeg – отличная утилита для этого. Это открытый исходный код, кроссплатформенный и очень популярный.
Используя FFmpeg, вы можете конвертировать почти все аудио и видео форматы во многие другие форматы файлов. Чтобы использовать эту утилиту, вам необходимо сначала загрузить ее, а затем добавить путь к ней в системные переменные.
Программы для Windows, мобильные приложения, игры - ВСЁ БЕСПЛАТНО, в нашем закрытом телеграмм канале - Подписывайтесь:)
Для начала перейдите в FFmpeg сайта, щелкните «Загрузить», щелкните значок Windows в разделе «Получить пакеты и исполняемые файлы» и выберите одного из поставщиков, чтобы загрузить скомпилированный пакет FFmpeg.

Когда пакет будет загружен, щелкните его правой кнопкой мыши и выберите «Извлечь все». Затем нажмите Ctrl + A, чтобы выбрать все извлеченные файлы, и нажмите Ctrl + C, чтобы скопировать выбранные файлы. По сути, вы копируете следующие папки: bin, doc, include и lib.

Откройте окно проводника, перейдите к диску «C» и создайте новую папку с именем «ffmpeg». Зайдите в эту папку и нажмите Ctrl + V, чтобы вставить сюда все свои папки FFmpeg.

Пришло время добавить путь FFmpeg в вашу систему. Для этого откройте меню «Пуск», найдите «Просмотр дополнительных настроек системы» и щелкните первый результат.

Найдите кнопку с надписью «Переменные среды» и щелкните ее. Затем выберите «Путь» в верхней части экрана и нажмите «Изменить».

Выберите «Новый» справа, чтобы добавить новый путь. Введите в поле следующий путь, который является путем FFmpeg на вашем ПК, затем нажмите «ОК».
C:ffmpegbin

FFmpeg теперь готов к использованию из командной строки для преобразования ваших медиафайлов.
Как конвертировать видео из одного формата в другой
Поскольку FFmpeg поддерживает десятки форматов файлов, вы можете конвертировать свои видео практически из любого формата в любой из выбранных вами целевых форматов.
Для выполнения этого преобразования требуется всего лишь ввести одну команду. Вы используете параметр с командой, и команда преобразует исходный файл в выбранный вами формат.
В этом примере мы конвертируем видео с названием «fog.mp4», размещенное на вашем рабочем столе, в «fog.mkv». Для этого откройте меню «Пуск», найдите «Командная строка» и запустите инструмент.

Введите следующую команду, чтобы сделать ваш рабочий стол текущим рабочим каталогом:
cd desktop

Теперь введите следующую команду, чтобы преобразовать «fog.mp4» в «fog.mkv». Конечно, замените исходный и целевой файлы в команде, чтобы преобразовать ваши фактические файлы.
ffmpeg -i fog.mp4 fog.mkv

Когда видео конвертируется, полученный файл помещается в ту же папку, что и исходный файл. В данном случае это будет рабочий стол.
Как конвертировать аудио из одного формата в другой
Вы можете конвертировать аудиофайлы с помощью командной строки точно так же, как конвертируете видео. Просто укажите имена входных и выходных файлов, и ваши файлы будут преобразованы.
В этом примере давайте преобразуем файл с именем «music.mp3», размещенный на вашем рабочем столе, в «music.wav». Для начала откройте «Командную строку» и введите в нее следующее, чтобы перейти на рабочий стол:
cd desktop
Затем введите следующую команду, чтобы преобразовать аудиофайл. Обязательно замените «music.mp3» на имя исходного файла «music.wav» на имя целевого файла.
ffmpeg -i music.mp3 music.wav

Как и видео, преобразованные аудиофайлы также помещаются в ту же папку, что и исходные файлы. В нашем примере вы найдете файл «music.wav» на своем рабочем столе.
Как извлечь звук из видео
Вы можете использовать FFmpeg вместе с командной строкой для сохранения видеофайлов как аудиофайлов. Таким образом, вы можете удалить видео и сохранить только звуковую часть видеофайла.
Вы можете сделать это, чтобы сохранить песню из видео, извлечь красивую мелодию из видео файла и так далее.
Для этого откройте меню «Пуск», найдите «Командная строка» и откройте инструмент.
Предполагая, что видео находится на вашем рабочем столе, выполните следующую команду, чтобы сделать ваш рабочий стол текущим рабочим каталогом. Если ваше видео находится в другом месте, введите вместо этого фактический путь.
cd desktop
Затем используйте следующую команду для извлечения звука из видеофайла. В приведенном ниже примере мы извлечем звук из видеофайла с именем «myvideo.mp4».
ffmpeg -i myvideo.mp4 -vn result.mp3

Будет создан новый файл с именем «result.mp3». Этот файл содержит аудиосодержание вашего видеофайла.
Как исправить ошибку «ffmpeg не распознается как внутренняя или внешняя команда»
Если при запуске команды ffmpeg вы получаете сообщение об ошибке, в котором говорится, что команда не распознается как внутренняя или внешняя команда, это связано с неправильной конфигурацией системных переменных.

Убедитесь, что вы выполнили наши шаги по правильному добавлению пути FFmpeg к системным переменным. Кроме того, перезагрузите компьютер, и это, скорее всего, решит проблему.
Знаете ли вы, что вы также можете использовать HandBrake для преобразования практически любых медиафайлов в любой формат в Windows 10? Попробуйте, если вам нужно графическое решение.
Программы для Windows, мобильные приложения, игры - ВСЁ БЕСПЛАТНО, в нашем закрытом телеграмм канале - Подписывайтесь:)