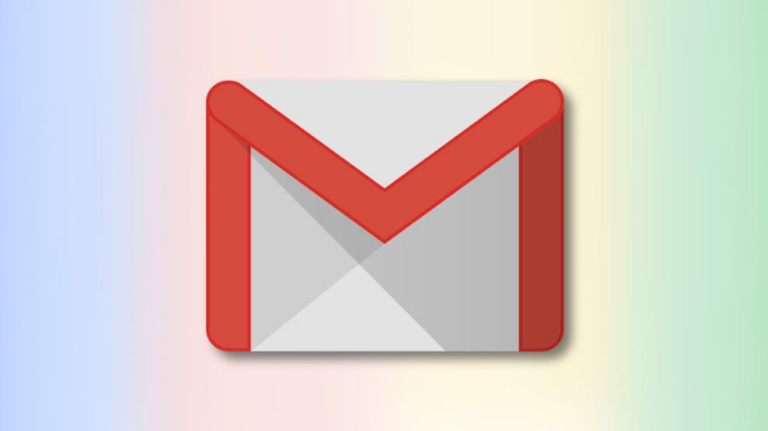Как преобразовать заметки Microsoft OneNote в PDF

Если вы хотите поделиться своими заметками OneNote с кем-то, у кого нет OneNote, или если вы хотите предотвратить случайное редактирование заметок, преобразуйте их в файл PDF. Вот как это делается.
Поведение при сохранении PDF-файлов зависит от платформы
Программы для Windows, мобильные приложения, игры - ВСЁ БЕСПЛАТНО, в нашем закрытом телеграмм канале - Подписывайтесь:)

То, что вы можете сохранить как PDF-файл в OneNote, зависит от того, какую ОС вы используете. OneNote для Windows 10 позволяет сохранить страницу, раздел или всю записную книжку в формате PDF. Однако OneNote для Mac позволяет сохранить только одну текущую страницу в формате PDF.
Инструкции по преобразованию заметок OneNote в PDF также различаются в Windows 10 и Mac. Мы покажем вам, как это сделать.
Как конвертировать заметки OneNote в PDF в Windows 10
Для начала запустите OneNote для Windows. Откройте записную книжку OneNote, которую вы хотите преобразовать в PDF. После загрузки щелкните вкладку «Файл» на ленте.

В левом меню нажмите «Экспорт».

Затем выберите, какую часть записной книжки вы хотите экспортировать из «1. Экспорт текущего ». Вы можете выбрать между «Страницей», «Разделом» или «Блокнотом», на котором вы сейчас работаете.

В «2. Группа «Выбрать формат», выберите «PDF» из списка типов файлов и нажмите «Экспорт».

Откроется проводник. Выберите место, в котором вы хотите сохранить файл, назовите его и нажмите «Сохранить».

Теперь ваш PDF-файл готов. Вы можете открыть его с помощью веб-браузера или любимой программы просмотра PDF-файлов.
Как конвертировать заметки OneNote в PDF на Mac
Экспортировать заметки OneNote на Mac довольно просто, но, как упоминалось выше, Mac позволяет сохранить только текущую страницу – вы не можете сохранить раздел или всю записную книжку.
Сначала откройте приложение OneNote, а затем загрузите записную книжку, содержащую страницу, которую вы хотите преобразовать в PDF. Затем нажмите «Файл» в строке меню.

В раскрывающемся меню нажмите «Сохранить как PDF».

Появится окно «Сохранить как». Назовите свой файл, выберите место, в котором вы хотите его сохранить, и нажмите «Сохранить».

Ваш PDF-файл готов к позже просмотр. Повторяйте это так часто, как хотите, чтобы экспортировать больше страниц OneNote в файлы PDF.
Программы для Windows, мобильные приложения, игры - ВСЁ БЕСПЛАТНО, в нашем закрытом телеграмм канале - Подписывайтесь:)