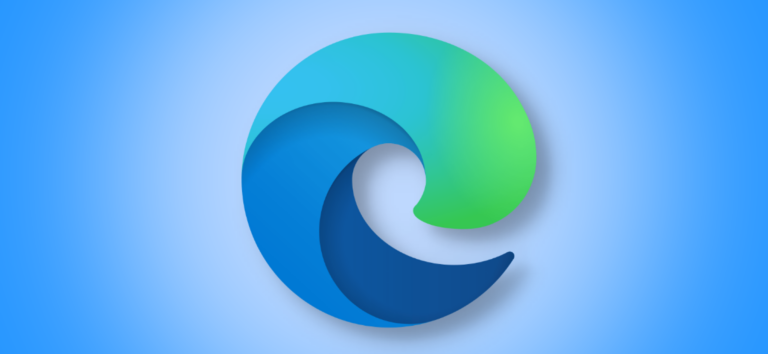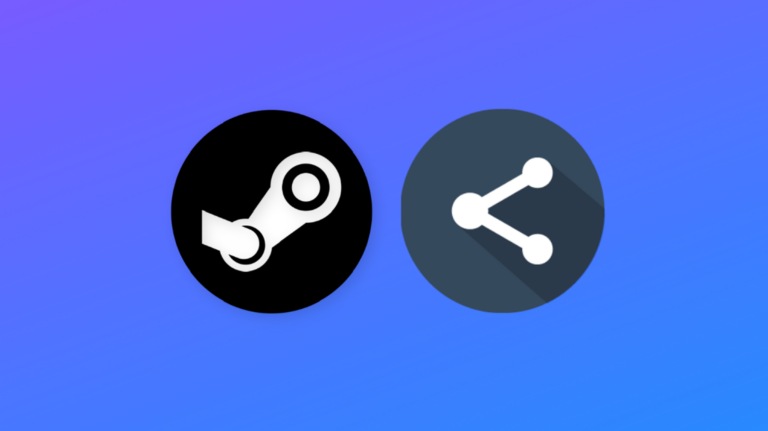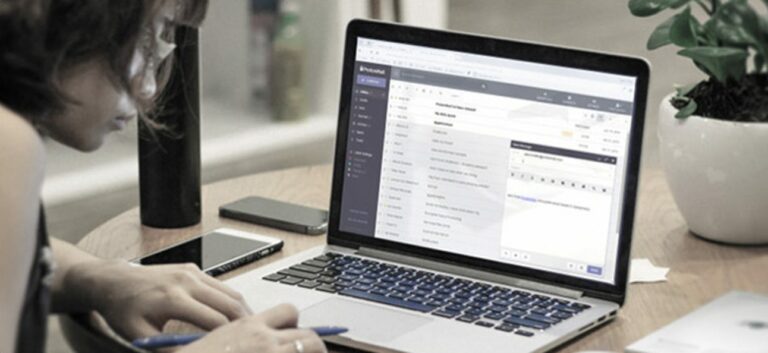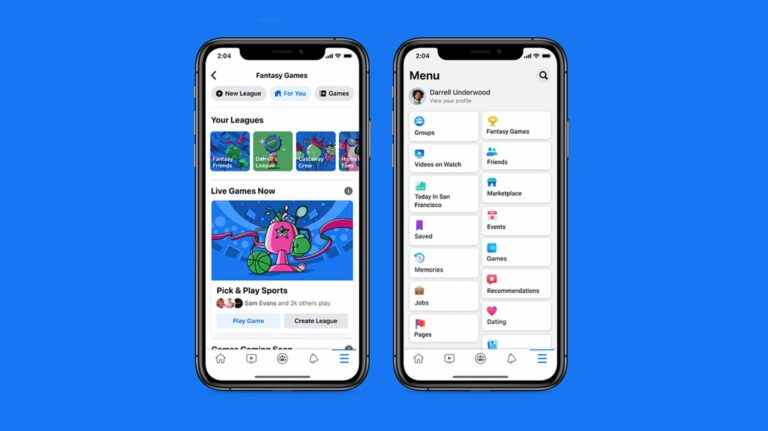Как переименовать столбцы или строки в Google Таблицах

Если вы создаете электронную таблицу Google Sheets для использования другими, вы можете упростить обращение к определенным разделам данных, переименовав столбцы или строки, используя именованные диапазоны. Вот как.
Что такое именованные диапазоны?
Именованные диапазоны позволяют добавлять пользовательское имя к группе ячеек, от целых столбцов или строк до небольших групп ячеек. Создание именованного диапазона не перезаписывает исходные ссылки на ячейки (A1, A2 и т. Д.), Но упрощает обращение к этим ячейкам (и данным, содержащимся в них) при добавлении новых формул.
Использование поля имени
Программы для Windows, мобильные приложения, игры - ВСЁ БЕСПЛАТНО, в нашем закрытом телеграмм канале - Подписывайтесь:)
Самый быстрый способ добавить именованный диапазон в Google Таблицы – использовать поле имени. Это поле, расположенное слева от строки формул, показывает ссылку на ячейку или ячейки, которые в данный момент выбраны в вашей электронной таблице.
Начать, откройте электронную таблицу Google Таблиц и выберите новый столбец или строку. Выделив строку или столбец, замените существующую ссылку на ячейку в поле имени новым именем, а затем нажмите клавишу Enter, чтобы сохранить свой выбор.

Google Таблицы немедленно применит новое имя к вашему столбцу или строке. Вы можете просмотреть список существующих именованных диапазонов, нажав кнопку со стрелкой вниз, расположенную справа от поля имени.
Список именованных диапазонов, включая их исходные ссылки на ячейки, появится в списке ниже.

Вы можете щелкнуть любой из именованных диапазонов, чтобы выбрать эти ячейки, или нажать «Управление именованными диапазонами», чтобы внести изменения в существующие именованные диапазоны.
Использование меню именованных диапазонов
Другой способ переименовать столбцы или строки – использовать меню именованных диапазонов. Это меню позволяет вам управлять существующими именованными диапазонами, а также создавать новые.
Добавление нового именованного диапазона в Google Таблицы
Для начала откройте Google Таблицы и выберите строку или столбец, которые вы хотите переименовать. Выделив столбец или строку, щелкните выделенные ячейки правой кнопкой мыши и выберите «Определить именованный диапазон» в контекстном меню.

Меню «Именованные диапазоны» откроется в виде панели справа. Введите выбранное имя в соответствующее поле. Вы также можете изменить выбранный столбец, строку или меньший диапазон ячеек, изменив ссылку на ячейку под ним.
Нажмите «Готово», чтобы сохранить свой выбор.

Редактирование или удаление именованных диапазонов
Чтобы изменить или удалить именованный диапазон, щелкните правой кнопкой мыши любую ячейку в электронной таблице и выберите в меню «Определить именованный диапазон». Вы увидите список существующих именованных диапазонов на боковой панели в правой части окна. Наведите указатель мыши на имя на панели «Именованные диапазоны» и нажмите кнопку «Изменить».

Затем вы можете внести изменения в именованный диапазон (включая изменение имени и диапазона ячеек, на который он ссылается), используя предоставленные поля. Если вы хотите удалить названный диапазон, нажмите кнопку «Удалить».

Вам нужно будет подтвердить свой выбор – нажмите «Удалить» во всплывающем окне для подтверждения.

Использование именованного диапазона в Google Таблицах
С добавлением нового именованного диапазона теперь вы можете ссылаться на него в другом месте новой формулы. Например, если вы назвали свой диапазон «CellData», вы можете найти медианное значение значений в этих ячейках, используя следующую формулу:
= МЕДИАНА (CellData)
Именованный диапазон (CellData) заменяет исходную ссылку на ячейку на столбец, строку или диапазон ячеек в вашей формуле. Например, если CellData является именованным диапазоном для всех ячеек в столбце A, вы можете использовать A: A или CellData для ссылки на эти ячейки.

Использование именованного диапазона позволяет вам быстро обращаться к данным, которые вы хотите использовать, не требуя исходной ссылки на ячейку. Это еще один способ использовать возможности Google Таблиц, чтобы упростить вашу работу.
Программы для Windows, мобильные приложения, игры - ВСЁ БЕСПЛАТНО, в нашем закрытом телеграмм канале - Подписывайтесь:)