Как исправить, что беспроводная мышь не работает в Windows 11
Ваша беспроводная мышь Windows внезапно перестала отвечать на запросы? Это неприятная проблема, которую сложно диагностировать; Неисправность может быть связана с самим оборудованием (например, мышью или USB-приемником) или программным обеспечением вашего компьютера. Но не волнуйтесь — следуйте нашим советам, чтобы ваша мышь снова заработала.
1. Проведите базовую диагностику устройства.
Прежде чем делать что-либо еще, вам следует определить, подключена ли ваша мышь к компьютеру. Итак, выполните базовую диагностику оборудования, например убедитесь, что мышь включена (выключатель питания обычно находится в нижней части мыши) и что USB-приемник подключен к компьютеру.
Если мышь по-прежнему не работает после этих основных проверок, попробуйте другие аппаратные исправления:
Переподключите USB-приемник
Программы для Windows, мобильные приложения, игры - ВСЁ БЕСПЛАТНО, в нашем закрытом телеграмм канале - Подписывайтесь:)
Отключите USB-приемник, подождите десять секунд, а затем снова подключите его. Это старый совет, но он может заставить Windows распознать мышь.
Используйте другой USB-порт
USB-порт, который вы используете для ресивера, может быть неисправен, поэтому для проверки используйте другой порт. Если на вашем компьютере есть только один USB-порт, вы можете использовать адаптер или ключ, который подключается к другому порту, чтобы обеспечить больше USB-соединений.
Проверьте батарею мыши
Обычно причиной неработающих беспроводных мышей является аккумулятор. Убедитесь, что аккумулятор полностью вставлен в отсек и расположен правильно. Кроме того, замените его новым аккумулятором, если вы не уверены, сколько заряда у него осталось (или подключите его для зарядки, если аккумулятор не подлежит замене).
Отключите другие USB-устройства
Другие USB-устройства, подключенные к вашему компьютеру, могут создавать помехи. Отсоедините их по очереди; если мышь не починится, подключите ее снова.
Проверьте наличие повреждений оборудования
Ваша мышь или USB-приемник могут быть неисправны, особенно если вы недавно случайно уронили их. Осмотрите USB-порт, приемник и мышь на наличие физических повреждений. Проверьте порты USB на наличие грязи и пыли и при необходимости очистите их.
Подключиться к другому компьютеру
Подключите ресивер к другому устройству Windows и проверьте, работает ли там мышь. Если нет, возможно, мышь или приемник неисправны. Чтобы определить, кто виноват, вы можете приобрести другой приемник — большинство производителей продают его отдельно или отправят вам по гарантии. Если это не сработает, значит, неисправность связана с самой мышью (поэтому купите новую или обратитесь по гарантии).
Альтернативно, если на другом устройстве все работает, это означает, что проблема связана с вашим компьютером, а не с мышью или приемником.
2. Отключите управление питанием USB.
Для правильной работы USB-приемнику требуется достаточное количество энергии от компьютера. В Windows есть настройка, которая отключает USB-устройства для экономии энергии, и это может вызвать проблемы.
Чтобы изменить это, нажмите Windows+X и выберите «Диспетчер устройств» во всплывающем меню.
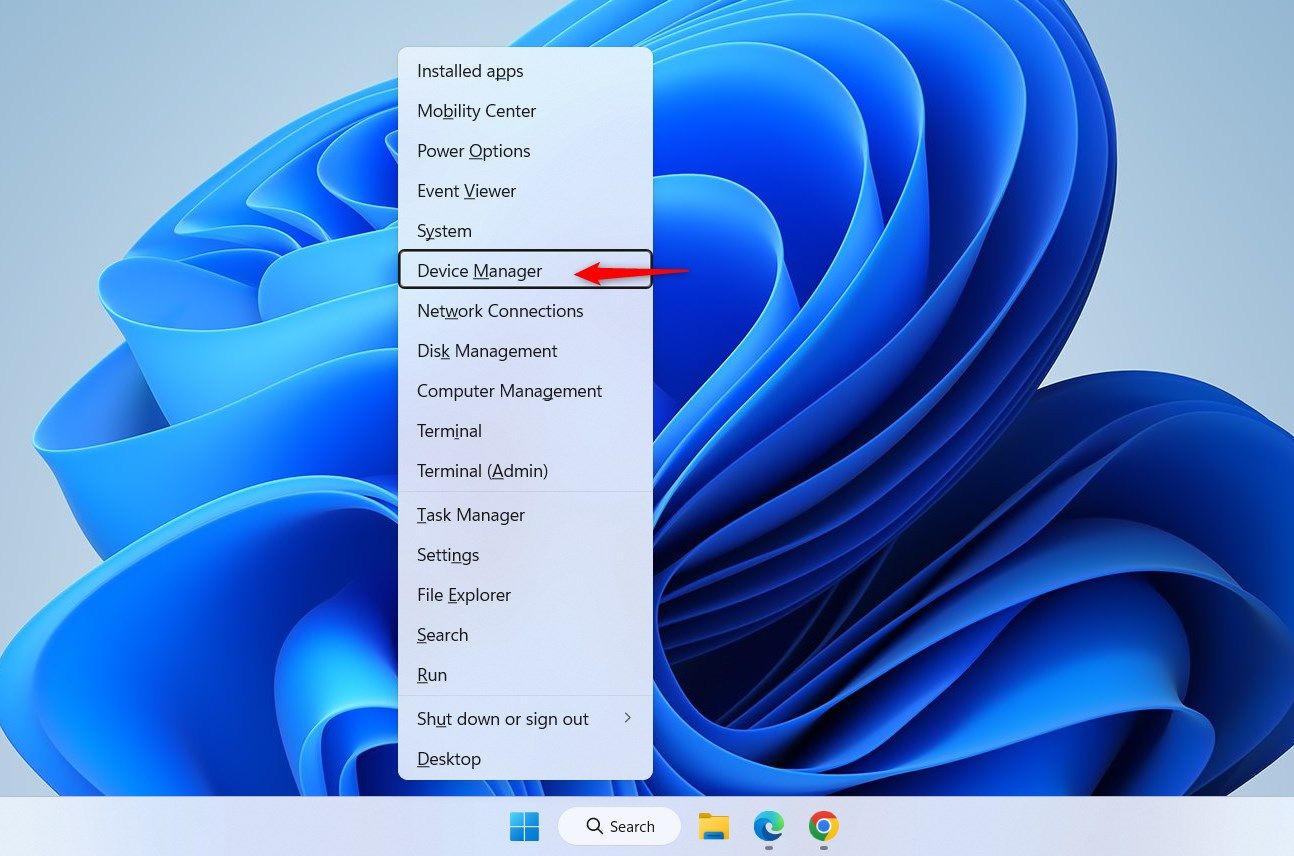
В диспетчере устройств прокрутите вниз и дважды щелкните раздел «Контроллеры универсальной последовательной шины», чтобы развернуть его. Щелкните правой кнопкой мыши «Корневой USB-концентратор» и выберите «Свойства».
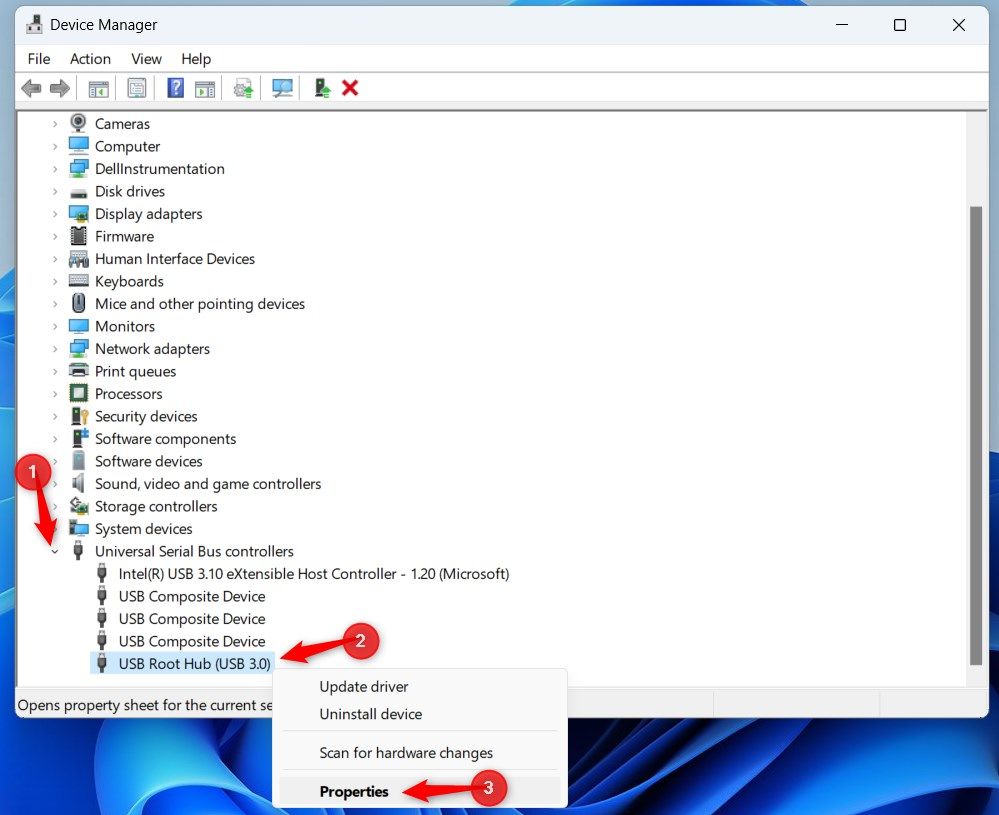
В окне «Свойства» выберите вкладку «Управление питанием» и снимите флажок «Разрешить компьютеру отключать это устройство для экономии энергии». Нажмите «ОК».
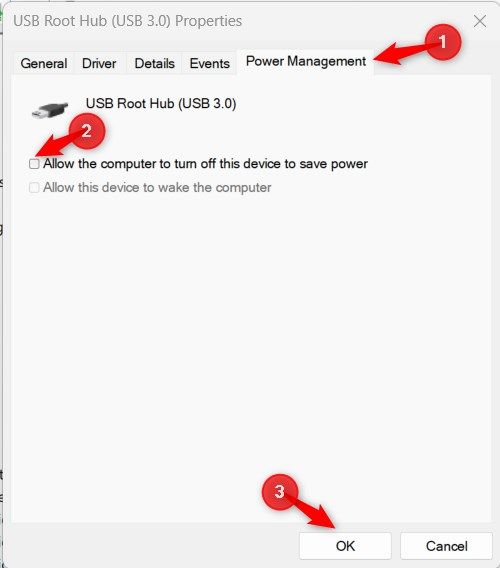
Наконец, извлеките и снова подключите USB-приемник.
3. Отключите быстрый запуск.
Функция быстрого запуска Windows позволяет быстро запустить компьютер, но у быстрого запуска есть недостатки, включая проблемы с подключением к USB-устройствам. Поэтому стоит его отключить.
Найдите «Панель управления» в меню «Пуск» и откройте ее. Перейдите в «Параметры электропитания» (найдите его, если вы его не видите), затем нажмите «Выбрать, что делают кнопки питания».
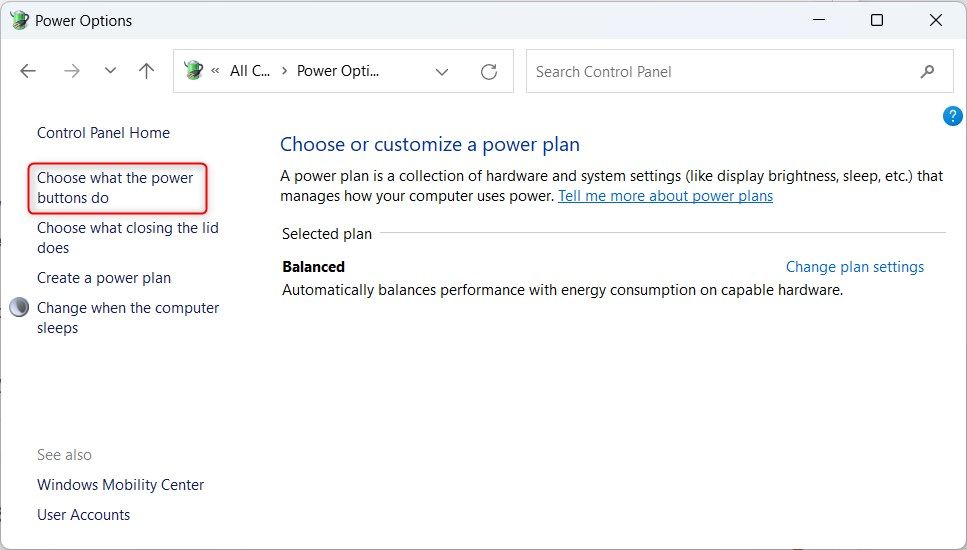
Нажмите «Изменить настройки, которые в данный момент недоступны».
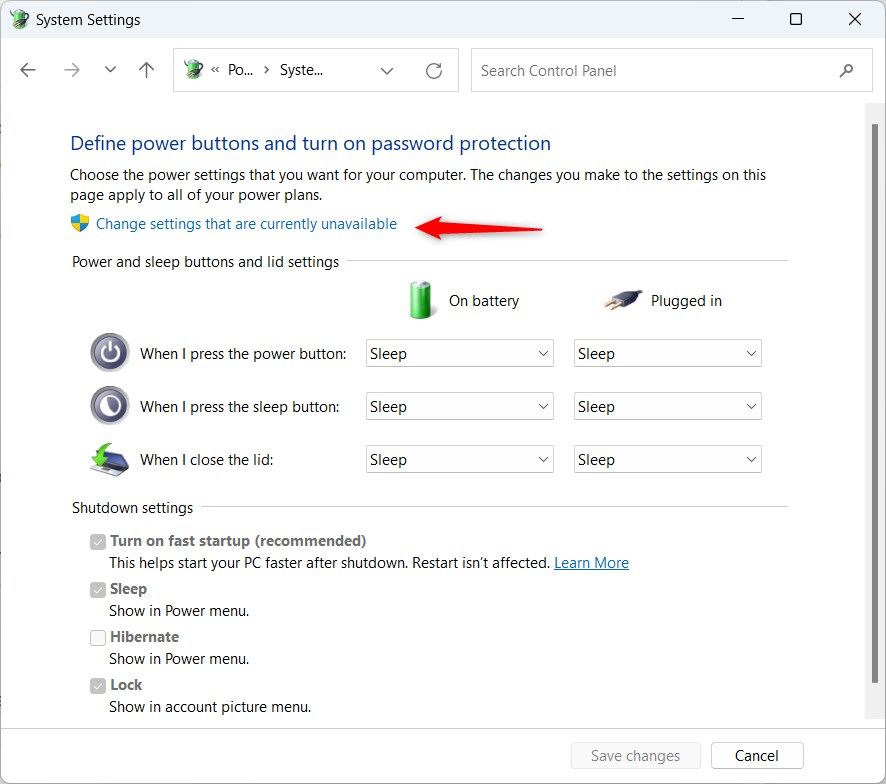
Теперь снимите флажок «Включить быстрый запуск» и нажмите «Сохранить изменения».
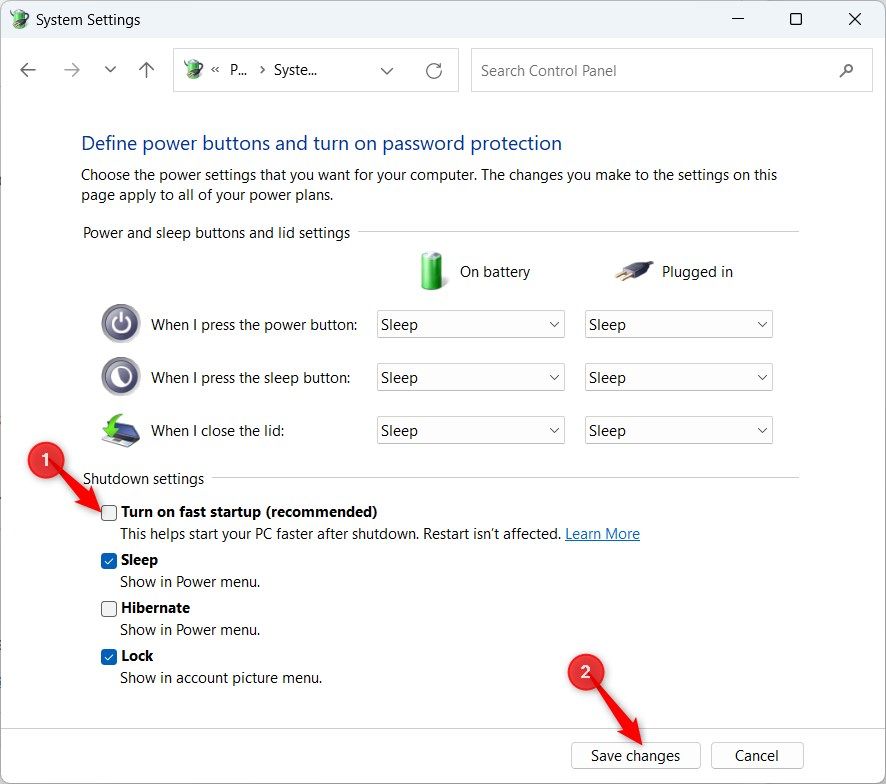
Выключите компьютер, отсоедините и снова подключите USB-приемник мыши, затем снова включите компьютер.
4. Обновите или откатите драйверы мыши.
Если драйверы вашей мыши устарели или повреждены, это может вызвать проблемы с подключением. Если они устарели, вам следует обновить драйверы Windows 11. Альтернативно, если недавнее обновление вызвало проблему, вам следует выполнить откат.
Как обновить драйверы мыши
Лучший способ сделать это — через Центр обновления Windows. Нажмите Windows+i, чтобы открыть «Настройки», и выберите «Центр обновления Windows» > «Дополнительные параметры» > «Дополнительные обновления». Если доступно, нажмите «Обновления драйверов», выберите те, которые вам нужны (любые, связанные с подключением и мышью), и нажмите «Загрузить и установить».
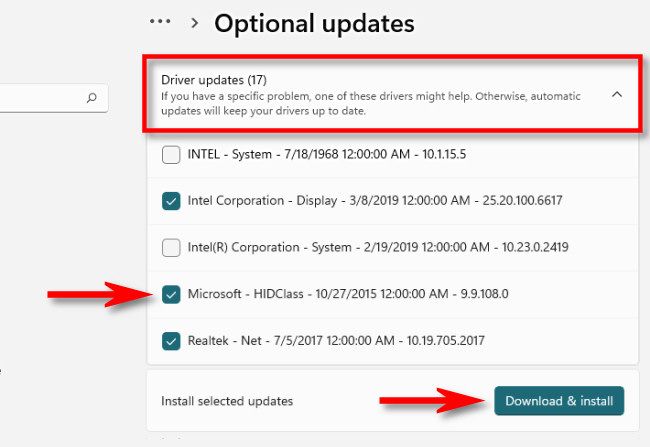
Если Центр обновления Windows не обнаруживает доступных обновлений драйверов, установите их вручную. Для этого перейдите непосредственно на сайт производителя мыши. У них должен быть раздел драйверов или специальное программное обеспечение — в любом случае загрузите и запустите исполняемый файл, а затем следуйте инструкциям.
Как откатить драйверы мыши
Чтобы откатить драйверы, нажмите Windows+X и выберите «Диспетчер устройств». Дважды щелкните раздел «Мыши и другие указывающие устройства», чтобы развернуть его. Щелкните правой кнопкой мыши беспроводной мышью и выберите «Свойства».
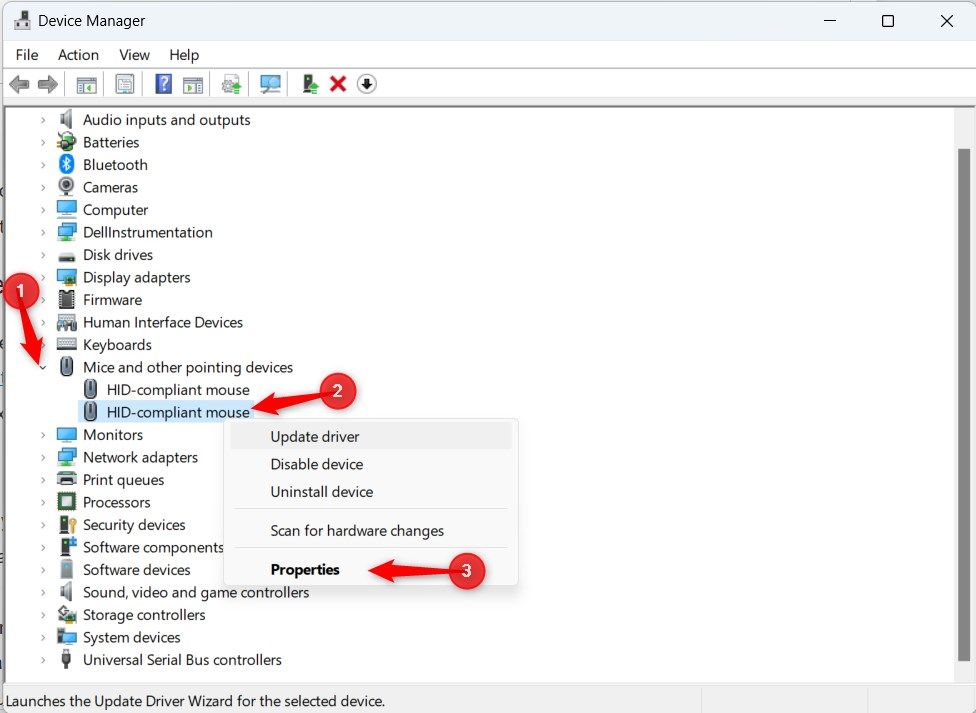
В окне «Свойства» выберите вкладку «Драйвер» и нажмите «Откатить драйвер».
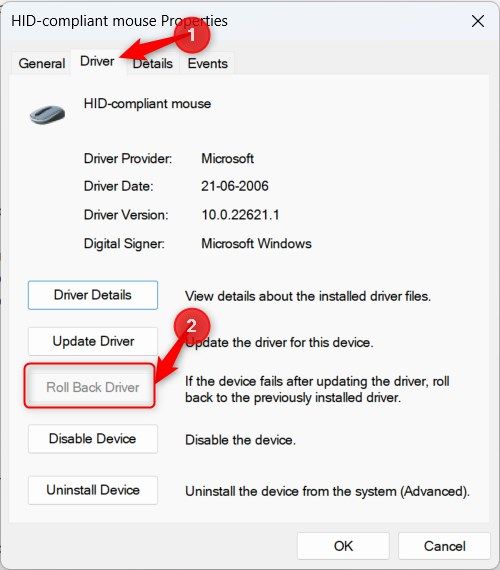
Нажмите «Да» во всплывающем окне с предупреждением и подождите, пока Windows автоматически восстановится до предыдущей версии.
5. Сбросьте настройки USB-портов.
Если вы подозреваете, что неисправность связана с вашими USB-портами, их сброс может решить проблему.
Нажмите Windows+X и выберите «Диспетчер устройств». Дважды щелкните «Контроллеры универсальной последовательной шины», чтобы развернуть его. Щелкните правой кнопкой мыши «Корневой USB-концентратор» и выберите «Удалить устройство».
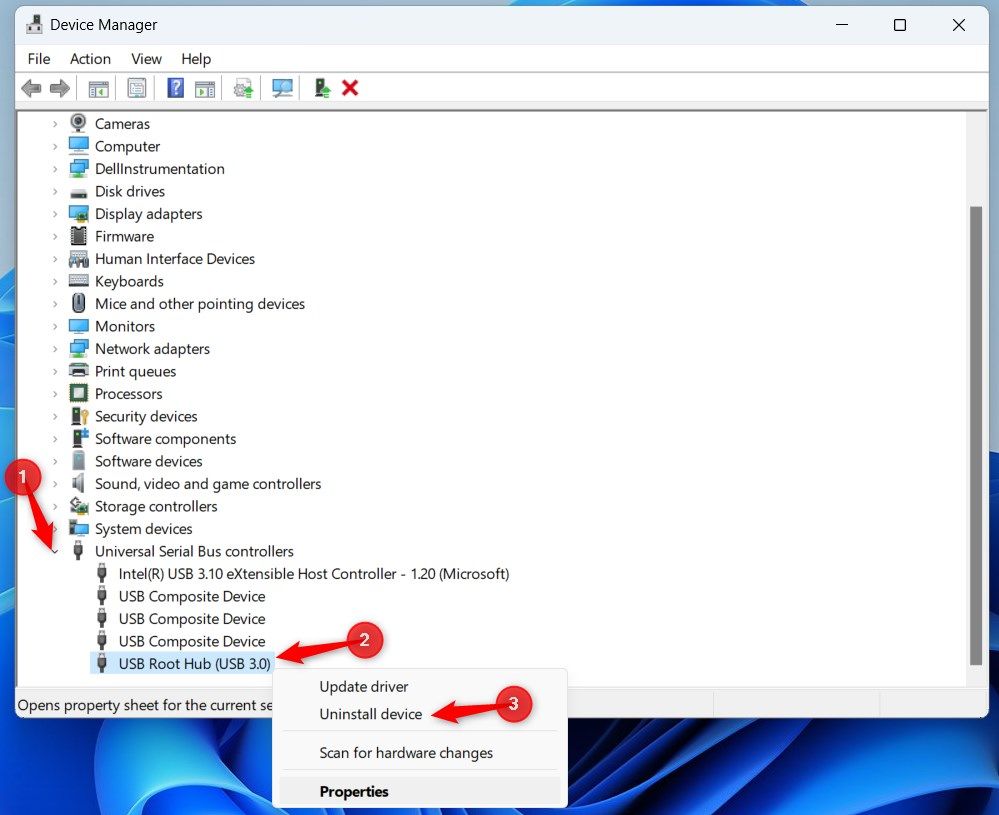
Во всплывающем окне выберите «Удалить».
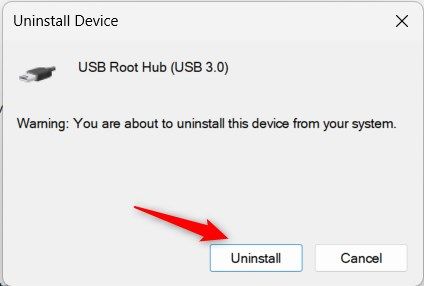
Повторите вышеуказанные шаги для каждого корневого USB-концентратора в списке.
Перезагрузите компьютер, и он автоматически просканирует и переустановит контроллеры USB. Если этого не произойдет, вернитесь в диспетчер устройств и выберите «Действие» > «Сканировать на наличие изменений оборудования».
6. Обновите Windows 11.
Установите все доступные обновления Windows 11 (Windows+i > Центр обновления Windows > Проверить наличие обновлений) и перезагрузите компьютер. Поддержание актуальности Windows может решить многие проблемы.
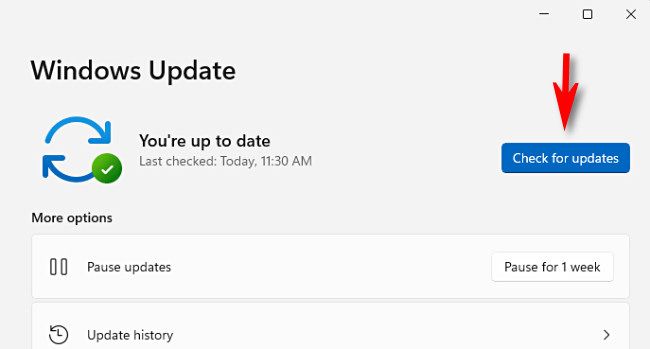
С другой стороны, иногда обновления Windows могут содержать ошибки и быть причиной проблемы. Если вы недавно обновили Windows и после этого мышь перестала работать, удалите последнее обновление Windows (Windows+i > Центр обновления Windows > История обновлений > Удалить обновления).
7. Запустите сканирование на наличие вредоносных программ
Если ваша система заражена вредоносным ПО, оно может мешать работе внешних устройств, таких как мыши. Вот почему вам следует запустить сканирование на наличие вредоносных программ для обнаружения и удаления вредоносных угроз с помощью Microsoft Defender или любого надежного стороннего антивирусного программного обеспечения.
8. Подключите мышь через Bluetooth.
Большинство беспроводных мышей также подключаются к компьютеру через Bluetooth, без необходимости подключать USB-приемник. Однако ваш компьютер также должен поддерживать Bluetooth.
Сначала переключите соединение беспроводной мыши на Bluetooth (обычно с помощью переключателя или кнопки в нижней части мыши).
Затем включите Bluetooth на вашем ПК с Windows 11. Для этого нажмите Windows+i, чтобы открыть «Настройки», и нажмите «Bluetooth и устройства». Переведите ползунок «Bluetooth» в положение «Вкл.».
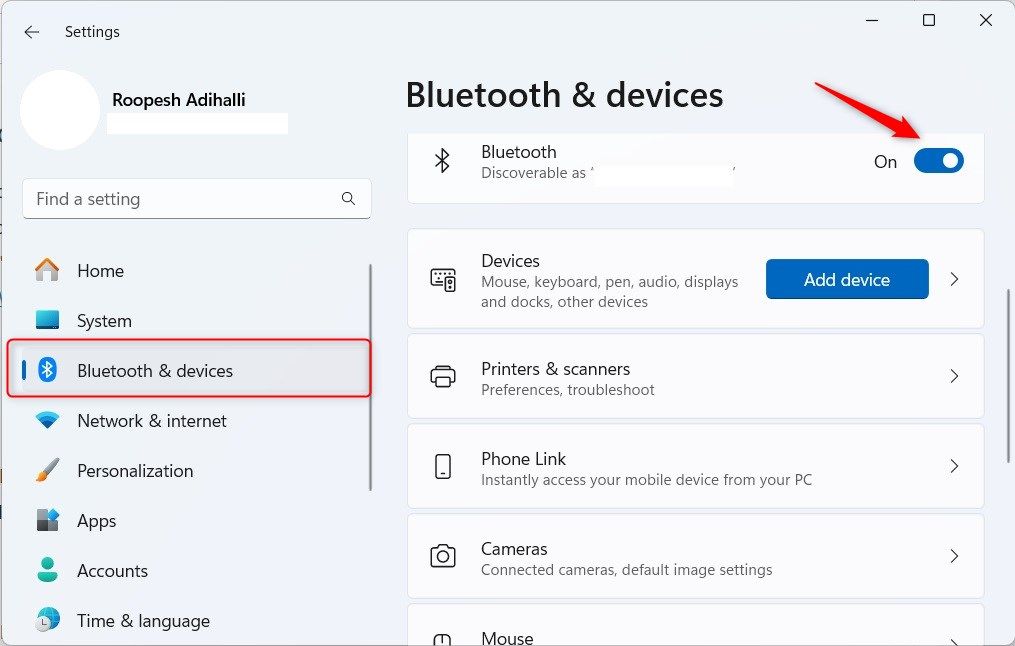
После включения Bluetooth выберите «Добавить устройство», а затем выберите «Bluetooth» из списка.
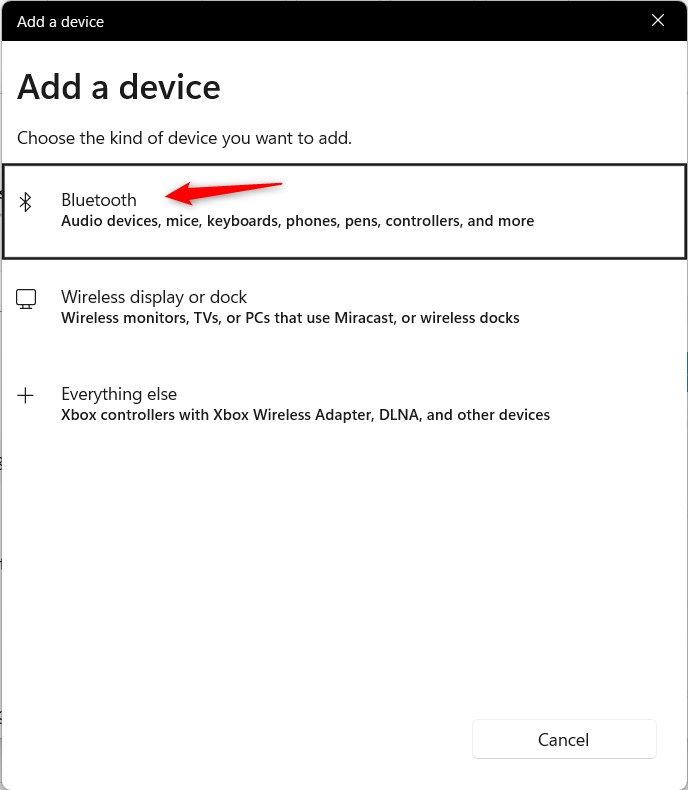
Ваш компьютер начнет поиск устройств Bluetooth. Выберите беспроводную мышь из списка.
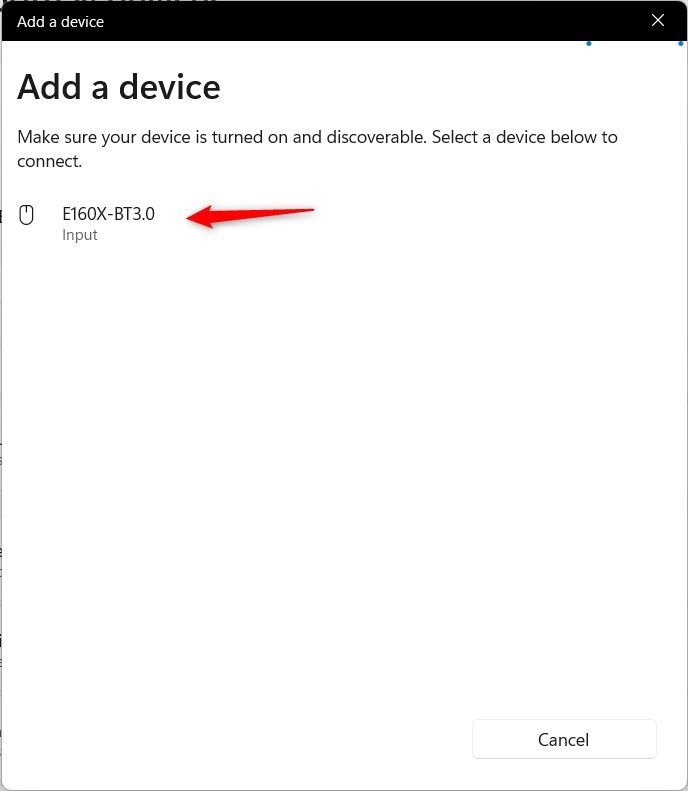
Подождите, пока соединение не будет установлено. Через несколько секунд ваша мышь будет готова к использованию через Bluetooth.
9. Выполните восстановление системы.
Если ни один из этих шагов не помог и ваша беспроводная мышь по-прежнему не работает, рассмотрите возможность восстановления системы, чтобы вернуть Windows в более раннее состояние, а также удалить драйверы и обновления, добавленные с момента последней точки восстановления.
Однако сделать это можно только в том случае, если ранее была создана точка восстановления.
После выполнения всех этих шагов ваша мышь должна снова успешно подключиться к компьютеру. Если нет, возможно, пришло время для новой мыши — существует множество отличных проводных и беспроводных вариантов, нужны ли они вам для работы или игр.
Программы для Windows, мобильные приложения, игры - ВСЁ БЕСПЛАТНО, в нашем закрытом телеграмм канале - Подписывайтесь:)





