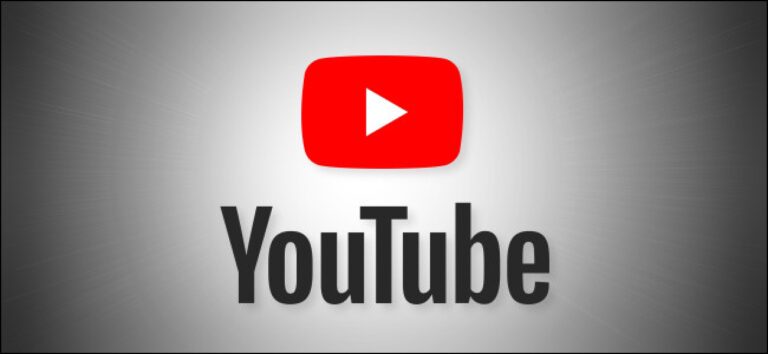Как обновить сводную таблицу в Microsoft Excel

Используя сводную таблицу, вы можете легко анализировать большие объемы данных. Но, как мы все знаем, данные могут меняться и часто меняются. Чтобы убедиться, что ваши данные актуальны, вот как обновить сводную таблицу в Excel.
Независимо от того, поступают ли данные в сводную таблицу из внешнего источника или из той же книги, вы можете обновлять их вручную или автоматически. Вы также можете настроить параметр, чтобы форматирование не менялось при обновлении таблицы.
Обновить сводную таблицу вручную
Программы для Windows, мобильные приложения, игры - ВСЁ БЕСПЛАТНО, в нашем закрытом телеграмм канале - Подписывайтесь:)
Если вы предпочитаете обновлять сводную таблицу вручную, когда это необходимо, начните с выбора таблицы.
Перейдите на появившуюся вкладку «Анализ сводной таблицы». Щелкните стрелку раскрывающегося списка «Обновить» в разделе «Данные» на ленте.
Чтобы обновить выбранную сводную таблицу, выберите «Обновить». Чтобы обновить все сводные таблицы в книге, выберите «Обновить все».

Кроме того, вы можете щелкнуть правой кнопкой мыши сводную таблицу и выбрать «Обновить» в контекстном меню.

Если обновление занимает некоторое время, вы можете выбрать «Обновить» > «Обновить статус», чтобы увидеть ход выполнения. Для отмены выберите «Обновить» > «Отменить обновление».
Автоматически обновлять сводную таблицу
Возможно, вы бы предпочли, чтобы ваша сводная таблица обновлялась каждый раз, когда вы открываете книгу. Это хороший способ всегда иметь обновленные данные и избавляет вас от необходимости вручную обновлять таблицу.
Выберите сводную таблицу и перейдите на вкладку Анализ сводной таблицы. С левой стороны используйте стрелку раскрывающегося списка сводной таблицы и щелкните Параметры > Параметры.

В окне «Параметры сводной таблицы» выберите вкладку «Данные». Затем установите флажок «Обновлять данные при открытии файла». Нажмите «ОК».

Предотвратить изменения форматирования при обновлении
Иногда обновляемые данные шире ширины столбца или больше высоты строки. Если вы хотите сохранить форматирование столбцов и строк при обновлении сводной таблицы, это простая настройка.
Выберите сводную таблицу и перейдите на вкладку Анализ сводной таблицы. С левой стороны используйте стрелку раскрывающегося списка сводной таблицы, а затем щелкните Параметры > Параметры.
В окне «Параметры сводной таблицы» выберите вкладку «Макет и формат». Затем установите флажок «Сохранить форматирование ячеек при обновлении». При желании вы можете установить флажок «Автоматическая подгонка ширины столбцов при обновлении» выше. Нажмите «ОК».

Поддерживайте актуальность данных, обновляя сводную таблицу в Excel вручную или автоматически.
Программы для Windows, мобильные приложения, игры - ВСЁ БЕСПЛАТНО, в нашем закрытом телеграмм канале - Подписывайтесь:)