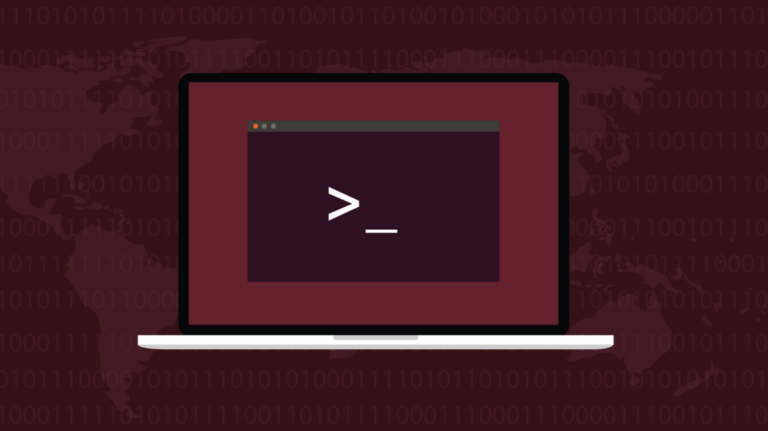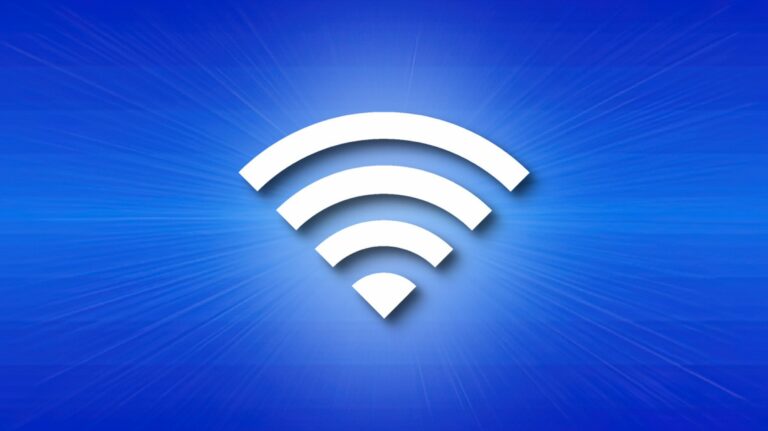Как перенести установленные программы на другой диск в Windows 11
Ключевые выводы
- Прежде чем перемещать программы, примите несколько мер предосторожности: создайте точку восстановления системы, создайте резервную копию файлов приложений и освободите место на целевом диске.
- Чтобы переместить приложение, перейдите в «Настройки» > «Приложения» > «Установленные приложения». Нажмите на три точки, выберите «Переместить», выберите новый диск и еще раз подтвердите «Переместить». В случаях, когда этот метод неприменим, используйте команды «robocopy» и «link» в командной строке для перемещения приложений.
- Для игр, установленных через игровой клиент, используйте встроенную функцию клиента для безопасного и быстрого перемещения.
Не хватает места на диске и вы подумываете о переносе некоторых игр или приложений в другое место? Или вы случайно установили игру не на тот диск и хотите переместить ее? К счастью, перемещать приложения и программы между дисками очень просто. Мы покажем вам, как это сделать.
Что нужно сделать перед перемещением программ или игр
Прежде чем перемещать приложения и программы между дисками, примите некоторые меры предосторожности, чтобы избежать повреждения файлов, потери данных или других проблем.
Во-первых, создайте точку восстановления системы, особенно если вы переносите файлы с/на диск, на котором установлена ваша операционная система. Если вы в конечном итоге повредили системные файлы при перемещении приложений или программ, точка восстановления может помочь вам восстановить операционную систему до рабочего состояния.
Программы для Windows, мобильные приложения, игры - ВСЁ БЕСПЛАТНО, в нашем закрытом телеграмм канале - Подписывайтесь:)
Важно отметить, что восстановление системы не создает резервную копию перемещаемого приложения, поэтому вам придется сделать это отдельно. Создайте резервную копию игры или программы на внутреннем или внешнем диске. Для еще большей безопасности вы можете создать резервную копию на безопасной облачной платформе хранения, где она останется в безопасности в случае каких-либо сбоев на вашем устройстве.
Кроме того, убедитесь, что ваш ноутбук достаточно заряжен, а если вы используете настольный ПК, стоит проверить наличие потенциальных отключений электроэнергии в вашем районе. Кроме того, убедитесь, что на целевом диске, куда вы собираетесь переместить приложение, достаточно места для размещения перемещенной программы. Если пространство ограничено, примите необходимые меры, чтобы освободить место для хранения.
Как перенести приложения с одного диска на другой через приложение «Настройки»
Самый простой способ переместить приложение или программу в другое место — использовать функцию «Переместить» в приложении «Настройки Windows». Щелкните правой кнопкой мыши кнопку «Пуск» и выберите «Настройки».
Затем перейдите на вкладку «Приложения» слева и перейдите к «Установленные приложения» справа. Здесь вы найдете все установленные вами приложения.
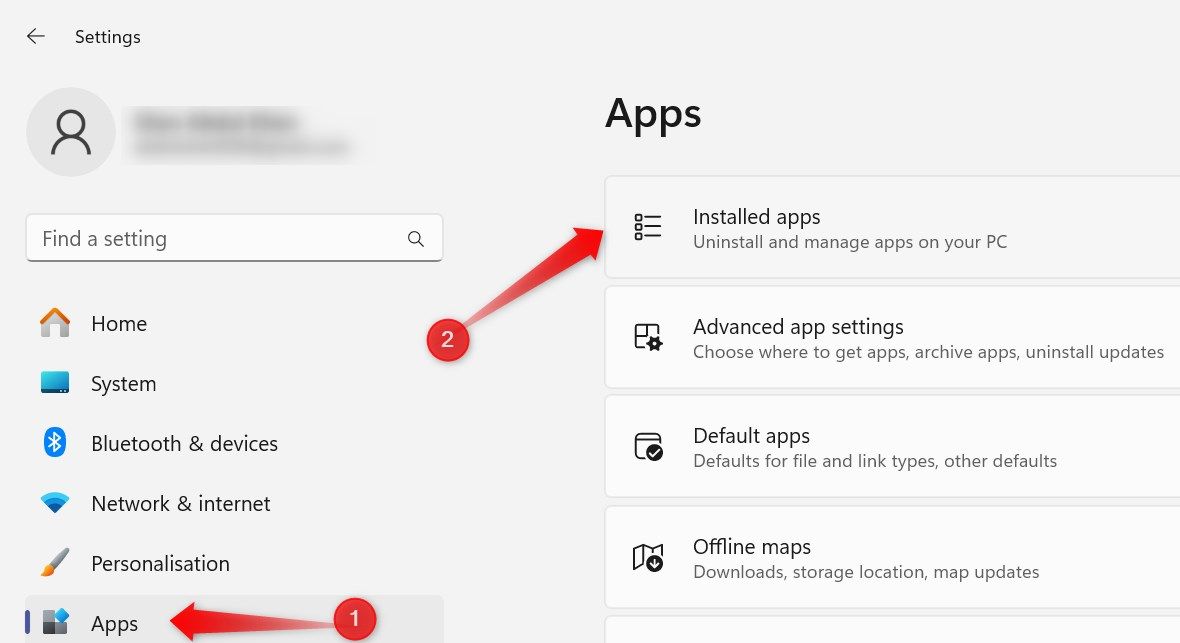
Найдите приложение или программу, которую вы хотите переместить, нажмите на три горизонтальные точки рядом с ним и выберите опцию «Переместить».

Windows отобразит текущее место установки программы и диски, на которые можно перенести программу. Выберите предпочитаемый диск и нажмите «Переместить».
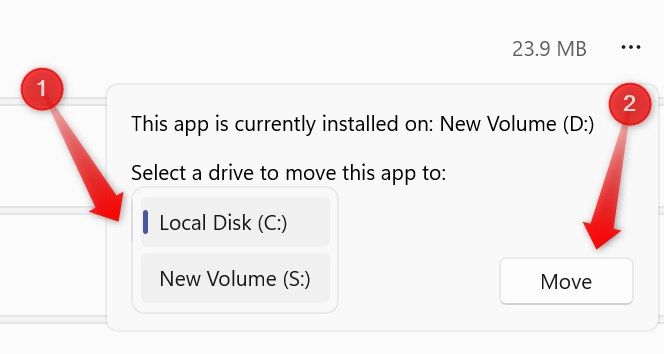
Подождите несколько секунд, и Windows легко переместит ваше приложение в новое выбранное место.
Хотя это самый прямой способ перемещения приложений, он не может быть универсальным. Вы можете не видеть эту опцию для некоторых приложений или она может быть неактивна. Так как же переместить эти приложения?
Как использовать командную строку для перемещения приложений, которые вы не можете переместить из настроек
Вы можете переместить любое приложение или программу с помощью командной строки. Сначала найдите каталог установки программы, которую вы хотите переместить. Если вы не уверены в местоположении, воспользуйтесь поиском Windows, чтобы найти приложение. Введите имя приложения в поиске Windows, щелкните приложение правой кнопкой мыши и выберите «Открыть расположение файла». Это направит вас в папку меню «Пуск».
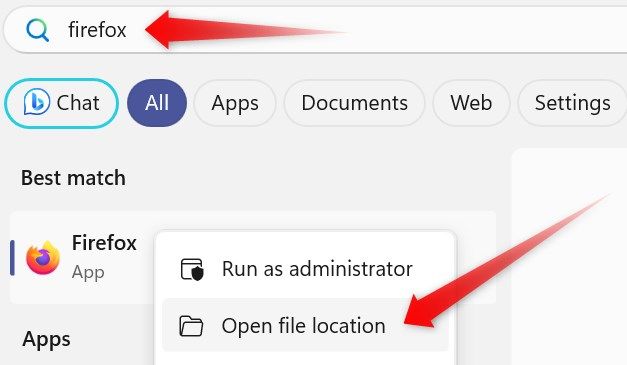
Снова щелкните правой кнопкой мыши значок приложения и выберите «Открыть расположение файла». Это приведет вас к фактическому месту установки программы.
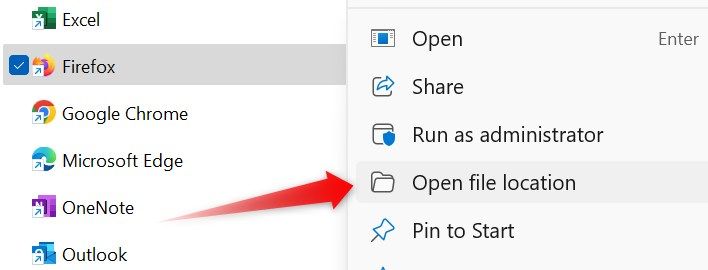
Скопируйте и вставьте путь к папке установки программы в файл Блокнота. Для обозначения этого пути мы будем использовать термин «старый».
После этого перейдите к диску, на который вы хотите переместить приложение. Создайте папку специально для приложения на этом диске, скопируйте путь к этой вновь созданной папке и вставьте ее в тот же файл Блокнота. Мы будем использовать термин «новый» для обозначения этого пути.
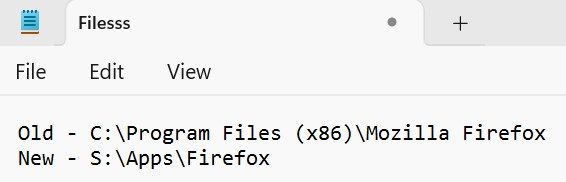
Отметив «старый» и «новый» пути, откройте командную строку с правами администратора. Введите «Командная строка» в поиске Windows и нажмите «Запуск от имени администратора». Для этого вы также можете использовать администратора PowerShell.
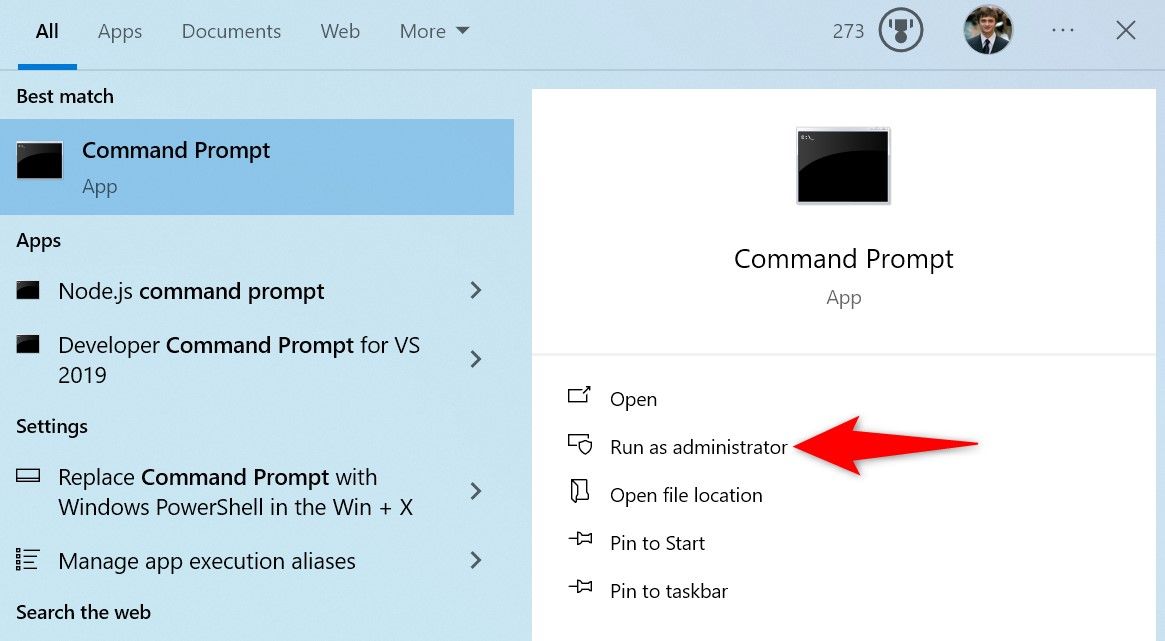
Вам необходимо ввести «старый» и «новый» пути в следующую команду:
robocopy “старый” “новый” /сек /переместить /e
Скопируйте и вставьте эту команду в командную строку и нажмите Enter. Эта команда переместит указанное вами приложение из старого местоположения в новое.
В качестве конкретного примера по наш ПК, мы вставили следующую команду. Ваш будет другим.
robocopy “C:\Program Files (x86)\Mozilla Firefox” “S:\Apps\Firefox” /sec /move /e
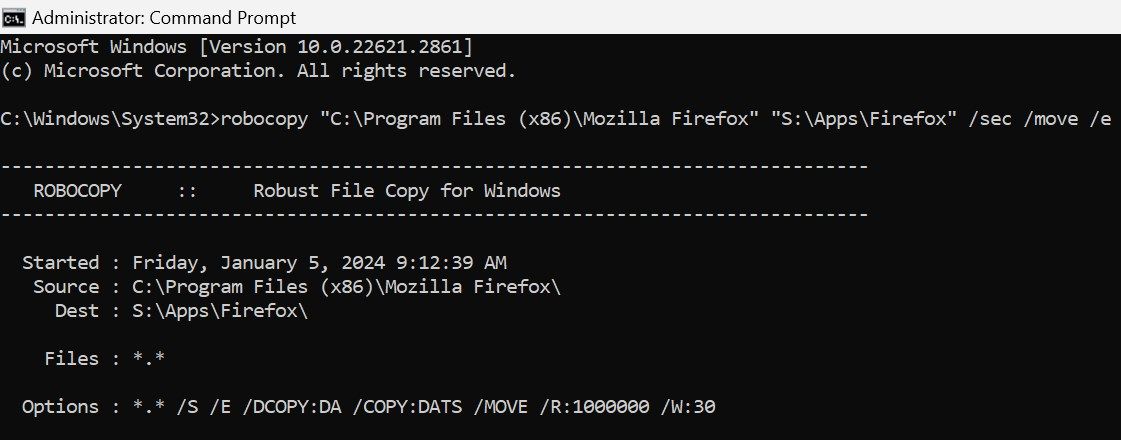
После этого вставьте «старый» и «новый» пути в следующую команду:
mklink «старый» «новый» /j
Вставьте эту команду в командную строку и нажмите Enter. Это установит символические или жесткие ссылки между файлами или каталогами. Это гарантирует, что любые ярлыки приложений, возможно, все еще указывающие на старое местоположение, будут работать без проблем.

Описанный выше процесс не удаляет приложение автоматически из старого местоположения. Итак, после успешного перемещения приложения в новое место и создания соединения между старым и новым каталогами, удалите приложение вручную, чтобы освободить место для хранения.
Если при запуске команды mklink вы видите сообщение об ошибке «Невозможно создать файл, если этот файл уже существует», удалите приложение из старого местоположения.
Как переместить игры, установленные через игровые клиенты
Большинство популярных игровых клиентов имеют встроенную функцию прямого переноса установленных игр между дисками. Если вы хотите переместить игру, установленную через игровой клиент, нет необходимости использовать какой-либо из ранее упомянутых способов. Вместо этого используйте встроенную функцию перемещения приложений в игровом клиенте, которая отличается высоким уровнем безопасности и работает намного быстрее.
Если вы хотите переместить игры, установленные через клиент Steam, вам следует использовать для этого сам Steam — он все сделает автоматически. Если вы используете другой клиент, обратитесь к его официальному сайту за инструкциями.
Не каждый игровой клиент, например Epic Games Launcher, предоставляет встроенную функцию для перемещения игр между разными дисками. Возможно, вам придется переместить их вручную.
Чего не следует делать при перемещении приложений
Вам следует строго избегать выполнения некоторых действий при перемещении приложений с одного диска на другой. Во-первых, воздержитесь от обновления вашего устройства с Windows. Во-вторых, не устанавливайте другую программу, пока идет процесс перемещения. Кроме того, не запускайте перемещаемое приложение, не вносите изменения в диски, участвующие в перемещении, и не изменяйте настройки этих дисков.
Кроме того, само собой разумеется, что вы не должны по ошибке выключать или перезагружать устройство Windows при перемещении приложений и программ, если вы не хотите потерять или повредить файлы приложений.
Таким образом вы можете легко перемещать приложения и программы между дисками. Просто не забудьте создать резервную копию данных вашего приложения перед началом процесса перемещения. Обратите внимание, что Windows не позволяет массово переносить приложения. Для этого вам придется использовать стороннее программное обеспечение. Итак, если вы выберете этот путь, выберите надежное и авторитетное программное решение.
Программы для Windows, мобильные приложения, игры - ВСЁ БЕСПЛАТНО, в нашем закрытом телеграмм канале - Подписывайтесь:)