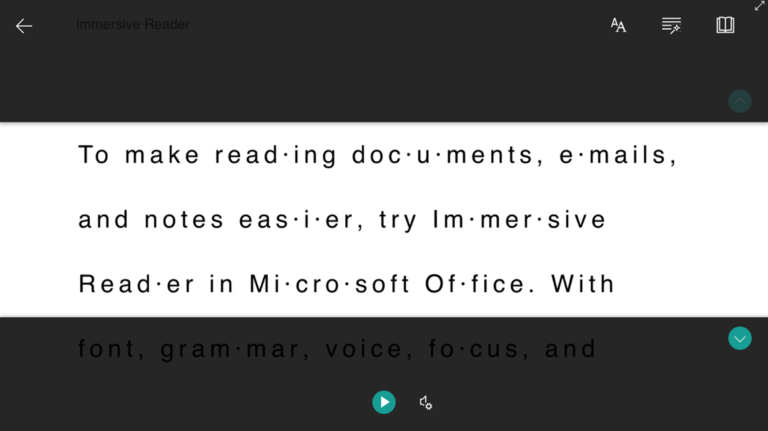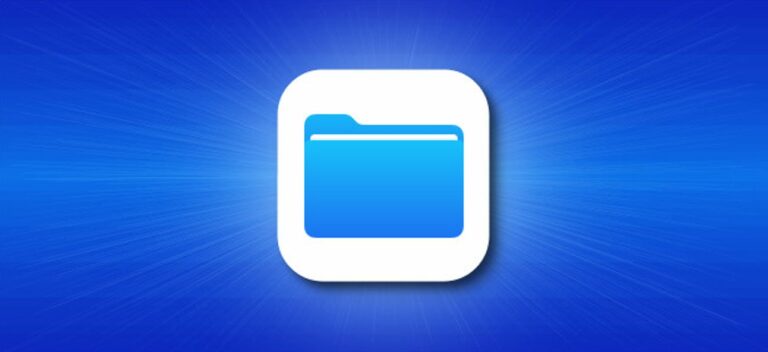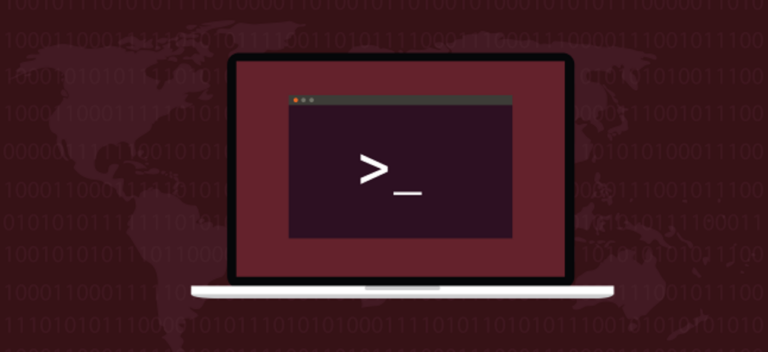Как обернуть текст вокруг изображений в Google Slides

Если слайд содержит и текст, и изображения, вы можете захотеть обернуть текст вокруг этих изображений, чтобы улучшить читаемость и общую эстетику слайда. Вот что вам нужно сделать.
В отличие от Google Docs или Microsoft Word, которые имеют встроенные параметры переноса текста, вам нужно будет использовать небольшой обходной путь, чтобы обернуть текст вокруг изображения в Google Slides. Чтобы это сработало, вам на самом деле придется переставить позиции ваших текстовых полей.
Как обернуть текст в презентациях Google Slides
Программы для Windows, мобильные приложения, игры - ВСЁ БЕСПЛАТНО, в нашем закрытом телеграмм канале - Подписывайтесь:)
Для начала откройте презентацию Google Slides, а затем перейдите к слайду, который содержит изображение и текст, с которыми вы будете работать. Если вы еще не вставили изображение, нажмите «Вставить»> «Изображение», а затем выберите расположение фотографии. Если у вас еще нет текста на слайде, вы можете добавить текстовое поле через «Вставка»> «Текстовое поле».
Когда все на слайде, это может выглядеть примерно так:

Проблема в том, что весь текст справа от изображения находится в одном текстовом поле. В этом случае вы не сможете поместить последний абзац текста под изображением, создавая иллюзию переноса текста, пока он все еще находится в том же текстовом поле. Решение здесь – просто добавить новое текстовое поле, скопировать и вставить нижний абзац в новое текстовое поле, а затем расположить его так, чтобы он выглядел как обтекающий изображение.
Чтобы скопировать текст в буфер обмена, щелкните и перетащите курсор на текст, чтобы выделить его, а затем нажмите Ctrl + C (Command + C на Mac). При выборе текст выделяется синим цветом.

Затем вставьте новое текстовое поле, щелкнув «Вставить» в строке меню и щелкнув «Текстовое поле» в раскрывающемся меню.

После выбора курсор превратится в перекрестие. Нарисуйте текстовое поле на слайде, щелкнув и перетащив курсор.
Затем нажмите Ctrl + V (Command + V на Mac), чтобы вставить текст. Обязательно удалите текст, который вы скопировали и вставили из другого текстового поля.
Теперь у вас может получиться что-то вроде этого:

Следующим шагом является настройка нижнего текстового поля для выравнивания как с левой стороной изображения, так и с правой стороной правого текстового поля. Щелкните текстовое поле, чтобы выделить его, а затем щелкните и перетащите маркеры, чтобы настроить его.
После некоторой тонкой настройки вы сможете обернуть текст вокруг изображения, как если бы вы использовали встроенный инструмент.

Хотя это может показаться неудобным обходным путем для обтекания текста текстом, на самом деле он просто использует некоторые из самых основных функций Google Slides. Продолжайте изучать эти основы, и в конечном итоге вы станете мастером создания профессионально выглядящих презентаций.
Программы для Windows, мобильные приложения, игры - ВСЁ БЕСПЛАТНО, в нашем закрытом телеграмм канале - Подписывайтесь:)