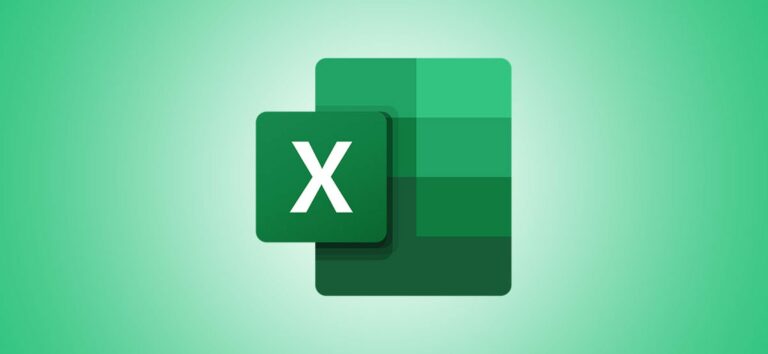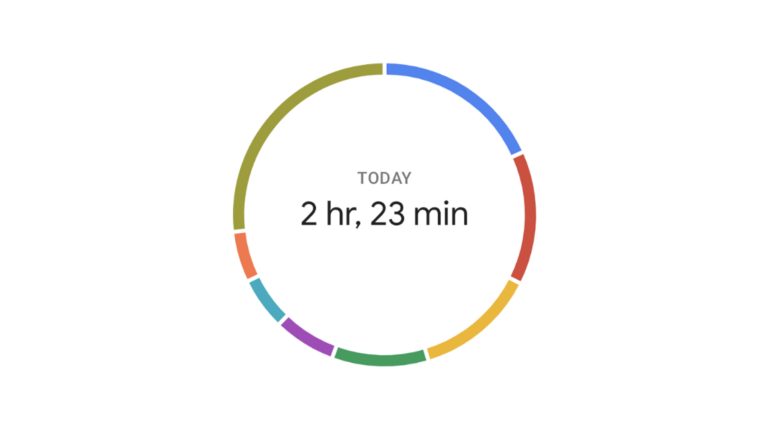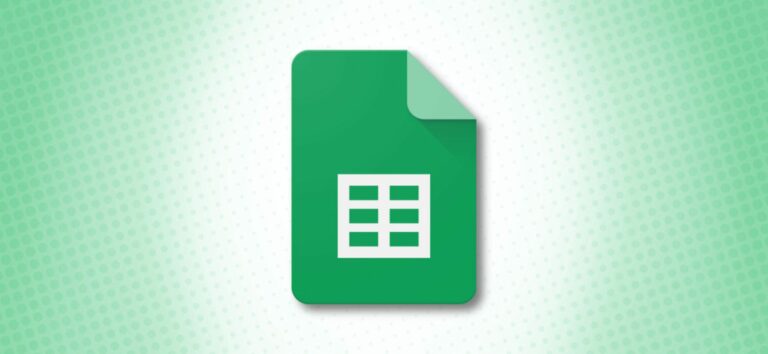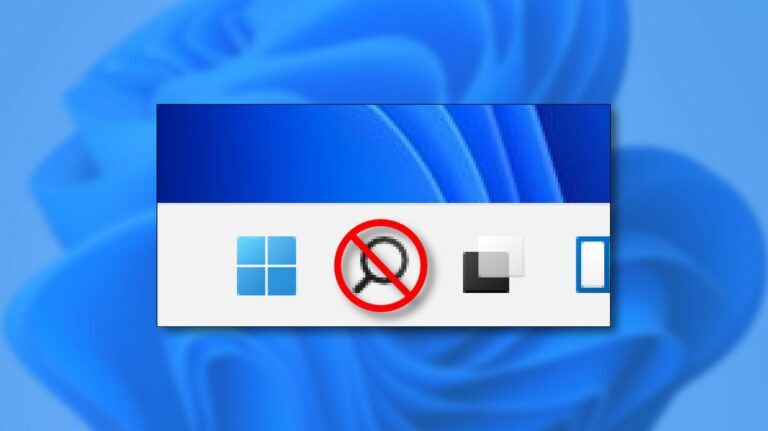Как использовать контроллер PS5 в Windows 10
 Самир МакванаБеспроводной контроллер DualSense на PlayStation 5 (PS5) включает в себя адаптивные триггеры, которые лучше всего работают с играми для PS5, но это не значит, что он не будет работать с вашим компьютером. Вы можете подключить контроллер PS5 к компьютеру с Windows 10 и играть в игры в Steam.
Самир МакванаБеспроводной контроллер DualSense на PlayStation 5 (PS5) включает в себя адаптивные триггеры, которые лучше всего работают с играми для PS5, но это не значит, что он не будет работать с вашим компьютером. Вы можете подключить контроллер PS5 к компьютеру с Windows 10 и играть в игры в Steam.
Клиент Steam (не сама Windows) поддерживает контроллер DualSense. Итак, прежде чем начать, скачать и установить Steam или обновите его до последней версии на вашем компьютере.
Подключите контроллер PS5 к ПК с Windows 10
Сопряжение контроллера DualSense с ПК с Windows 10 возможно с помощью кабеля USB или Bluetooth. Подключить контроллер к компьютеру по беспроводной сети легко, но возможности подключения контроллера по Bluetooth не на должном уровне. Лучше использовать USB-кабель, особенно если вы подключаете его к своей учетной записи Steam.
Программы для Windows, мобильные приложения, игры - ВСЁ БЕСПЛАТНО, в нашем закрытом телеграмм канале - Подписывайтесь:)
Вы можете использовать USB-кабель, идущий в комплекте с PS5, или другой Кабель USB-A – USB-C. А если на вашем компьютере есть порт USB-C, вы также можете выбрать кабель USB-C – USB-C.
Чтобы начать сопряжение, подключите USB-кабель к компьютеру и к верхней части контроллера DualSense. Подождите несколько секунд, пока Windows обнаружит контроллер.
Откройте панель управления на ПК с Windows 10 и убедитесь, что ваш компьютер идентифицировал контроллер. Для этого нажмите клавишу Windows, введите «Панель управления», а затем нажмите клавишу Enter, чтобы запустить приложение «Панель управления».

В меню панели управления нажмите «Оборудование и звук», а затем «Устройства и принтеры».

В разделе «Устройства» контроллер DualSense будет отображаться как «Беспроводной контроллер».

Откройте приложение Steam, нажмите «Просмотр» в верхнем левом углу и выберите «Настройки».

Когда появится меню «Настройки», выберите вкладку «Контроллер» и нажмите «Общие настройки контроллера».

Ваш контроллер будет отображаться как «Контроллер PlayStation 5» внизу всплывающей страницы.

В том же окне установите флажок «Поддержка конфигурации PlayStation», чтобы разрешить совместимым играм Steam использовать макет контроллера PlayStation.

В противном случае игры Steam по умолчанию будут использовать конфигурацию макета контроллера Xbox, и это может сбить с толку. Контроллеры Xbox, возможно, лучше всего подходят для игр на ПК, поскольку Microsoft официально поддерживает их.
Настройте контроллер DualSense с помощью Steam
Для дальнейшей настройки и настройки контроллера Sony DualSense вам придется использовать режим Steam Big Picture. Для этого нажмите кнопку Big Picture Mode в правом верхнем углу рядом с вашим именем пользователя Steam.

Затем с помощью контроллера PS5 нажмите кнопку настроек в форме шестеренки в верхней части экрана.

Выберите «Настройки контроллера» под заголовком «Контроллер».

В разделе «Время выключения контроллера» используйте раскрывающийся список, чтобы выбрать время, по истечении которого контроллер автоматически отключится, если он не используется.

После этого выберите «Контроллер PlayStation 5» в «Обнаруженные контроллеры», затем нажмите кнопку «Настройки».

В открывшемся окне вы можете персонализировать контроллер, присвоив ему конкретное имя, отключив вибрацию и настроив цвет, яркость и насыщенность светодиодной подсветки.

Если ваш контроллер DualSense не работает должным образом, вы можете откалибровать его. Откройте режим «Big Picture Mode» в Steam.

Затем щелкните значок настроек в форме шестеренки.

Выберите параметр «Настройки контроллера» под заголовком «Контроллер».

В следующем окне выберите «Контроллер PlayStation 5», затем выберите «Калибровать».

К сожалению, продвинутая тактильная чувствительность PS5 не будет работать со многими играми на Windows. Это потому, что многие разработчики игр не поддерживают его по умолчанию, а Microsoft не выпустила собственные драйверы для этих функций.
За пределами Steam ваш контроллер DualSense может работать или не работать со многими играми и сервисами распространения цифровых игр, такими как Epic, Origin, GOG, Battle.net, UPlay и т. Д.
Играйте в игры с вашим контроллером PS5 на вашем ПК
После подключения контроллера DualSense вы можете наслаждаться большинством игр. Вы можете настроить и использовать Steam Remote Play Together, чтобы играть локально с друзьями, или вы можете использовать PS4 Remote Play для потоковой передачи игр с консоли PS4 на компьютер.
Если вы сомневаетесь в новейших игровых консолях, ознакомьтесь с нашей статьей о том, почему не стоит покупать полностью цифровую PS5 и новую Xbox.
Программы для Windows, мобильные приложения, игры - ВСЁ БЕСПЛАТНО, в нашем закрытом телеграмм канале - Подписывайтесь:)