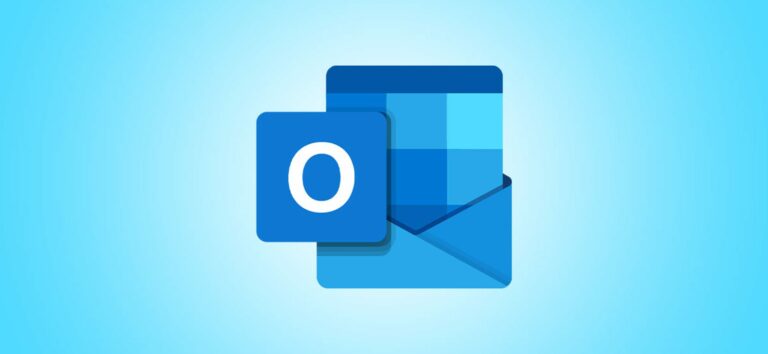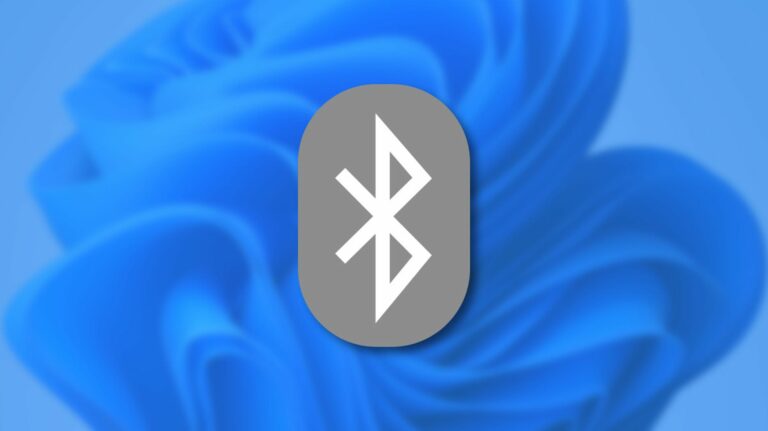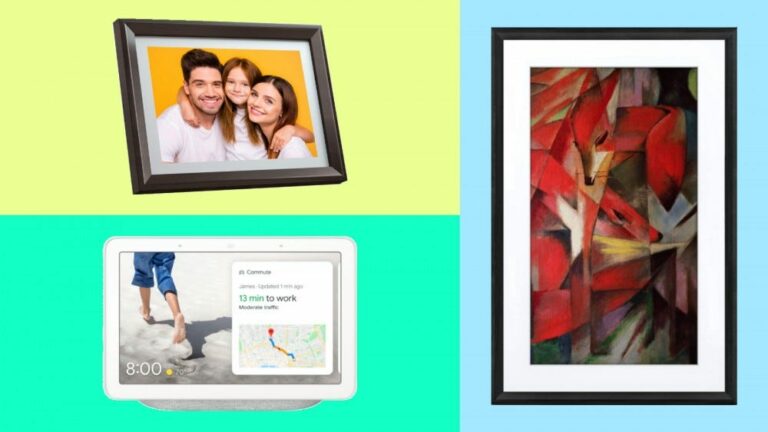Как добавить контакты в Gmail

Добавив кого-либо в качестве контакта в свою учетную запись Gmail, вы можете быстро найти контактные данные этого человека и отправить ему электронное письмо. Вы можете сохранить кого-то в качестве контакта, независимо от того, получали ли вы от него электронные письма или нет.
Если вы еще не знаете, Google использует универсальную контактную систему. Это означает, что контакты, которые вы добавляете в Gmail, становятся доступными на всех ваших устройствах, которые синхронизируются с вашей учетной записью Google. Это могут быть ваши настольные компьютеры и даже мобильные устройства, такие как iPhone, iPad и Android.
Программы для Windows, мобильные приложения, игры - ВСЁ БЕСПЛАТНО, в нашем закрытом телеграмм канале - Подписывайтесь:)
Также знайте, что Gmail автоматически добавляет людей в ваш список контактов, когда вы отправляете им электронное письмо. Вам не нужно снова добавлять этих людей в свой список контактов, поскольку они уже там.
Добавить контакт из полученного письма
Если вы когда-либо получали электронное письмо от человека, которого хотите сохранить в качестве контакта, вы можете добавить этого человека в свой список контактов, не вводя его данные вручную. Это потому, что у Gmail уже есть их имя и адрес электронной почты.
Чтобы добавить контакт в Gmail в этом сценарии, сначала запустите Gmail сайт в веб-браузере на компьютере под управлением Windows, Mac, Chromebook или Linux. Войдите в свою учетную запись Gmail, если вы еще этого не сделали.
Когда Gmail загрузится, найдите и откройте письмо от человека, которого вы хотите добавить в свои контакты. В окне электронной почты наведите курсор на имя отправителя электронной почты, чтобы Gmail открыло меню.

В открывшемся меню выберите «Подробнее».

Gmail откроет новую панель контактов справа от интерфейса электронной почты. В правом верхнем углу этой панели нажмите «Добавить в контакты» (значок человека со знаком плюса), чтобы добавить контакт в свой Gmail.

Gmail добавит выбранный вами контакт в вашу учетную запись и отобразит сообщение «Добавлено» в нижней части панели.

Если вы хотите быстро отредактировать только что добавленный контакт, нажмите «Редактировать контакт» (значок карандаша) в правом верхнем углу панели контактов. Это откроет сайт контактов Google в новой вкладке вашего веб-браузера, где вы сможете редактировать свой контакт.

И вот как вы быстро добавляете кого-то в качестве контакта в свою учетную запись Gmail!
Добавление контакта в Gmail вручную
Другой способ добавить контакт в Gmail – вручную ввести данные контакта в свою учетную запись Gmail. Вам следует использовать этот метод, если вы никогда не получали письмо от этого человека.
Чтобы продолжить этот метод, запустите Gmail сайт в веб-браузере на вашем компьютере под управлением Windows, Mac или Linux. На сайте Gmail в правом верхнем углу выберите «Google Apps» (прямоугольник из девяти точек).

В меню «Google Apps» нажмите «Контакты», чтобы открыть сайт контактов Google в новой вкладке браузера и просмотреть текущий список контактов Gmail.

На открывшемся сайте Google Контакты в меню слева выберите «Создать контакт»> «Создать контакт».
Совет: если вы хотите добавить несколько контактов одновременно, нажмите «Создать контакт»> «Создать несколько контактов».

Внизу страницы контактов Google появится сообщение «Создан новый контакт». Это подтверждает, что ваш контакт был успешно добавлен в вашу учетную запись Gmail.

Добавление контактов в Gmail с iPhone, iPad или Android
Поскольку Gmail использует универсальную систему контактов, вы можете добавить свою учетную запись Gmail (Google) на свой iPhone, iPad или телефон Android и использовать приложение «Контакты» по умолчанию для добавления контактов в Gmail.
Как упоминалось ранее, вам нужно добавить контакт только на одном устройстве, и он будет автоматически синхронизироваться на всех других устройствах, использующих ту же учетную запись Gmail.
Чтобы узнать, как это сделать, ознакомьтесь с нашим подробным руководством по добавление контактов в Gmail с iPhone, iPad или телефона Android.
Удалить контакт из Gmail
Если вы больше не хотите сохранять контакт в своей учетной записи, вы можете сделать это с любого устройства, связанного с вашей учетной записью Google, включая настольный компьютер и мобильное устройство.
Здесь мы покажем вам, как удалить контакт с помощью веб-интерфейса Gmail. Начните с запуска Google Контакты сайт в веб-браузере на вашем компьютере под управлением Windows, Mac, Chromebook или Linux.
На сайте Google Контакты выберите «Контакты» на боковой панели слева.

На экране «Контакты» щелкните поле «Поиск» вверху и введите имя контакта, который хотите удалить. Либо выберите контакт из списка на экране.

Откроется окно с данными выбранного вами контакта. В правом верхнем углу этого окна щелкните три точки и выберите в меню «Удалить».

Вы получите запрос «Удалить этот контакт». Нажмите «Удалить».

Google удалит выбранный вами контакт, а в нижней части сайта появится сообщение «Контакт удален».

И все готово.
Пока вы занимаетесь этим, почему бы не узнать, как добавить контакт в WhatsApp, если вы используете это приложение для обмена мгновенными сообщениями?
Программы для Windows, мобильные приложения, игры - ВСЁ БЕСПЛАТНО, в нашем закрытом телеграмм канале - Подписывайтесь:)