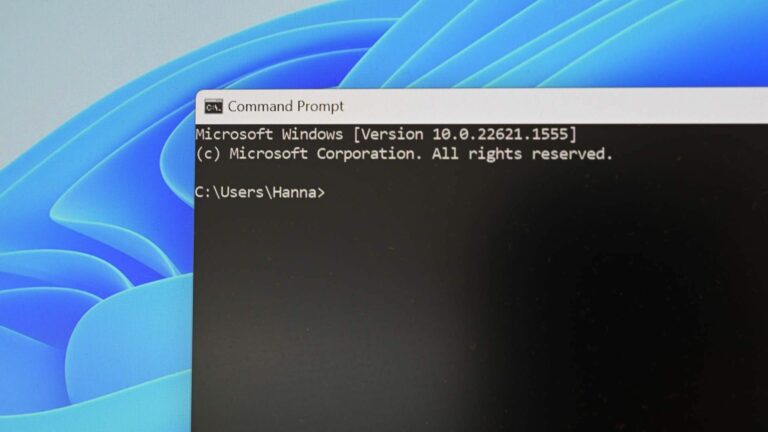Как перенести Microsoft Authenticator на новый телефон
Ключевые выводы
- Включите облачное резервное копирование в Microsoft Authenticator на старом телефоне, чтобы легко перенести учетные записи 2FA на новый телефон.
- Прежде чем менять устройство аутентификации, убедитесь, что у вас есть резервные коды для каждой учетной записи в целях дополнительной безопасности.
- Повторно подтвердите и удалите учетные записи со своего старого телефона после успешного переноса их на новый телефон с помощью Microsoft Authenticator.
Использование приложения-аутентификатора для двухфакторной аутентификации (2FA) более безопасно, чем SMS-сообщения, но что, если вы смените телефон? Вот как можно переместить учетные записи 2FA, если вы используете Microsoft Authenticator.
Ранее мы рассматривали возможность переноса учетных записей 2FA в Google Authenticator на новый телефон. Мы обнаружили, что невозможно экспортировать все ваши учетные записи, а затем импортировать их на новый телефон. Вам придется заново создать учетные записи 2FA на новом телефоне вручную.
К счастью, Microsoft Authenticator предоставляет возможность резервного копирования и восстановления. Обратите внимание, что 2FA разработана таким образом, чтобы чрезвычайно затруднить доступ к учетной записи, если у вас нет кода 2FA. В большинстве учетных записей есть резервные коды, которые можно использовать, если вы потеряли или повредили свой телефон.
Программы для Windows, мобильные приложения, игры - ВСЁ БЕСПЛАТНО, в нашем закрытом телеграмм канале - Подписывайтесь:)
Прежде чем пытаться сменить устройство аутентификации, убедитесь, что у вас есть копии резервных кодов для каждой учетной записи. После этого вы сможете использовать их, если у вас возникнут какие-либо проблемы при попытке восстановить свои учетные записи.
Включите опцию резервного копирования на старом телефоне
Если вам нужно восстановить свои учетные записи на новом телефоне, вам придется включить опцию резервного копирования на старом. Для этого откройте Microsoft Authenticator. Нажмите три вертикальные точки в правом верхнем углу, а затем нажмите «Настройки».
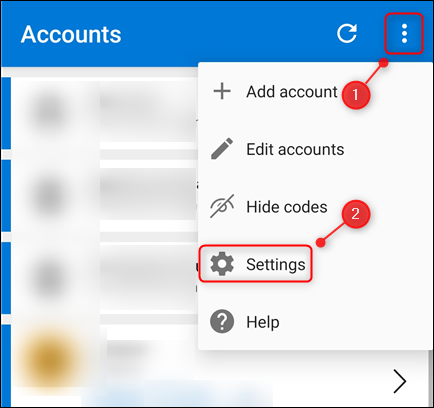
В разделе «Резервное копирование» включите «Резервное копирование в облако» на телефоне Android или «Резервное копирование в iCloud» на iPhone.
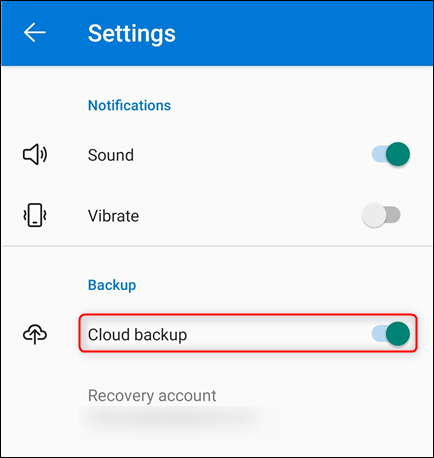
После этого ваши учетные записи будут скопированы в учетную запись Microsoft, которую вы использовали при первой настройке Microsoft Authenticator. Для iPhone также требуется наличие учетной записи iCloud.
Если вас беспокоит то, что на самом деле копируется, это довольно просто. Ваша учетная запись и имена пользователей, код подтверждения и различные метаданные, такие как время создания резервной копии, будут включены.
Authenticator создает зашифрованный файл JSON Web Encryption (JWE) с использованием AES-256. Затем он хэширует данные с использованием SHA-512 и добавляет их в JWE, прежде чем сохранять весь файл и идентификатор ключа в вашей учетной записи. Подробное объяснение процесса резервного копирования и хранения доступно, если вы хотите углубиться немного глубже.
Использование опции восстановления на вашем новом телефоне
Далее вам необходимо установить Microsoft Authenticator на новый телефон. Загрузите его из Google Play для Android или из Apple App Store для iPhone. Не настраивайте учетные записи с помощью Microsoft Authenticator до тех пор, пока не воспользуетесь инструментом восстановления, поскольку он перезапишет соответствующие учетные записи сайтов.
Например, предположим, что вы настроили 2FA для учетной записи Gmail abc@gmail.com в Authenticator на своем новом телефоне. Однако Authenticator на вашем старом телефоне содержит учетную запись Gmail xyz@gmail.com. Инструмент восстановления перезапишет учетную запись abc@gmail.com, которую вы добавили в Authenticator на новом телефоне, учетной записью xyz@gmail.com, которая существует в вашей резервной копии.
Чтобы использовать инструмент восстановления, откройте Microsoft Authenticator на новом телефоне и нажмите «Начать восстановление».
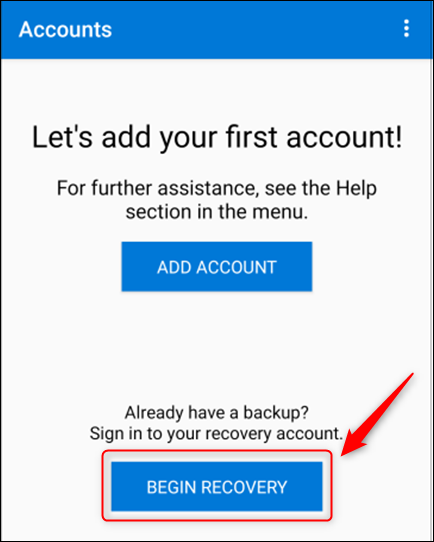
Вам будет предложено войти в учетную запись Microsoft, которую вы использовали для резервного копирования на своем старом телефоне. Ваши учетные записи будут автоматически добавлены в Microsoft Authenticator на новой учетной записи.
Повторная проверка на новом и удаление старого
Некоторые учетные записи потребуют повторной проверки либо путем входа в эти учетные записи, либо путем сканирования QR-кода. Microsoft Authenticator отобразит сообщение, если вам нужно это сделать. По сути, это тот же процесс, который вы прошли при первоначальной настройке учетной записи.
Также важно удалить учетные записи со старого телефона. Однако не делайте этого, пока не протестируете и не убедитесь, что можете получить доступ к этим учетным записям на своем новом телефоне через Microsoft Authenticator.
Чтобы удалить учетную запись со старого телефона, откройте на нем Microsoft Authenticator. Нажмите на учетную запись, которую хотите удалить, а затем нажмите «Удалить учетную запись».
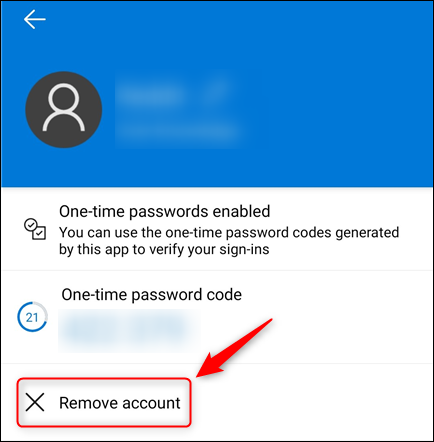
Вам также следует открыть все свои учетные записи 2FA и посмотреть, отображается ли ваш старый телефон как действительное устройство аутентификации; если это так, удалите его.
После удаления всех учетных записей из Authenticator на старом телефоне вы также можете удалить приложение. С этого момента только ваш новый телефон будет предоставлять вам коды 2FA.
Программы для Windows, мобильные приложения, игры - ВСЁ БЕСПЛАТНО, в нашем закрытом телеграмм канале - Подписывайтесь:)